- Print
- DarkLight
Como fazer traçado panorâmico
Abaixo da radiografia panorâmica, na aba de documentação do pedido, tem o botão “Converter em Exame”.
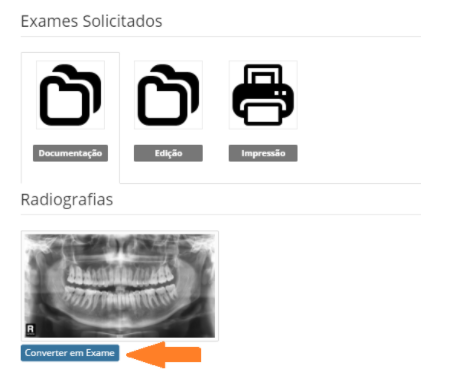
Clique nele e selecione a opção “Traçado Panorâmico” no tipo de exame e em seguida “Converter” no final da página.
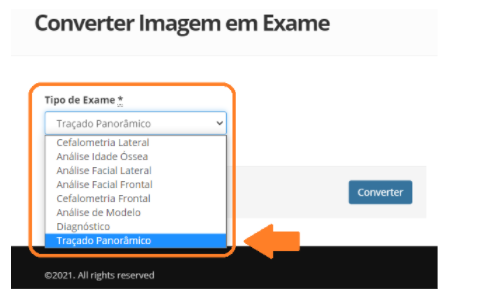
Após converter a imagem em Traçado Panorâmico, o sistema irá adicionar uma aba dentro do pedido. Clicando nela, você terá um resumo das informações do exame, como a situação, o responsável pela execução do exame (caso ele tenha sido realizado), as dimensões da imagem, a DPI calibrada e o número da Solicitação, caso este exame seja oriundo de uma. Para realizar o exame, clique em “Laudar”.
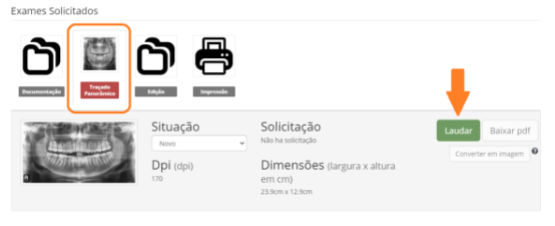
Ao clicar em “Laudar”, você será direcionado para a tela de realização do exame. Nela, há uma barra de opções superior contendo os botões:
- Salvar: aqui você salva o progresso da realização do exame a qualquer momento;
- Imprimir: baixa um arquivo PDF com o exame no estado em que ele se encontra. Importante: é necessário salvar o progresso do exame pelo menos uma vez para esta funcionalidade ficar disponível;
- Ferramentas: aqui tem um conjunto de ferramentas que podem ser aplicadas sobre a radiografia. São elas:
- Distância: com o campo da DPI preenchido, clique e arraste sobre a imagem para que a distância entre os pontos seja calculada em milímetros. Após soltar o clique, essa medida ficará desenhada sobre a imagem. Esse desenho da medida pode ser deslocado e reposicionado conforme você achar melhor, basta clicar nela e arrastar para o local desejado. Dando dois cliques sobre o traço da distância, abre um menu de customização deste desenho específico, possibilitando a edição da fonte (cor e tamanho) e do traço (cor e espessura). Também é aqui que você pode remover uma medida clicando em “Excluir distância”;
- Texto: selecionando essa ferramenta e clicando em qualquer lugar da radiografia, o sistema vai colocar a palavra “Texto” sobre a imagem. Dê dois cliques sobre ela e o sistema vai abrir um menu de edição desse texto. Daí você pode escrever o texto desejado e editar o tamanho e a cor da fonte do texto. Clicando em “Excluir texto” ele será removido da imagem;
- Seta: clique e arraste sobre a radiografia e será desenhada uma seta. Com dois clique sobre a seta já desenhada, abre o menu para editar a espessura e a cor da seta. Clicando em “Excluir Seta” você remove-a do desenho;
- Curva: ao selecionar essa ferramenta e clicar em diferentes pontos da imagem, o sistema irá criar uma reta entre eles. Do terceiro ponto em diante, você consegue arrastar esses pontos para criar uma curva e adaptar melhor ao desenho desejado. Essa ferramenta é utilizada de diversas formas pelos usuários do Cfaz, fique à vontade para utilizá-la da forma que achar necessário. Dando dois cliques sobre o desenho você edita a espessura e a cor da curva. Nesse menu de edição você pode clicar em “Excluir Curva” para removê-la;
- Círculo: desenha um círculo sobre a imagem, e com dois cliques sobre o círculo desenhado você ajusta a cor e a espessura dele, além de poder removê-lo;
- Voltar: retorna para a visualização inicial do pedido na aba de “Documentação”.
Quando uma ferramenta é selecionada, é necessário clicar em “Finalizar Ferramenta” para alternar entre elas. Por exemplo: se estou colocando as distâncias e desejo incluir um texto, preciso “finalizar distância” e depois selecionar a ferramenta de texto. Abaixo fica um modelo dessas ferramentas aplicadas em uma radiografia:

Abaixo do menu com os botões listados acima, temos um cabeçalho com os dados do paciente e à direita um campo para preencher a DPI correspondente à radiografia panorâmica do seu aparelho. Nesse mesmo campo tem a ferramenta de calibração. Veja mais em “Calibração de DPI”.
Mais abaixo na página, há o recurso do laudo descritivo, que funciona da mesma forma que o Laudo ou Diagnóstico 2D, com a diferença que a inclusão da imagem ao corpo do texto já é nativa nesse exame, portanto não é necessário clicar em um botão específico para a imagem constar no texto do laudo pronto. Para configurar a forma como o traçado será impresso, veja a seção “Customização da impressão do Traçado Panorâmico”.
Depois que o traçado estiver pronto (desenhos e laudo descritivo), clique em “Salvar” e depois em “Voltar” no menu superior com os botões. Assim você será direcionado para a visualização inicial do pedido na aba de Documentação.
Clicando novamente na aba do “Traçado Panorâmico”, você verá a radiografia com os desenhos, anotações e medidas colocadas. Abaixo tem o texto que foi redigido e a assinatura do especialista responsável, caso ela tenha sido configurada e a opção de “Assinar Laudo” marcada durante a confecção do Traçado Panorâmico.
Uma vez pronto, os botões de “Baixar PDF” e “Converter em Imagem” ficarão disponíveis. O primeiro gera um arquivo com o exame finalizado, e as páginas desse arquivo serão as que foram marcadas na customização do traçado panorâmico nas Configurações. O outro serve para acrescentar a imagem com os desenhos, anotações e medidas na aba de documentação do pedido na seção de fotografias.
Ainda na aba do Traçado Panorâmico, se o exame estiver pronto, mude a situação para “Finalizado” e a aba vai ficar na cor verde. Ela fica vermelha enquanto a situação for “Novo” e amarela quando está “Em Andamento”. O paciente e o dentista só conseguem visualizar este exame no login deles se a aba estiver verde, com a situação “Finalizado”.

