- Print
- DarkLight
Funcionamento da Nova Terceirização
Desenvolvemos um novo jeito de criar uma terceirização, que vai atender melhor as clínicas de Centro de Laudo. Abaixo, vou deixar detalhado como vai ser o funcionamento, caso haja qualquer dúvida, ou sugestão, procurar o Alexandre ou o Germano.
Para o funcionamento da Nova Terceirização, será necessário ter uma parceria, que é criada pelo usuário que irá RECEBER a terceirização, onde ele vai configurar o valor de um determinado convênio, e atribuir esse convênio na parceria. De início, não será obrigatório ter esse convênio para criar uma parceria, pois a terceirização continuará funcionando normalmente da maneira antiga. Para criar essa parceria, o usuário deverá ir em: Configurações > Terceirizações > Parcerias > Nova parceria.
Esse é o campo novo que teremos na parceria:
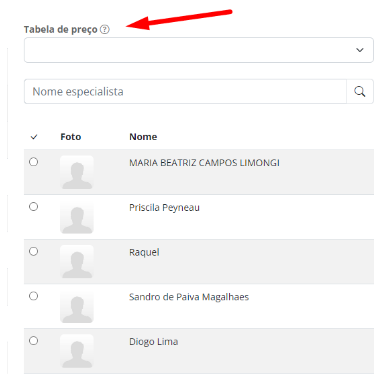
Essa tabela de preço nada mais é do que um convênio que o usuário irá ter, e um detalhe, o convênio precisa ter uma clínica atribuída para que ele possa aparecer na listagem de qual será a tabela de preço. Por exemplo, se eu criar um convênio que é para todas as minhas clínicas usarem(caso tenha mais de uma clínica), esse convênio não irá aparecer para estar disponível para colocar numa parceria.
Após a parceria criada, teremos agora duas tabelas de valores, onde uma não se relaciona com o outra, uma será usada apenas na terceirização nova e a outra na antiga:
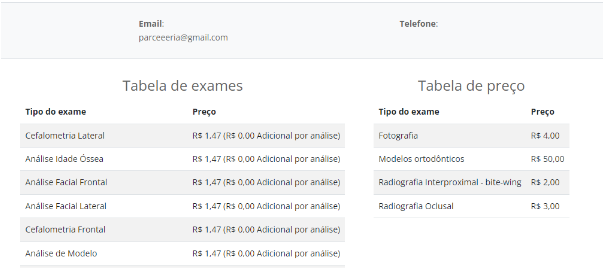
No Menu inicial, teremos as opções de qual Terceirização acessar:

Ao acessar a Nova, essa será a Tela:
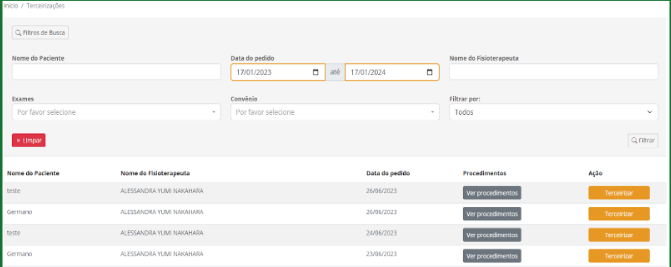
Ela é parecida com a tela de pedidos que temos hoje. De diferente, temos a coluna Procedimentos, que ao clicar no botão, ele mostrará quais procedimentos têm naquele pedido, que é um pedido normal criado pela clínica, onde ele poderá ser terceirizado. Ao clicar no botão “Terceirizar”, ele abrirá a seguinte janela:
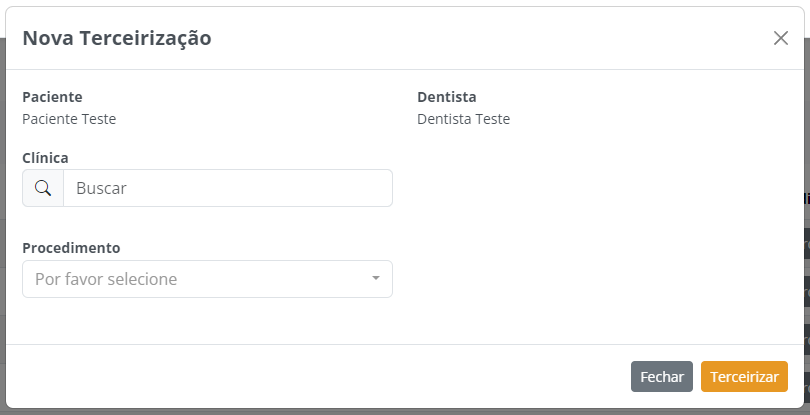
Aqui iremos escolher a clínica que vamos enviar a terceirização, e selecionar os procedimentos que serão terceirizados. Se existir uma parceria configurada, quando o usuário selecionar a clínica, serão listados para a seleção os procedimentos presentes na tabela de preços da parceria. Caso não exista uma parceria será listado as clínicas que possuem um convênio padrão (que é um campo opcional que tem nas configurações da clínica), e que o usuário participa do Cfaz Business (Compra e venda). como mostrado abaixo:
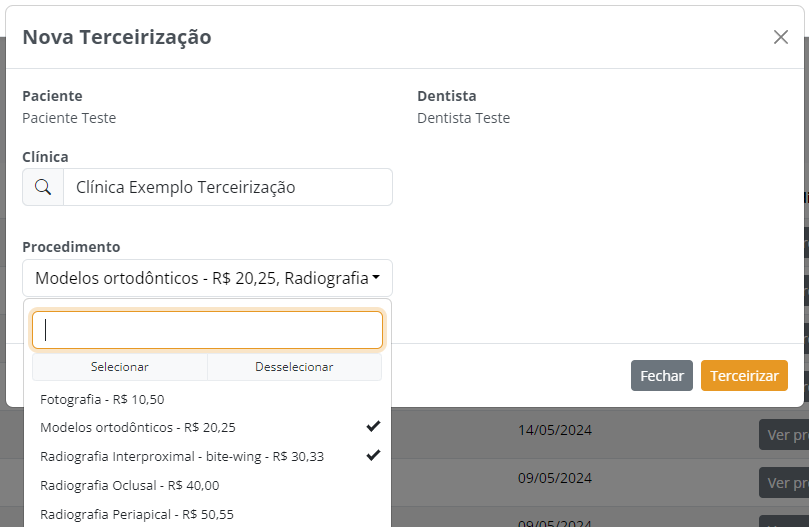
Após selecionar a clínica e os procedimentos, basta clicar no botão “Terceirizar”, que o pedido será enviado para a clínica que irá realizar Laudos, aparecerá uma mensagem no canto inferior direito da tela, confirmando que a terceirização foi enviada.
Quando um pedido for terceirizado, ele não poderá ser terceirizado novamente, ficará dessa forma na tela:

Já o usuário que recebeu, que irá fazer o laudo, irá visualizar dessa forma:
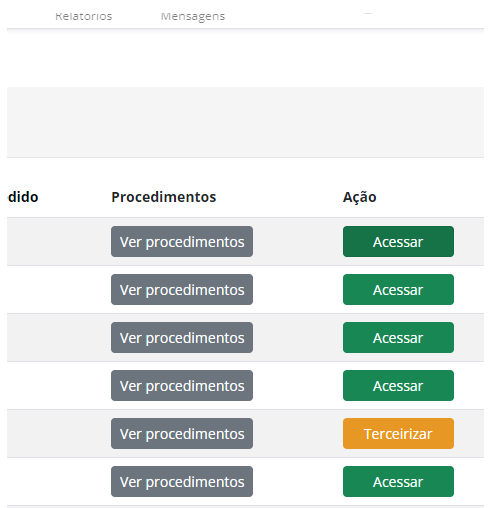
Ao clicar em acessar, ele vai ser redirecionado até o pedido, onde ele terá poderá fazer o recebimento do mesmo (o recebimento que ele fizer, contabilizará para ele, o pedido terá dois recebimentos, cada usuário fará o seu, o que envia, e o que recebe, e nenhum verá nenhuma informação de recebimento do outro)
Assim ficará a tela do usuário que receberá:
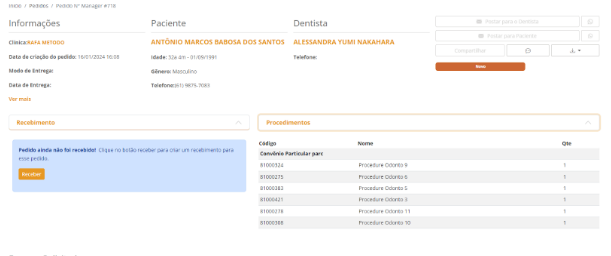
Ele verá os procedimentos dele, e o recebimento dele. O mesmo poderá converter as imagens em exame, ou o enviador pode já mandar convertido também.

