- Print
- DarkLight
Personalizando impressão dos traçados
Configuração de cores do traçado
Mais uma importante funcionalidade do Cfaz Max é a padronização de cores e ferramentas para realização dos traçados, você poderá já deixar pré definidas as configurações que melhor se adequam ao seu gosto e a sua rotina de trabalho. Para acessar as configurações você deve colocar o cursor sobre seu nome de usuário no menu superior > Configurações > Imagens, cores e impressão.
Na primeira parte desta tela de configurações você definirá as configurações gerais que se aplicarão a todos os traçados e nas partes seguintes definirá configurações específicas de cada tipo de traçado.
A primeira configuração seria a de cores do traçado, você pode definir a cor que acha melhor para trabalhar os planos e curvas de sua análise. Para escolher a cor basta clicar nos ícones de cor que será aberta a cartela de cores para seleção.
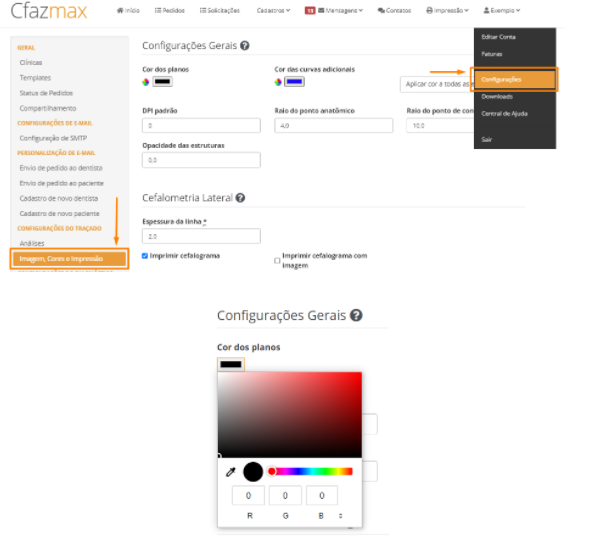
Em cor dos planos, você pode selecionar a cor desejada para gerar os planos do cefalograma. Como no exemplo acima selecionamos a cor preta, segue abaixo como sairiam os planos do nosso cefalograma.
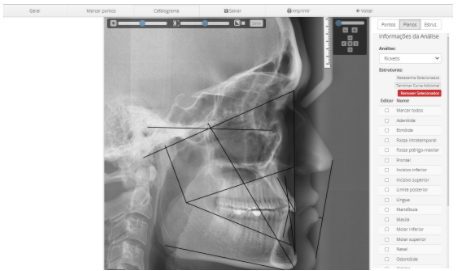
Agora seguindo nosso exemplo da primeira figura, alteramos a cor das curvas adicionais para azul. Então no cefalograma vamos ter uma visualização dos planos e estruturas com as cores preta e azul:
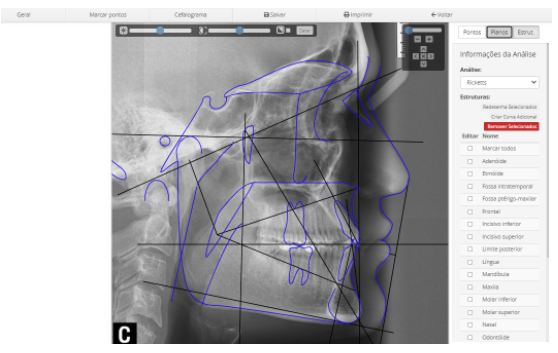
Caso queira alterar a cor de uma estrutura específica, você deve ir as configurações de análise para essa alteração. Nessa configuração você pode escolher a cor de cada estrutura separadamente.
Customização das ferramentas de traçado
Após definidas as cores do traçado, ainda em Imagens, Cores e Impressões, você poderá customizar as ferramentas do traçado.

- DPI padrão: Atualmente, conseguimos cadastrar apenas uma dpi como padrão no sistema. Por isso, aconselhamos que você coloque a DPI do exame que mais realiza na clínica. Por exemplo, se você realiza mais traçados cefalométricos, deixe como padrão a DPI da sua telerradiografia, se fizer mais traçados panorâmicos, deixe a DPI da sua panorâmica..
Lembrando que, deixando a DPI como padrão, ao clicar em traçar no exame, a DPI que irá aparecer será a que já estava pré definida nas configurações. Caso você vá realizar outro exame que possua uma DPI diferente, deverá substituir o valor da DPI no campo próprio dentro do exame na aba “geral” e salvar esta configuração.
- Raio do ponto anatômico: podemos definir o tamanho do ponto que utilizamos em marcar pontos para realizar o traçado. Quanto maior o Raio do ponto, maior será o seu ponto.
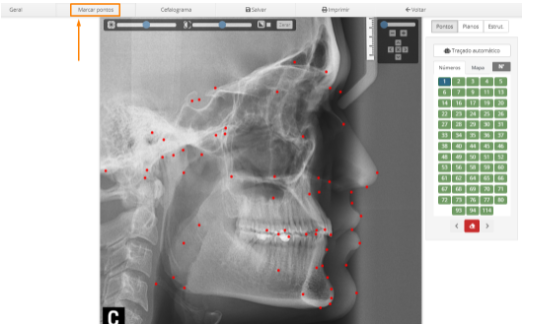
Raio do ponto de controle: Podemos definir o tamanho dos pontos de controle, que são os pontos que permitem o desenho das curvas do traçado, ao movimentar os pontos de controle é possivel redesenhar as curvas e adequar o traçado.
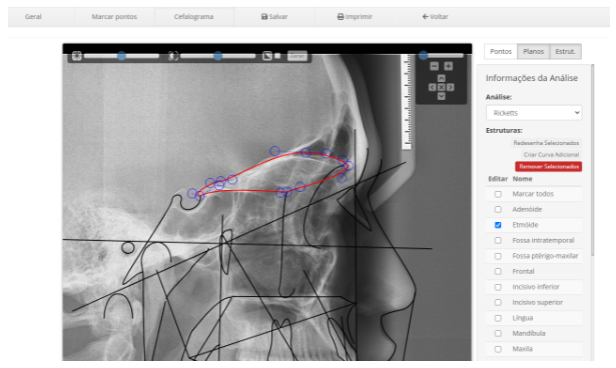
Em opacidade da estrutura, é possível definir preenchimentos sólidos no traçado e o nível de transparência que eles apresentarão na imagem, quanto maior o valor mais opaca, ou seja, menos transparente será o preenchimento.
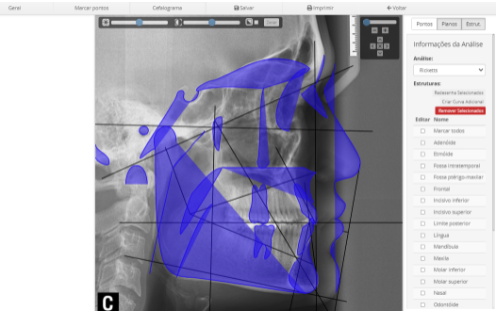
Customização da impressão das Cefalometrias Lateral e Frontal
Ainda em Configurações > Imagens cores e impressão você pode configurar como serão gerados os arquivos pdf para a impressão das cefalometrias frontais e laterais.
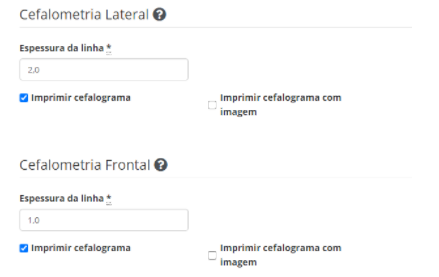
Em espessura da linha você pode definir se as linhas dos planos e curvas devem ser mais finas ou mais espessas de acordo com sua forma de trabalho e necessidade. Abaixo temos um comparativo em uma cefalometria com linha de espessura 2 e ao lado 4.
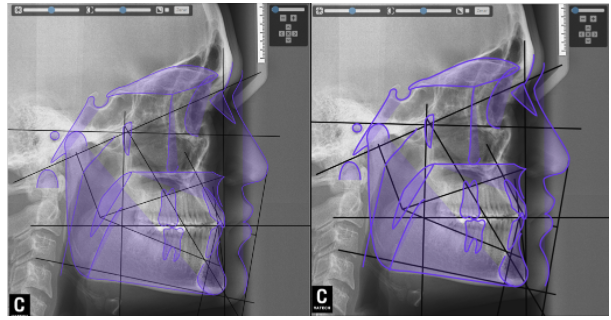
Temos também as opções de imprimir apenas o cefalograma ou imprimir o cefalograma sobreposto à radiografia. Para isto você deve marcar ou desmarcar o checkbox de como deseja sua impressão.

Deixando as duas opções desmarcadas ao baixar o pdf do traçado para impressão constarão apenas os fatores e medidas do traçado. Marcando a opção imprimir cefalograma teremos o traçado e tabela de fatores.

E marcando a opção imprimir cefalograma com imagem teremos o traçado sobreposto a radiografia, além da tabela de fatores.
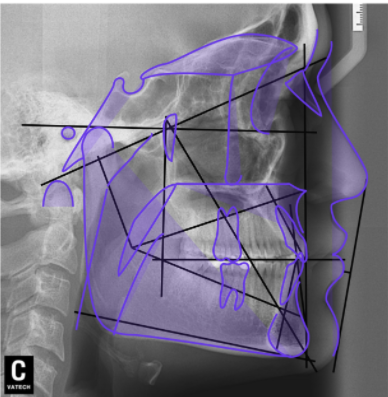
Nos exemplos acima fizemos as demonstrações utilizando uma cefalometria lateral mas o mesmo se aplica as cefalometrias frontais
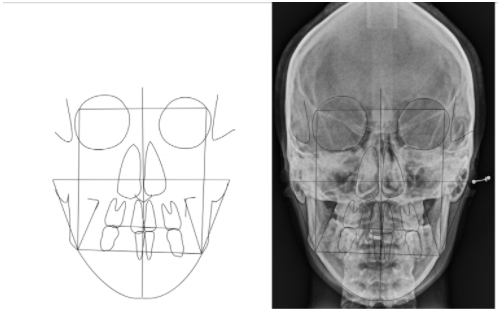
Customização da impressão da Análise Facial Lateral
No Cfaz também é possível customizar a impressão da Análise Facial Lateral, podendo mudar a espessura da linha, a cor dos planos e o do raio anatômico.
Lembrando que, se você alterar a cor dos planos e o tamanho do raio do ponto anatômico, valerá também para os traçados cefalométricos, para a Cefalometria frontal, e Análise Facial frontal. Apenas a espessura da linha que é possível alterar apenas para um tipo de análise.
Para realizar essa customização vá em: Configurações > Configurações do traçado > Imagem, Cores e Impressão. Como mostrado na imagem abaixo:
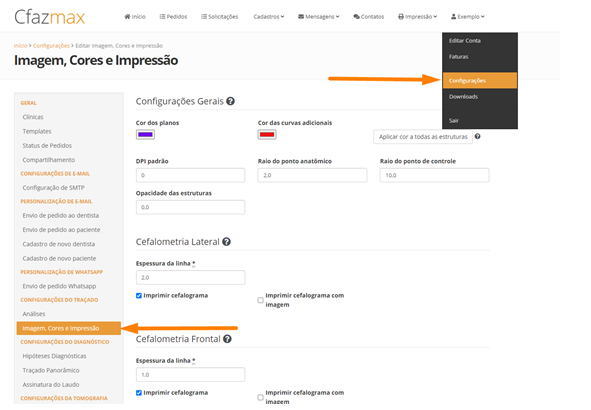
Na análise facial lateral você consegue customizar a espessura da linha, indo na seguinte opção:

Após fazer a alteração desejada basta salvar as alterações, indo em Atualizar Imagem, Cores e Impressão.
Customização da impressão da Análise Carpal
Nas configurações de impressão das análises carpais você pode definir a espessura das linhas do traçado que melhor se aplicam a seu trabalho. Para isto, você deve acessar o menu Configurações > Imagens, cores e impressão e definir o valor que deseja nas estruturas em Análise Idade Óssea. Quanto maior o valor que você colocar mais espessa será a linha aparente da sua análise.
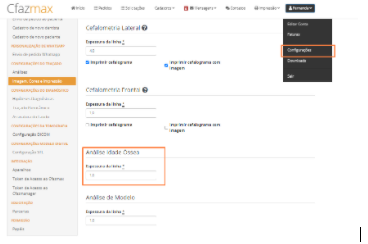
Após fazer a alteração desejada basta salvar as alterações, indo em Atualizar Imagem, Cores e Impressão.
Customização da impressão da Análise de Modelo
Nas configurações de impressão das análises de modelo você pode definir a espessura das linhas do traçado que melhor se aplicam a seu trabalho. Para isto, você deve acessar o menu Configurações > Imagens, cores e impressão e definir o valor que deseja nas estruturas em Análise de modelo. Quanto maior o valor que você colocar mais espessa será a linha aparente da sua análise.
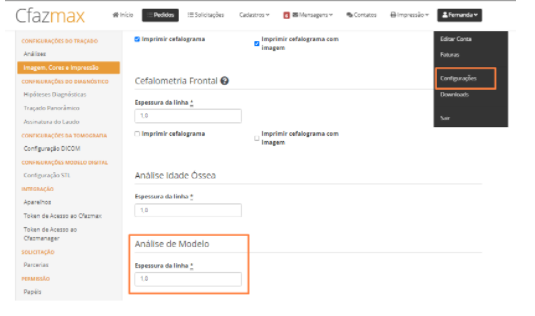
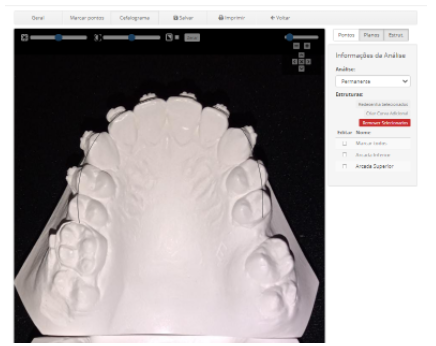
Após fazer a alteração desejada basta salvar as alterações, indo em Atualizar Imagem, Cores e Impressão.
Customização da impressão da Análise Facial Frontal
Nas configurações de “Customização das ferramentas do traçado” você já definiu as cores dos planos e curvas do seu traçado, agora você deve definir a espessura das linhas e curvas da análise. Lembrando que, se você alterar a cor dos planos e o tamanho do raio do ponto anatômico, valerá também para os traçados cefalométricos, para a Cefalometria frontal, e Análise Facial frontal. Apenas a espessura da linha pode ser alterada para cada tipo de análise.
Para definir a espessura você deve acessar o menu Configurações > Imagens, cores e impressão e em Análise Facial frontal e colocar o valor que deseja. Quanto maior o valor maior será a espessura.
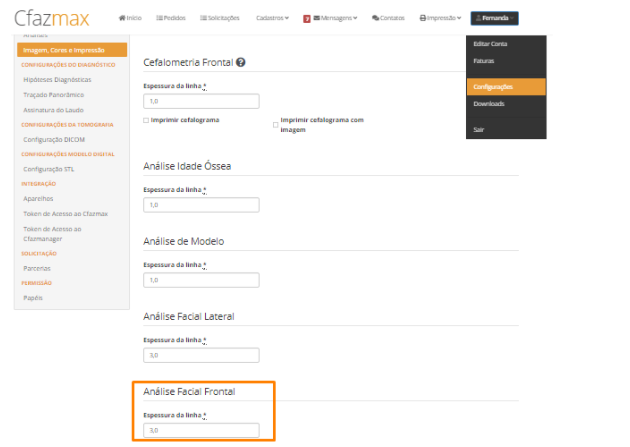
Após fazer a alteração desejada basta salvar as alterações, indo em Atualizar Imagem, Cores e Impressão.
Logo abaixo temos um vídeo demonstrando como fazer essas confgurações:

