- Print
- DarkLight
Como fazer laudo de tomografia
Após adicionar a aba de Tomografia no pedido, você poderá anexar os cortes tomográficos ao pedido. Tanto no formato PDF quanto em formato de imagem (JPEG, JPG, PNG, et.).
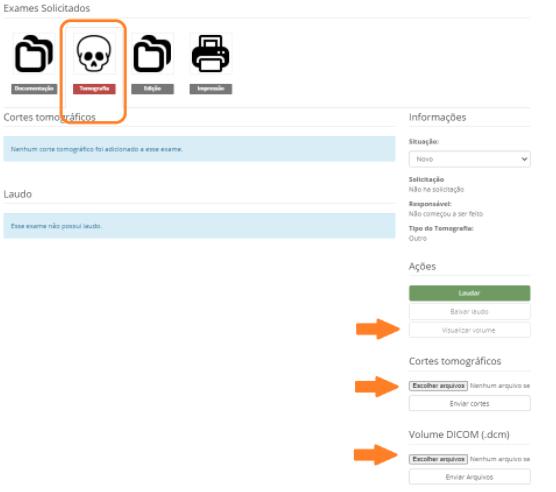
Clicando em “Escolher arquivos”, o sistema operacional vai abrir o explorador de arquivos para você selecionar os cortes tomográficos que deseja anexar ao pedido. Esse arquivo deve ter menos de 10 Mb. Caso o corte tenha sido criado pelo software de tomo com várias páginas, sugerimos que o arquivo seja “quebrado” em mais de um, de forma que cada arquivo tenha um tamanho inferior a 10 Mb.
Nessa aba de tomografia, você tem acesso à uma ferramenta de laudo descritivo, semelhante à de Laudo 2D. Clicando em “Laudar” você poderá redigir e salvar seu laudo dentro do Cfaz, e esse laudo ficará disponível para o paciente e para o dentista dentro do login deles após compartilhar o pedido. Basta alterar a “Situação” para “Finalizado” e a aba vai ficar com a tarja verde.
Com a situação “Novo”, a tarja da aba fica vermelha e “Em andamento” fica amarela.
Você também pode anexar a pasta com o “Volume DICOM” do paciente. É importante lembrar que essa pasta DICOM não pode estar compactada. Você deve anexar a pasta DICOM original do paciente. Fazendo isso, o sistema habilita um visualizador DICOM que funciona diretamente no navegador web, assim o paciente e o dentista conseguem navegar pela tomografia sem precisar instalar um software específico.
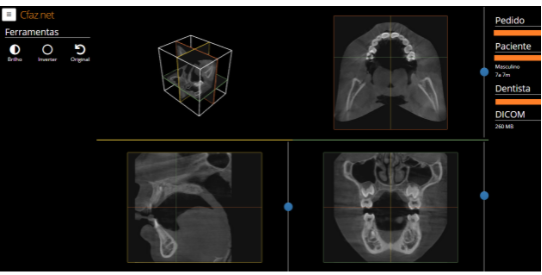
Neste visualizador você pode navegar pelos planos arrastando as bolinhas azuis e rotacionar o volume clicando com o botão esquerdo do mouse e arrastando o cubo projetado com os planos entrelaçados.

