- Print
- DarkLight
Gerenciando terceirização de exame
Terceirização de exame
Outra funcionalidade disponível para os usuários Cfaz é a terceirização de exames, ela está disponível para os usuários Cfaz Max e Cfaz Job. Através desta ferramenta você pode encaminhar exames para radiologistas parceiros realizarem os laudos pela própria plataforma, desta forma além de tornar o processo mais rápido e seguro é possível usar também todas as ferramentas de medição e traçado disponíveis no sistema Cfaz.
Vantagens de terceirizar exames através da plataforma Cfaz.net:
- Ganho de produtividade;
- Não é necessário manter uma grande equipe de profissionais internamente;
- Entrega mais rápida dos laudos devido a maior distribuição da demanda, gerando satisfação nos pacientes;
- Economia de espaço (devido ao procedimento ser feito online), economia de gastos com impressão e cópias de exames;
- Facilidade de gerenciamento da entrega sem planilhas e e-mail;
- Transparência no valor cobrado.
Solicitação
As solicitações são o caminho para que seja feita a terceirização dos exames. Logo abaixo neste guia vamos mostrar como enviar e receber as solicitações.
Elas podem conter exames de um ou mais pacientes.
Para acessar esta funcionalidade você deve clicar na aba “solicitações” disponível no menu superior de seu usuário CfazMax ou CfazJob.

Para dar início a solicitação, o primeiro passo é criar os pedidos e, adicionar os exames que serão feitos em cada um deles. Os pedidos serão criados normalmente conforme rotina da clínica.
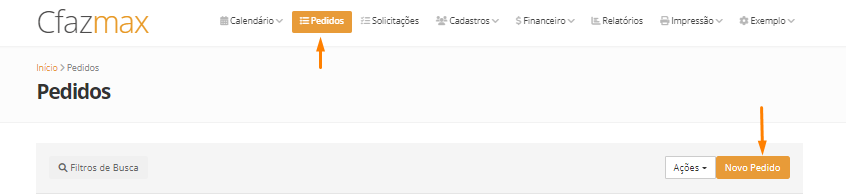
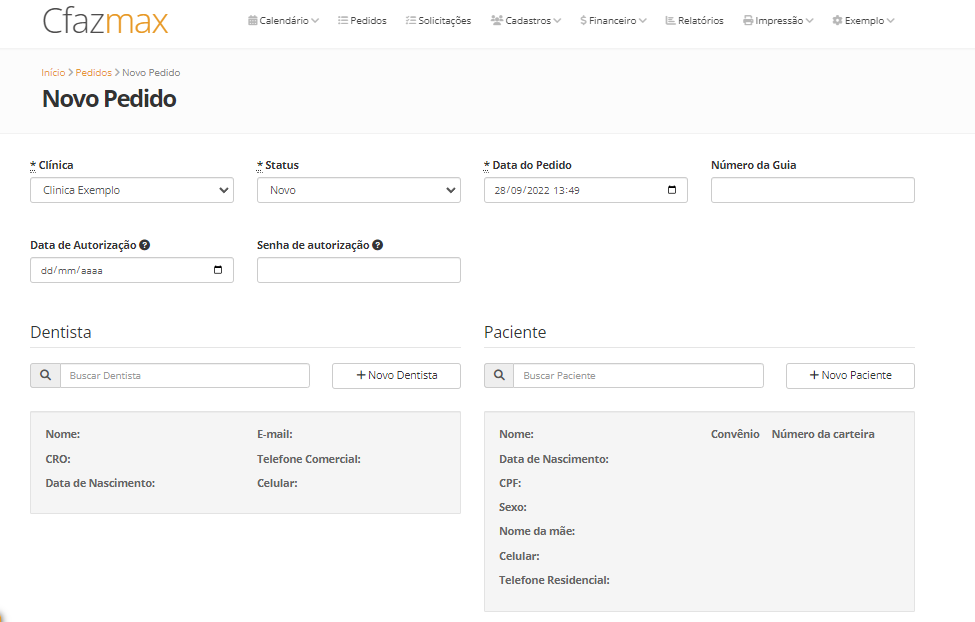
Após buscar ou cadastrar os dentistas e pacientes, e necessário adicionar os exames que serão realizados.
Para adicionar os exames a serem realizados, dentro do próprio campo para criação do pedido, pode-se selecionar os exames a serem realizados;
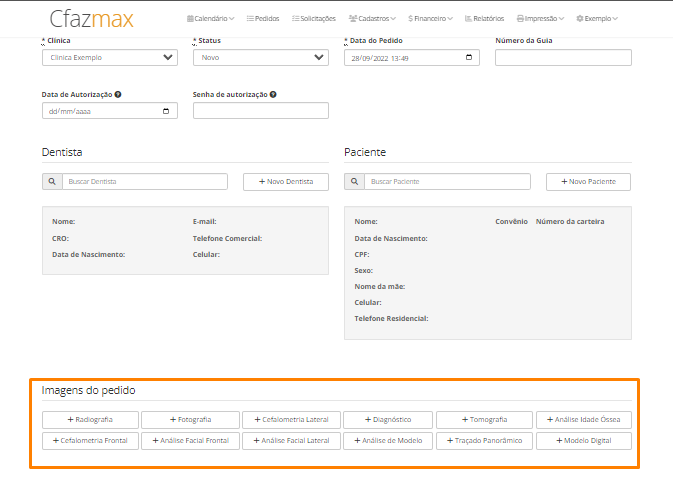
Ou, pode-se converter as imagens que já estão no pedido em exames;
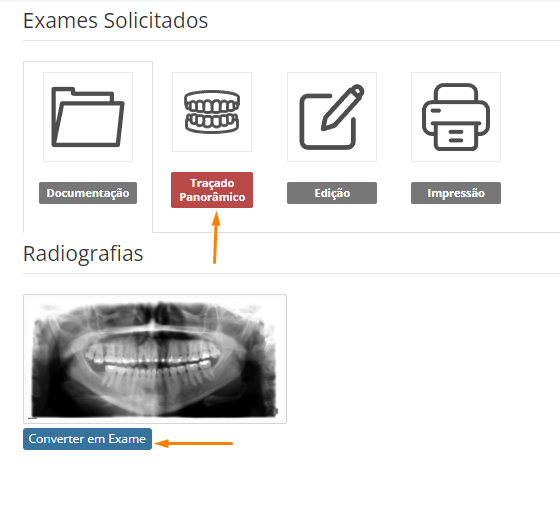
Como enviar uma solicitação
Após criados os pedidos, para enviar uma solicitação você deve acessar o menu superior “solicitações” ir em “enviadas” e clicar em “nova solicitação”.
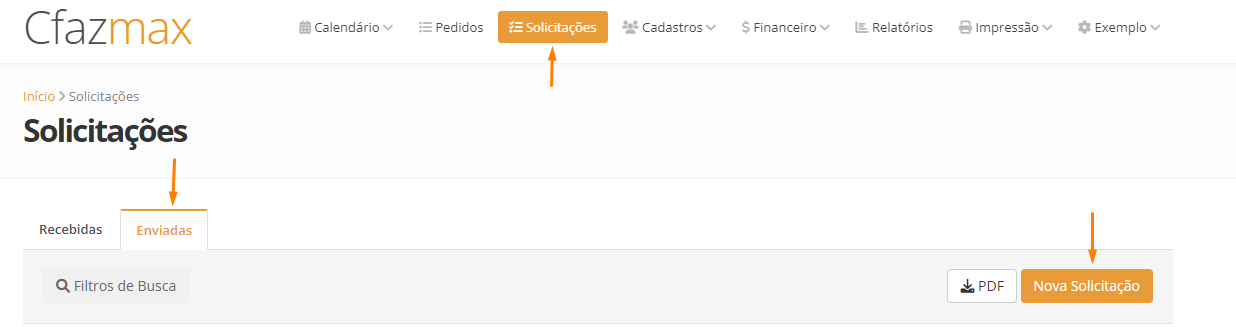
Feito isto você será direcionado para a tela da solicitação em aberto e dará início a adição de exames.
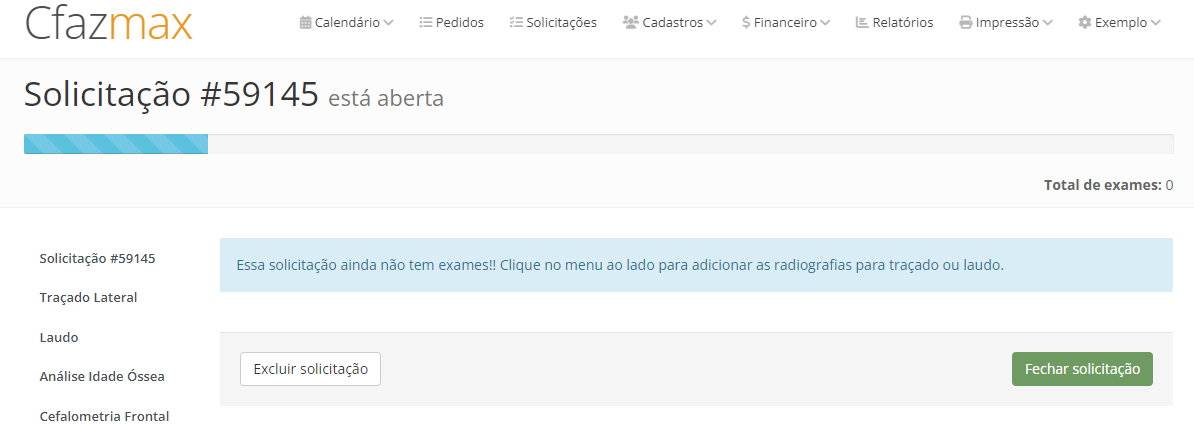
Para adicionar os exames você deve ir no menu lateral da solicitação e selecionar o tipo de exame que foi adicionado aos pedidos e será terceirizado.
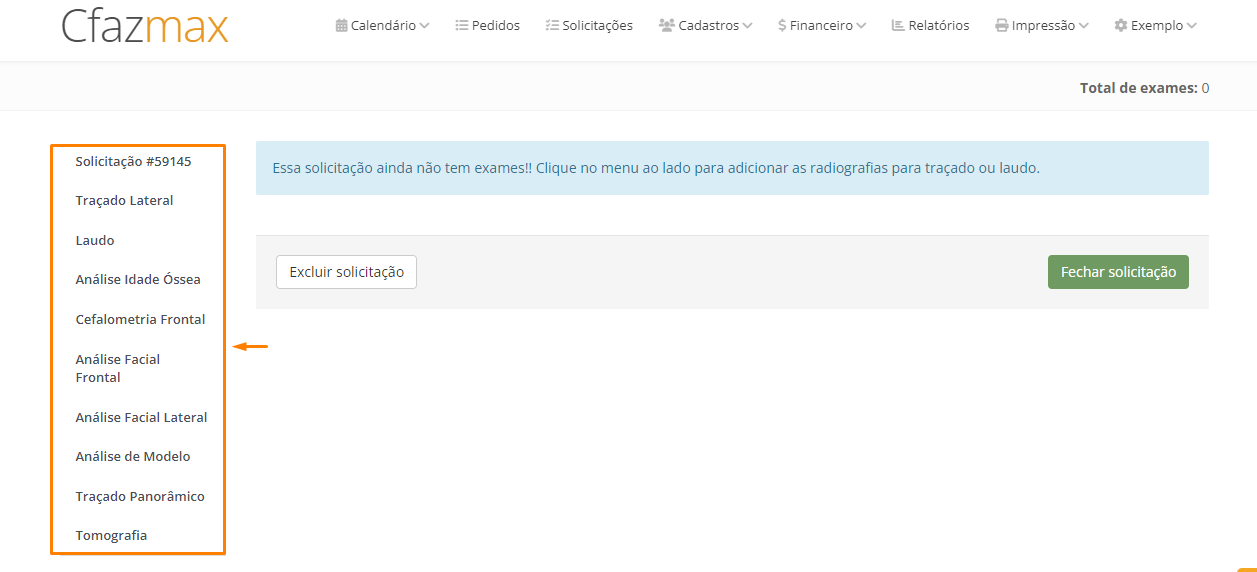
Por exemplo, clicando em traçado lateral você irá visualizar os pedidos que possuem esta documentação pendente.

Como padrão o sistema irá mostrar a princípio, os exames pendentes dos últimos 30 dias, mas caso você deseja terceirizar exames de períodos anteriores basta clicar em “filtros de busca” e modificar o período ou filtrar o paciente por nome ou ID.
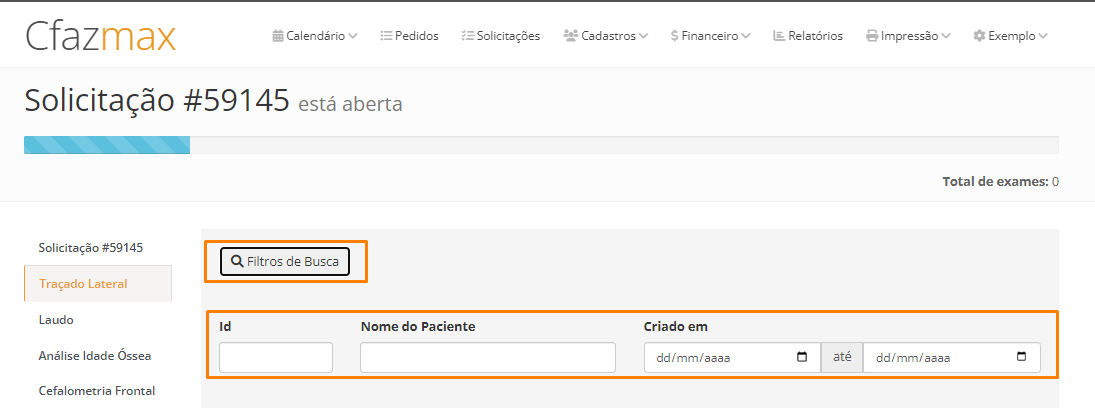
O próximo passo será selecionar os exames que serão adicionados a solicitação, para isto você deve marcar as caixas de seleção que estão a frente de cada pedido e clicar em “Adicionar a solicitação” .
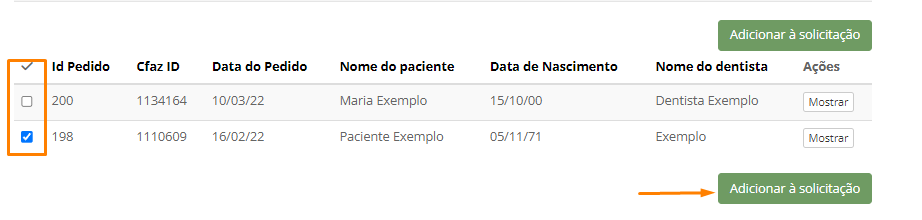
Após realizar este passo você será redirecionado a tela da solicitação, onde estarão os exames que foram até então selecionados. Nesta tela você poderá também remover exames da solicitação caso deseje. Basta marcar a caixa de seleção do pedido e clicar em “Remover exames”.
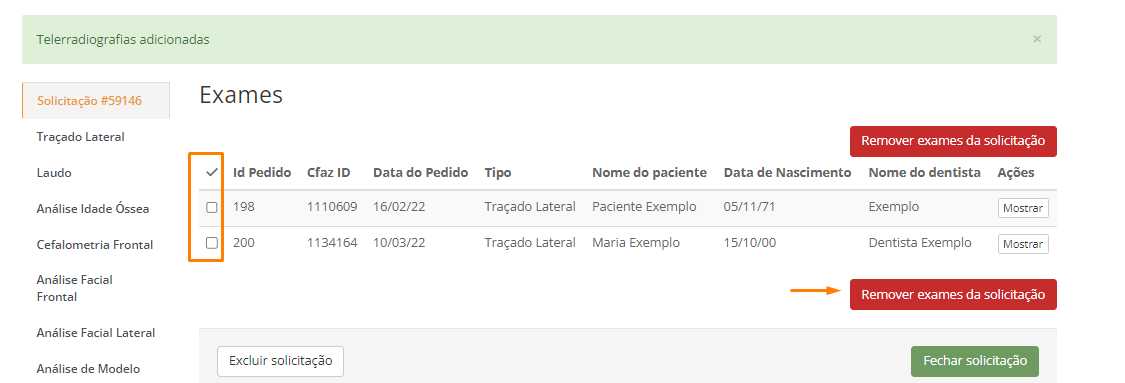
Para adicionar mais exames você deve fazer o mesmo processo clicando nas outras abas laterais da solicitação. No exemplo acima adicionamos os traçados laterais, daremos prosseguimento colocando também nesta solicitação uma cefalometria frontal.
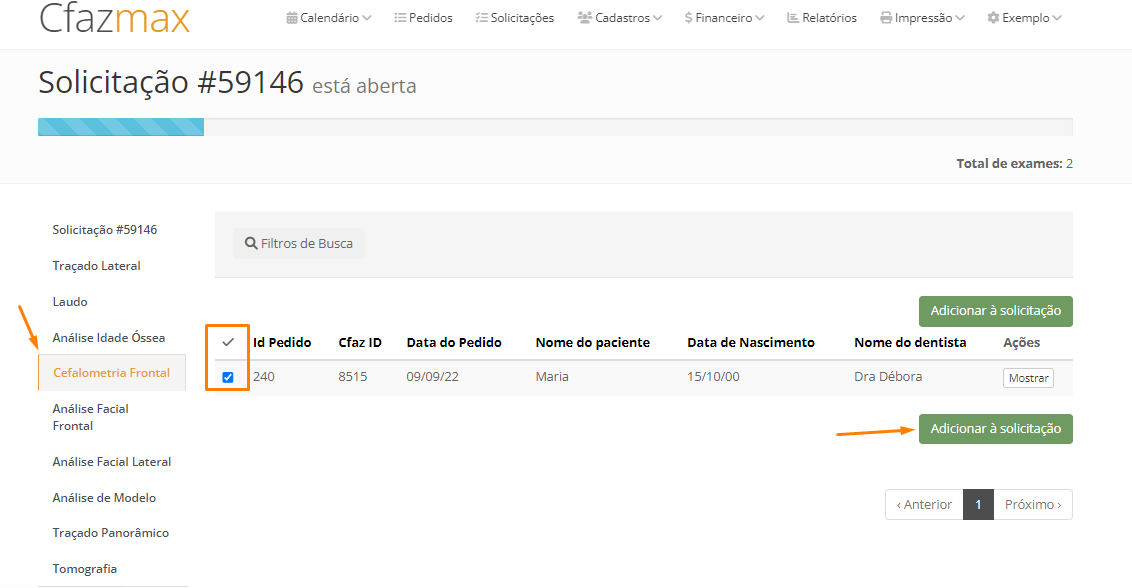
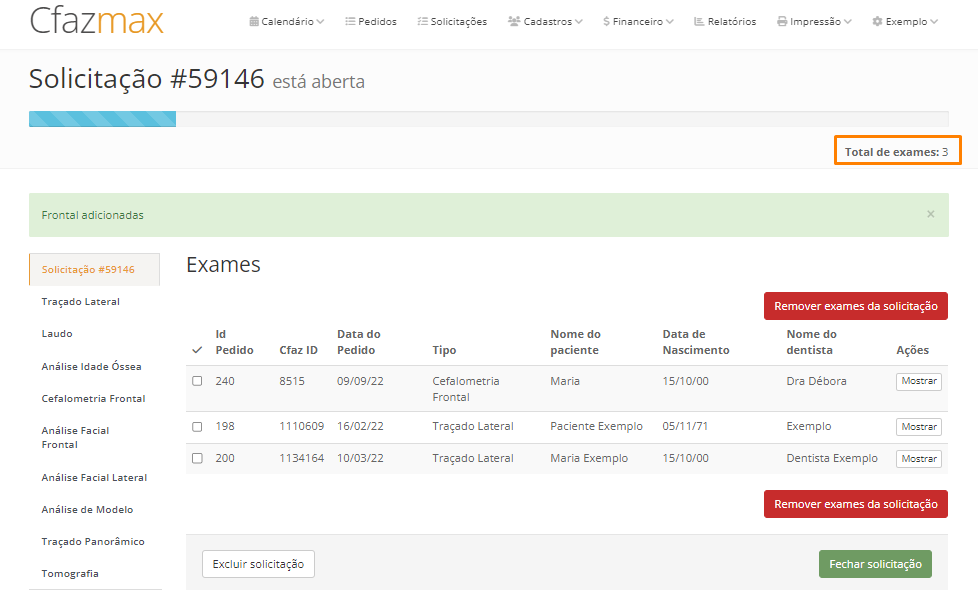
Note que na parte superior direita da tela temos um contador de exames, onde você pode verificar quantos exames já existem nesta solicitação.
Finalizada a seleção de quais exames serão enviados nesta solicitação, você deve fechá-la clicando no item “Fechar solicitação”.

Você será redirecionado a página de envio, nesta página estará uma listagem com os todos exames que serão enviados nesta solicitação, caso note que existe alguma documentação que não foi adicionada ou deseje retirar alguma, é possível reabrir a solicitação antes de enviá-la. Para isto, você deve selecionar “Abrir Novamente” fazer os procedimentos de inclusão ou exclusão de exames conforme vimos acima neste guia.
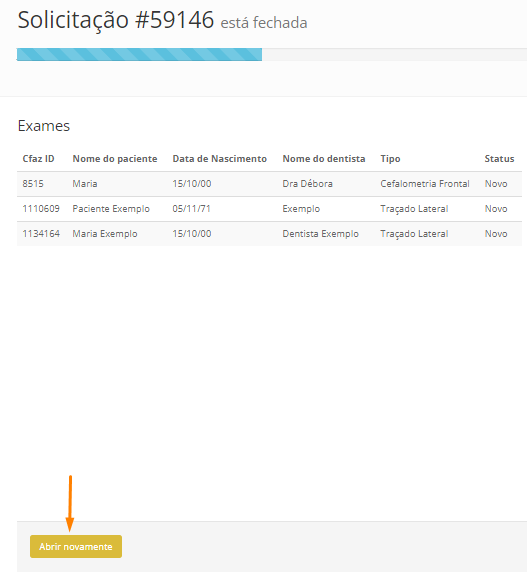
Depois que você conferiu e constatou que todos os exames que deseja enviar já estão na solicitação você deverá selecionar o Especialista CfazMax ou CfazJob que irá recebê-la, para isto você deve buscar pelo nome do profissional, selecioná-lo e clicar em “enviar”.
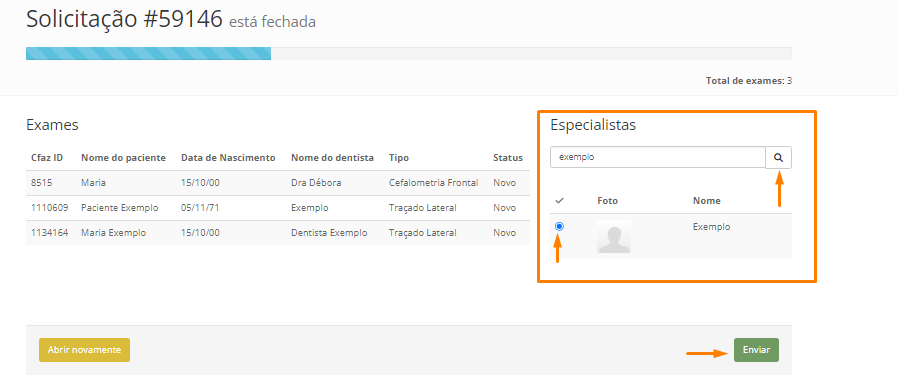
Depois de clicar em enviar na solicitação você será redirecionado a sua página de solicitações enviadas. Por esta página você poderá conferir os detalhes da sua solicitação.
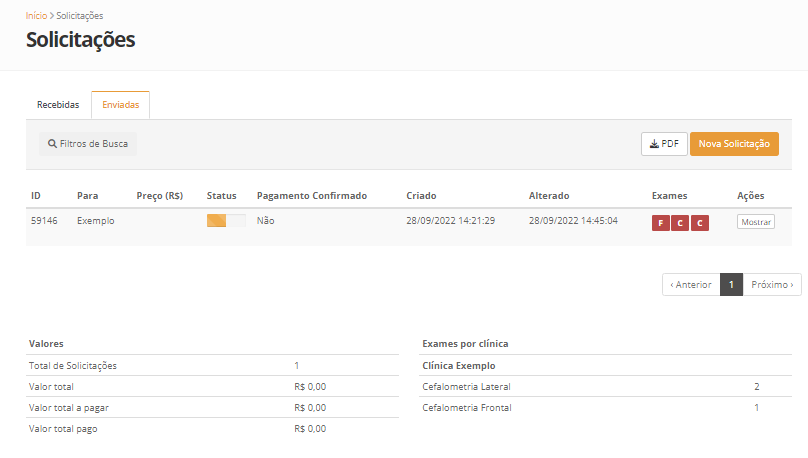
- ID: Número da solicitação;
- Para: Especialista responsável por fazer os laudos terceirizados;
- Preço: Valor cobrado pelo especialista (OBS: neste passo ainda não temos o valor pois o especialista ainda não gerou o orçamento para você aprovar, e essa solicitação não foi enviada para um especialista parceiro com preços pré definidos;
- Status: Andamento da solicitação.
A cor alaranjada no status indica que no momento não existem pendências por sua parte, a cor vermelha indica que você deve tomar alguma ação e a cor verde significa que a solicitação já está finalizada.
Colocando o mouse sobre o status você também poderá visualizar quantas das etapas da solicitação já foram realizadas.
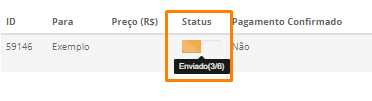
- Pagamento confirmado: Informa se a solicitação já foi paga;
- Criado: Mostra o dia e hora em que a solicitação foi iniciada;
- Alterado: Mostra a data e hora em que foi feita alguma edição na solicitação, seja por parte de quem enviou ou de quem recebeu;
- Exames: mostra quais os tipos de exames constam na solicitação, ao clicar em seus itens os exames correspondentes são abertos. Quando o exame já tiver sido aberto alguma vez a cor do item muda de vermelho para laranja.
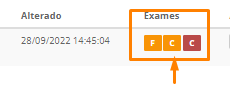

Valores: Mostra um relatório dos valores totais, pendentes e recebidos desta solicitação;
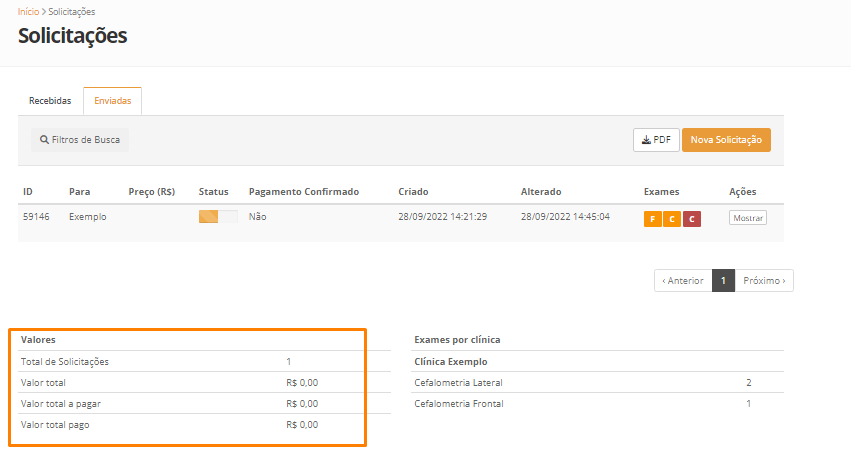
Exames por clínica: Separa os exames da solicitação por tipo e clínica (em caso de usuários que possuem mais de uma clínica).
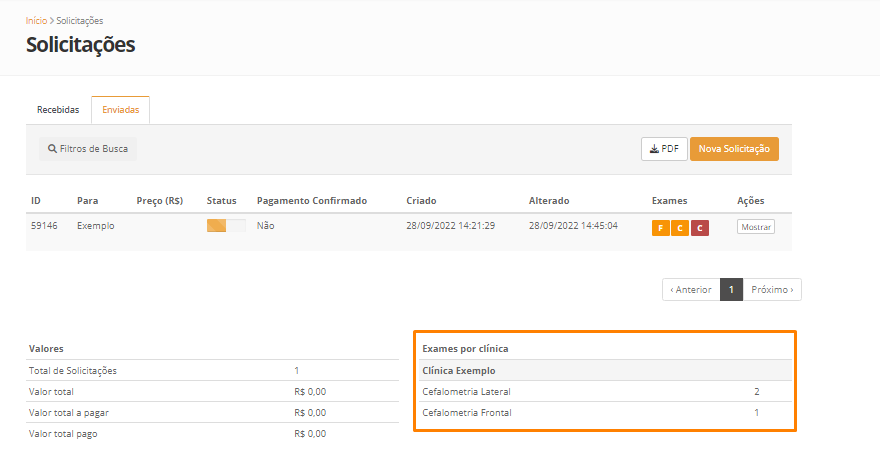
Feito o envio da solicitação o especialista terceirizado irá recebê-la em seu usuário, precificar os procedimentos da solicitação e encaminhar o orçamento para que você aprove, após o especialista enviar, o valor do orçamento irá aparecer e o status ficará em vermelho indicando que você precisará tomar alguma ação, você pode acompanhar estes processos diretamente na aba de solicitações mas também receberá um e-mail notificando que o orçamento foi recebido.
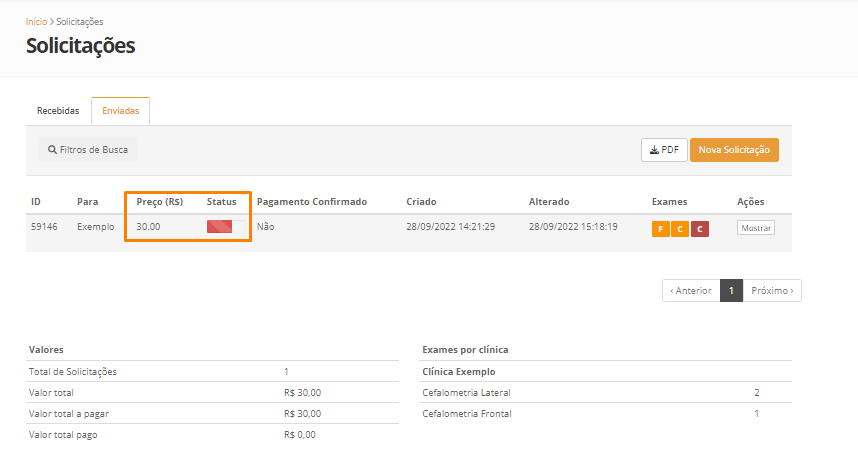
Para ver mais detalhes sobre o orçamento você deve clicar em “mostrar” na opção Ações.

Será redirecionado para a tela de orçamentos que mostrará o valor por exame e total do orçamento.
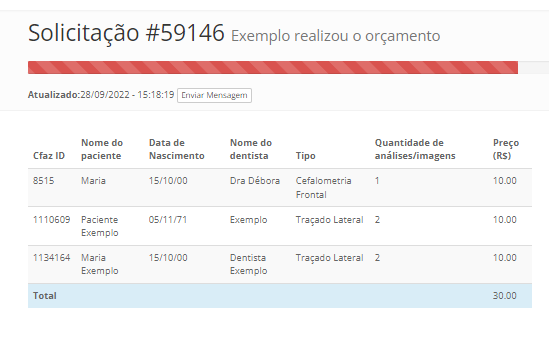
Caso não concorde com os valores ou deseje fazer mais orçamentos você pode enviar para outros profissionais pesquisando novamente na aba "Especialistas'' e clicar em “enviar novamente”. Nesta mesma tela você também pode aceitar o orçamento.
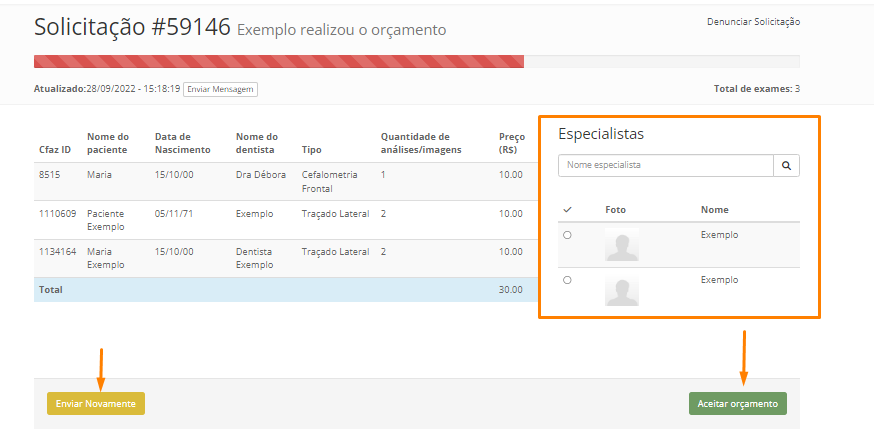
Caso você deseje enviar novamente o orçamento, voltará ao passo de aguardar que o especialista realize o orçamento. Mas se aceitar o orçamento o especialista será avisado via notificação por e-mail e também mudança na cor da barra de status e então você deverá aguardar que o especialista finalize os exames e confirme o pagamento.
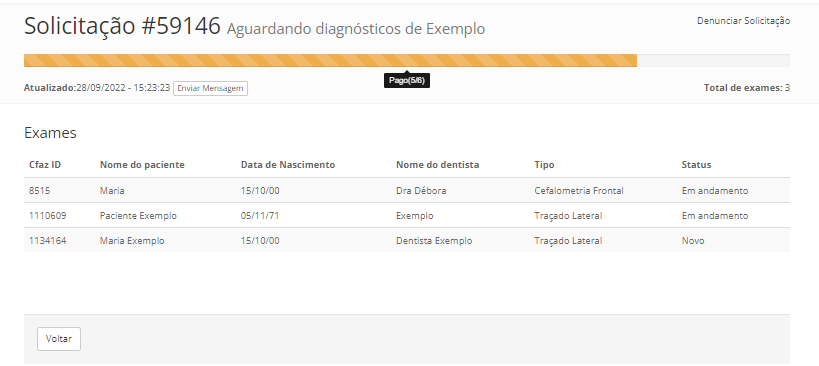
Após o especialista finalizar a solicitação ele não poderá mais fazer edições ou abrir as documentações, caso seja necessária alguma correção você deverá voltar na aba de solicitações e em “mostrar” clicar na opção “Refazer” para que o especialista possa ter acesso novamente.
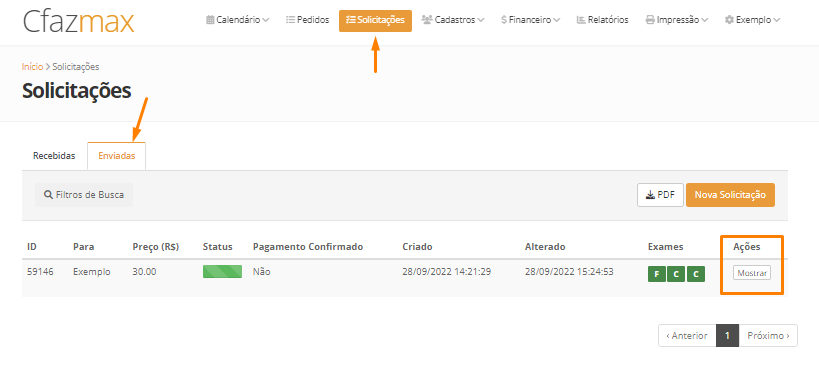
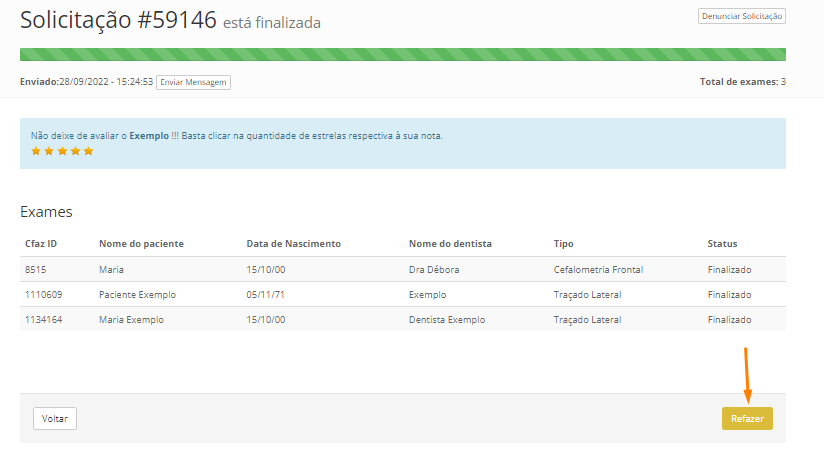
Desta forma finalizamos o tutorial de envio de solicitações, ressaltamos que caso ainda persistam dúvidas nossa equipe de suporte/experiência do cliente está a disposição em nossos canais de atendimento para auxiliá-los. ( Whatsapp/telefone 31 3956-0980 ou chat disponível na plataforma Max)

Como receber uma solicitação
Para receber uma solicitação você deve ser um usuário CfazMax ou CfazJob. Quando você recebe uma solicitação ela já aparecerá na tela inicial de seu usuário e além disso você receberá um e-mail de notificação de recebimento.
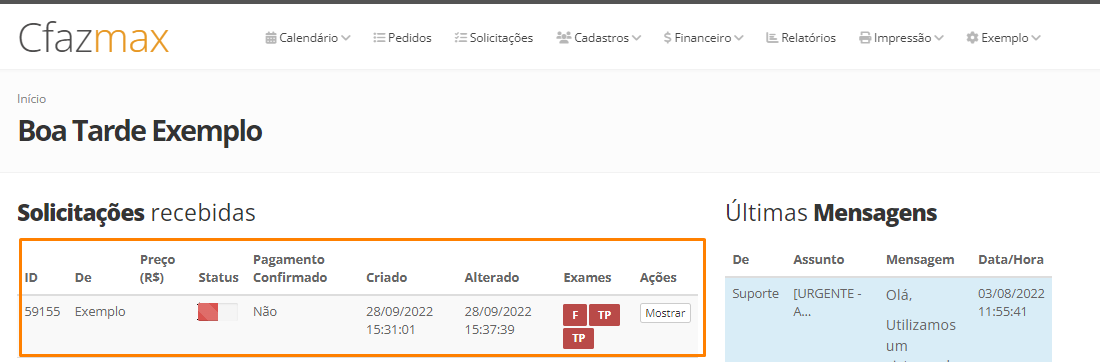
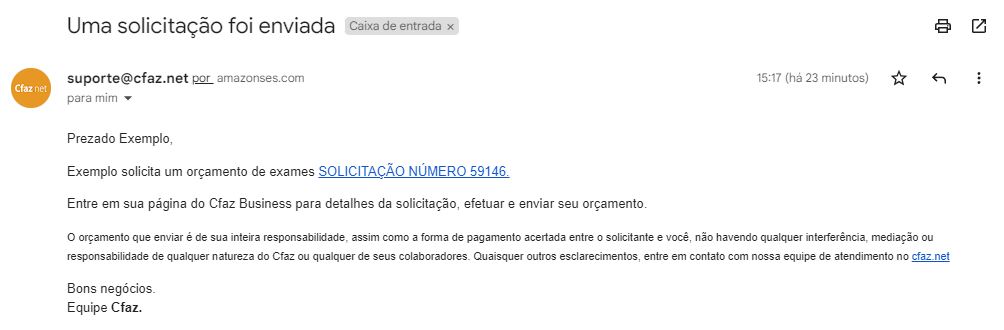
Você também pode verificar todas suas solicitações recebidas pelo menu superior na aba “Solicitações” > “Recebidas”.
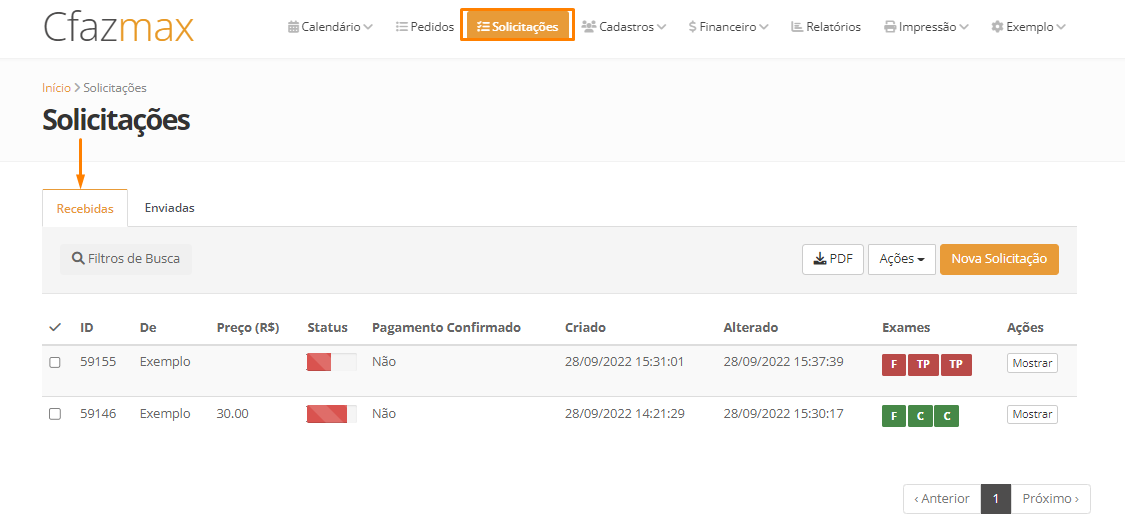
Já nesta primeira visualização temos algumas informações sobre a solicitação.
- ID: Número da solicitação;
- De: Clínica Radiológica que enviou os exames que deverão ser laudados;
- Preço: Valor cobrado por você para a realização dos laudos (OBS: nesta primeira solicitação ainda não temos o valor pois o você ainda não gerou o orçamento que irá para a etapa de aprovação e esta solicitação não foi enviada para uma clínica parceira com preços pré definidos);
- Status: Andamento da solicitação.
A cor alaranjada no status indica que no momento não existem pendências por sua parte, a cor vermelha indica que você deve tomar alguma ação e a cor azul significa que a solicitação já está finalizada.
Colocando o mouse sobre o status você também poderá visualizar quantas das etapas da solicitação já foram realizadas.
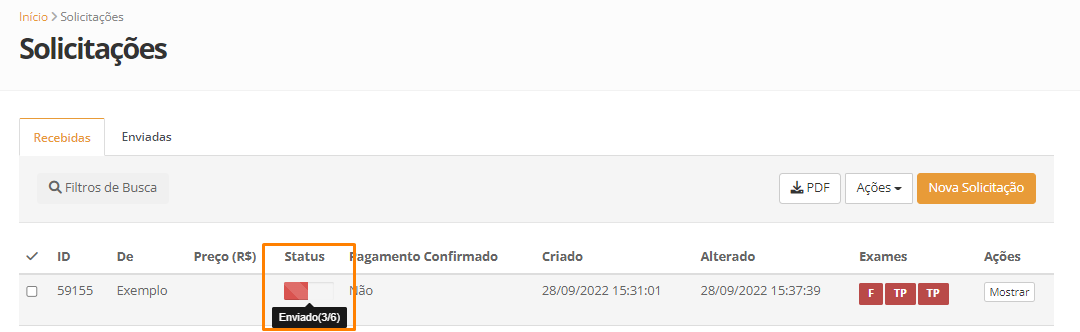
- Pagamento confirmado: Informa se o valor referente a solicitação já foi pago;
- Criado: Mostra o dia e hora em que a solicitação foi iniciada;
- Alterado: Mostra a data e hora em que foi feita alguma edição na solicitação, seja por parte de quem enviou ou de quem recebeu;
- Exames: mostra quais os tipos de exames constam na solicitação, ao clicar em seus itens os exames correspondentes são abertos. Quando o exame já tiver sido aberto alguma vez a cor do item muda de vermelho para laranja. Após orçamento finalizado você também pode clicar diretamente em cada exame que será redirecionado para a página laudo/traçado.
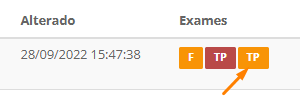

Após o recebimento da solicitação você precisará precificar os exames e enviar orçamento para aprovação (Em caso de clínicas onde já foram firmadas parcerias os orçamentos são gerados de forma automática). Para isto você deve clicar em “Mostrar”, dessa forma será redirecionado a página onde deverá preencher os valores.
- Você pode realizar a precificação de duas formas:
colocando os valores a frente de cada exame ou em subtotal colocar já o valor correspondente ao total. Também é possível aplicar descontos. No caso de aplicação de descontos basta colocar a porcentagem de desconto que deseja oferecer que o sistema fará o cálculo do valor final. Feito isso você deve clicar em “enviar orçamento”.
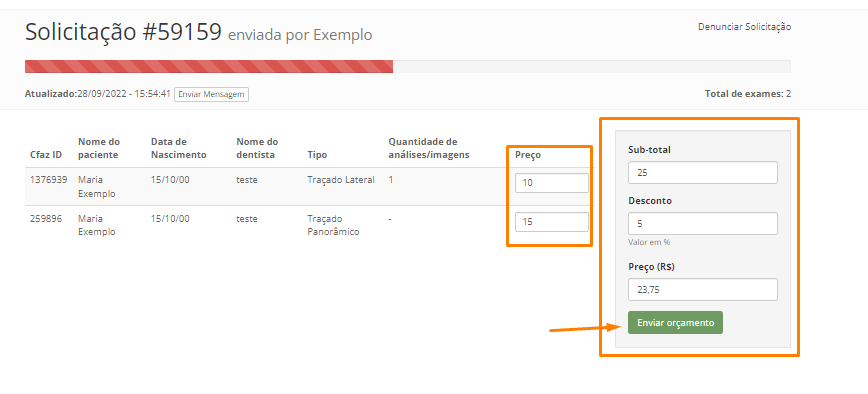
Enviado o orçamento aparecerá para você a mensagem “Orçamento enviado com sucesso” e o status mudará de vermelho para laranja indicando que no momento você não possui nenhuma ação pendente e deve aguardar aprovação de orçamento do solicitante.
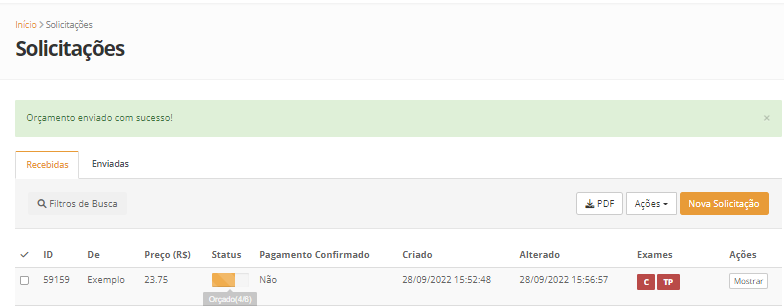
Caso o Solicitante não concorde com os valores ele pode re-enviar a solicitação para novo orçamento e você deve retornar ao passo de precificar os exames se assim desejar. Aceito o orçamento sua barra de status ficará vermelha indicando que você possui ações pendentes e deve iniciar os laudos/traçados.
Você pode acessar os exames de duas formas:
1- Clicando diretamente no tipo de exame na tela de solicitações.
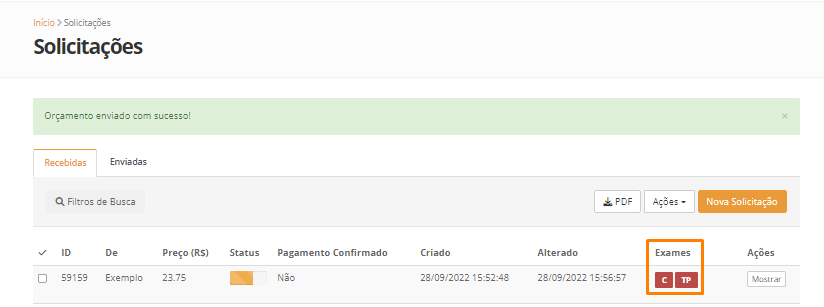
2- Clicando em “mostrar” e posteriormente em Traçar ou Laudo a frente de cada pedido.
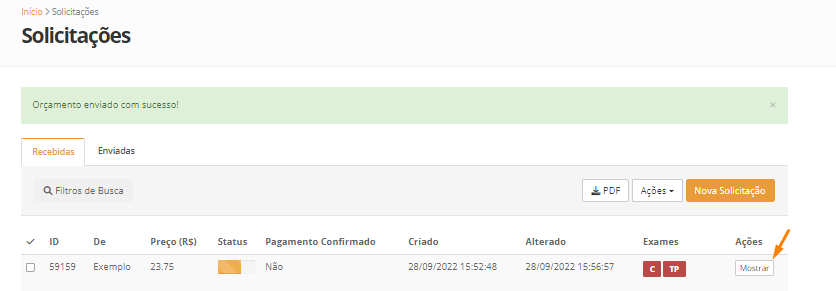
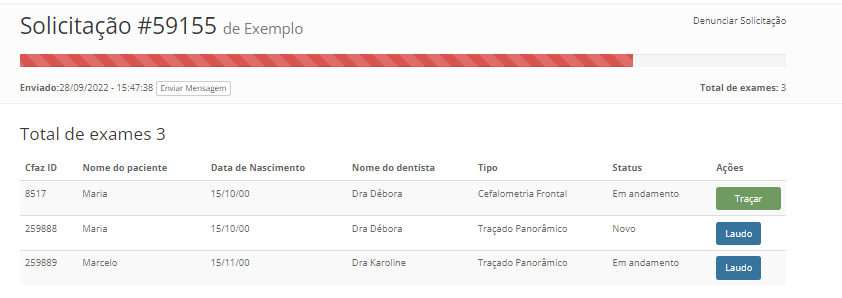
O Status do exame indicará se o exame é novo, está em andamento ou finalizado. Após ser aberto uma vez ele mudará automaticamente para em andamento e é essencial que após terminar você modifique o status para finalizado na aba geral dos exames para os traçados e no cabeçalho de edição dos laudos .
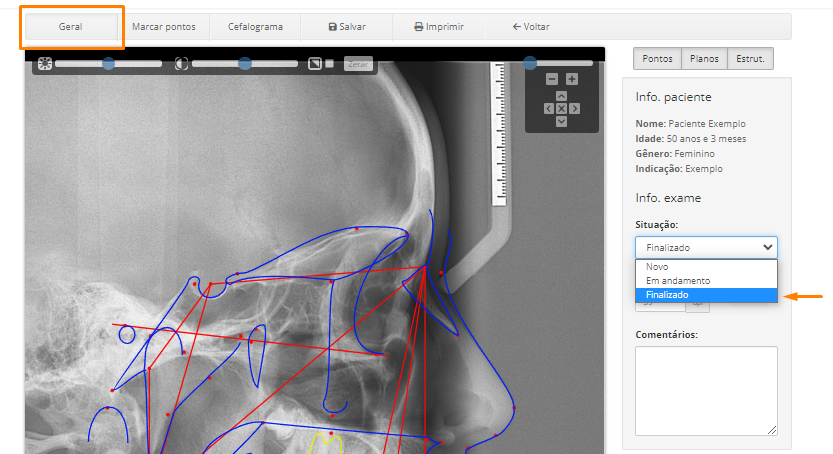

Após finalizar todos os exames você deve finalizar a Solicitação clicando no botão “finalizar” no final da página. É importante que você faça as conferências antes de finalizar a solicitação pois uma vez finalizada você não poderá mais editar os laudos e traçados a não ser que o solicitante libere para que seja refeita.

Após finalizada e recebida você deve confirmar o recebimento da solicitação na opção “Marcar como paga”, dessa forma você terá um maior controle do que já foi recebido e o que está pendente.

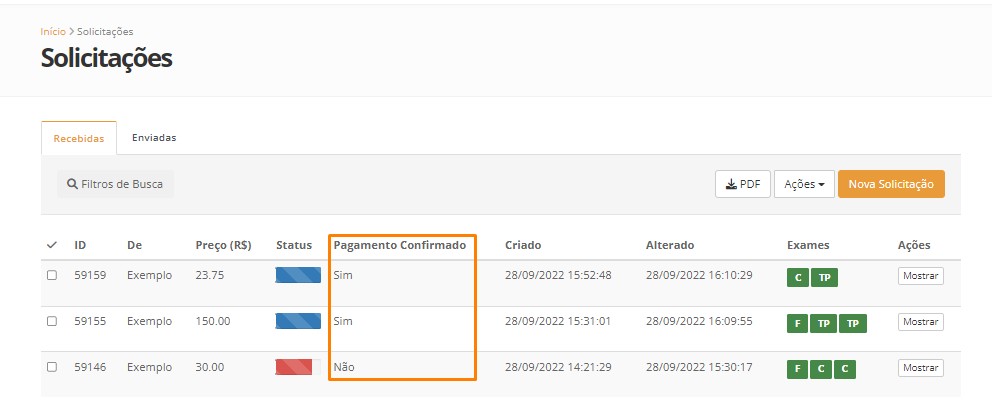
Desta forma finalizamos o tutorial de recebimento de solicitações, ressaltamos que caso ainda persistam dúvidas nossa equipe de suporte/experiência do cliente está a disposição em nossos canais de atendimento para auxiliá-los. ( Whatsapp/telefone 31 3956-0980 ou chat disponível na plataforma Max)

Dica! Visite também em nosso guia o material sobre laudos e traçados para conhecer as inúmeras ferramentas e funcionalidades disponíveis na plataforma Cfaz Max, que irão facilitar seu trabalho e otimizar seu tempo!
Parcerias
Para facilitar ainda mais o fluxo das solicitações a plataforma Cfaz Max/Cfaz Job permite a criação de parcerias entre clínicas e especialistas que irão realizar os laudos. Através da criação de parcerias o processo de envio e recebimento de solicitações fica ainda mais ágil, já que os preços por exames já estarão pré definidos então não serão necessárias as etapas de geração de orçamento.
Para criar uma parceria você deve acessar a plataforma Cfaz Max/Cfaz Job, colocar o cursor sobre seu nome de usuário no menu superior e acessar a opção “configurações”;
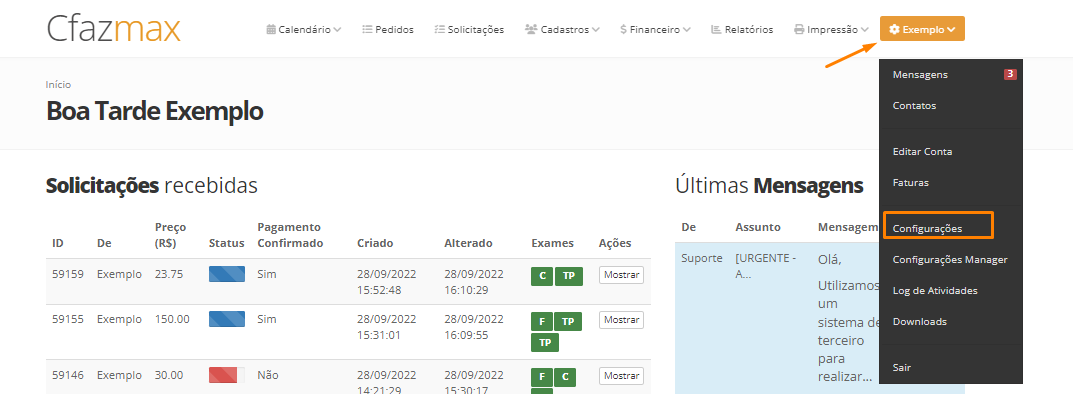
Feito isto será aberta a aba lateral de configurações, você deve rolar o cursor para descer a página até as últimas opções e acessar a opção “Parcerias”;
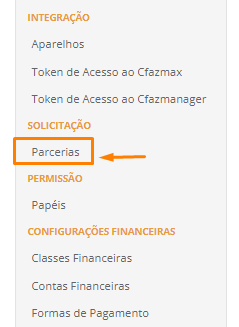
Você será redirecionado para a página de parcerias, nela você poderá criar as novas parcerias e visualizá-las posteriormente. Para dar início você deve clicar em “nova parceria”;
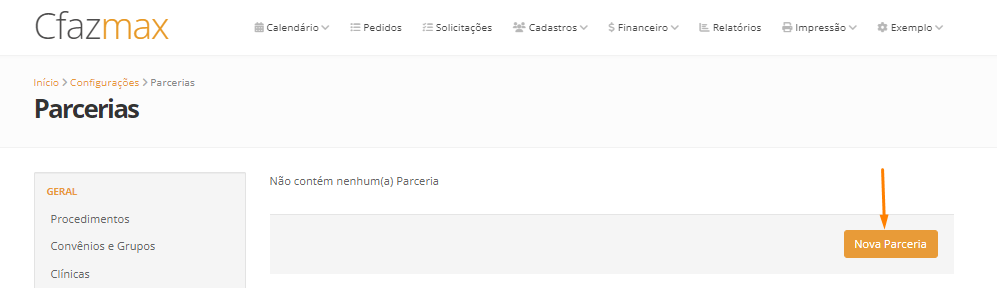
Busque o especialista ou clínica com quem deseja firmar a parceria e defina os valores para cada tipo de exame e preço adicional caso haja mais análises por exame. Depois clique em “criar parceria”.
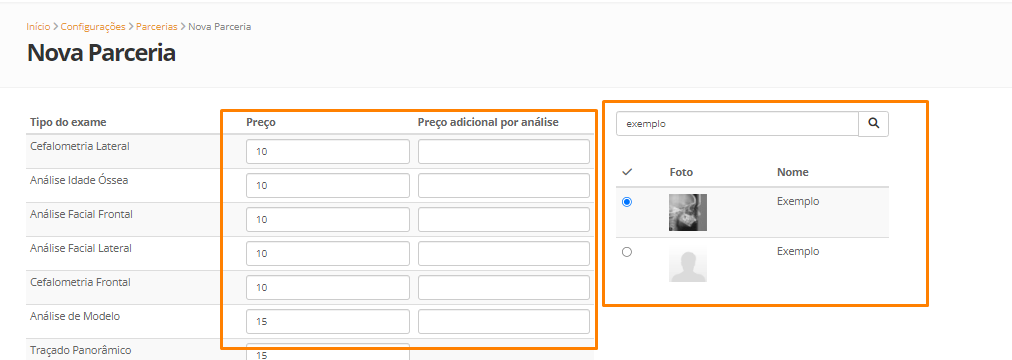

O usuário parceiro será notificado sobre a parceria, deverá analisar os valores e caso esteja de acordo deve aceitar a parceria. Caso não, deve editar os valores e atualizar a parceria, quando é feita a edição por uma das partes ficará na tela que a parceria não foi aceita pelo outra parte e devem ser feitos os ajustes até que cheguem em valores satisfatórios para ambos;

Após chegar a um valor comum e os valores serem aceitos pelas duas partes a parceria será firmada e vocês não precisarão mais passar pelas etapas de orçamento ao enviar e receber solicitações.

As parcerias podem ser editadas a qualquer momento. Quando você ou seu parceiro fizerem alterações, a outra parte será notificada e novamente deverá aceitar.
Ressaltamos que caso ainda persistam dúvidas nossa equipe de suporte/experiência do cliente está a disposição em nossos canais de atendimento para auxiliá-los. ( Whatsapp/telefone 31 3956-0980 ou chat disponível nas plataformas Max e JOB).


