- Print
- DarkLight
Configuração de templates
Os templates, como assim chamamos no Cfaz, são os layouts de como as radiografias serão montadas, podendo ser completamente customizadas e configuradas. Nesta sessão você irá ver e aprender como fazer essas configurações e customizações.
O primeiro passo é acessar as configurações de Templates, indo em ‘’Configurações”, na seção “Geral”, abaixo de “Clínicas”, teremos a opção “Templates”, como mostrado na imagem a seguir:
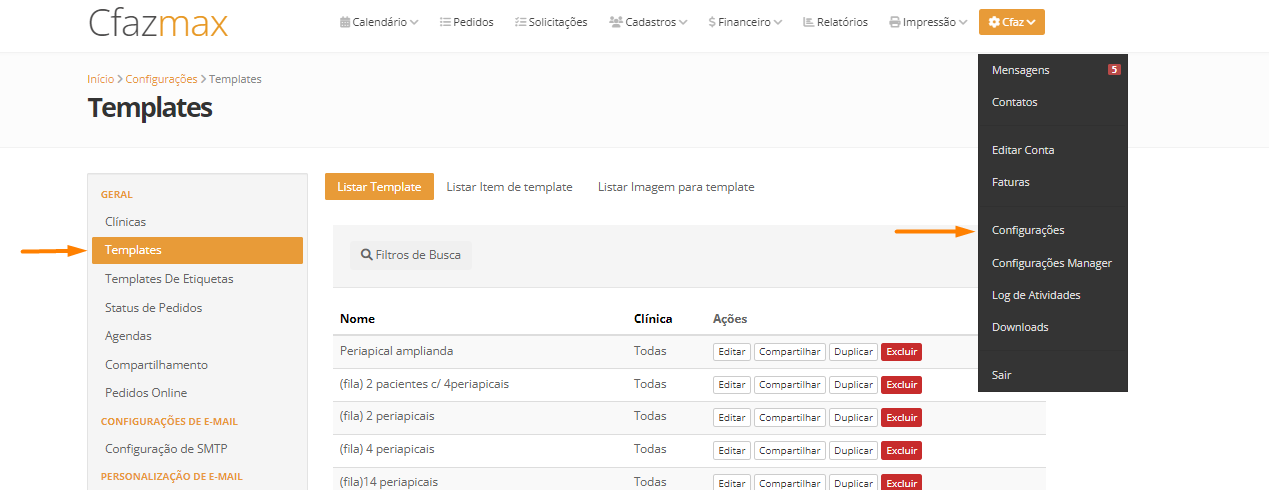
Ao clicarmos em “Templates”, iremos nos deparar com os templates disponíveis para o uso da sua clínica. Ao adquirir o sistema, você terá disponível alguns templates pré-definidos, que são geralmente os mais usados, mas que podem ser modificados se assim desejar.
Temos algumas ações que podem ser feitas individualmente em cada template, que são elas:
- Editar: Ao clicar em “Editar”, você poderá fazer modificações no seu template, essa parte será mais detalhada mais à frente;
- Compartilhar: Como vimos em ‘’Compartilhamento de análises e templates’’, essa opção permite você compartilhar o seu template para uma outra clínica ou outro profissional;
- Duplicar: Gera uma cópia exata do Template, ação essa muito prática para caso queira fazer um template semelhante ou realizar mudanças no template sem ter risco de perder template original;
- Excluir: Irá excluir o Template, mas tome muito cuidado com essa ação, pois caso você exclua um template, essa ação não tem volta.
Podemos filtrar os templates, clicando em “Filtro de Busca”.
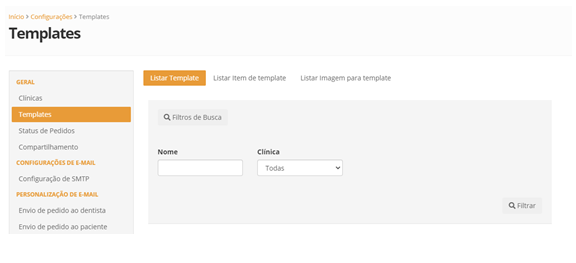
O filtro pode ser feito por Nome e por Clínica. Para usuários que possuem mais de uma clínica, os templates podem ser criados separadamente para cada clínica, ou podem também ficar disponíveis para todas.
Logo abaixo, no canto inferior direito da tela, teremos a opção de “Novo Template”, onde podemos criar um template do zero. Sugerimos que ao criar um template, ao invés de criá-lo do zero, você pode duplicar um template já existente e fazer todas as modificações necessárias, já que os templates já criados possuem o cabeçalho já pronto, sendo assim, não precisará recriá-lo novamente. Mas isso fica a seu total critério.
Ao clicarmos em “Novo template”, iremos nos deparar com a tela de criação de template, que é a mesma tela de edição, se irmos em “Editar”, nas ações de algum template.

Teremos algumas abas para confeccionarmos o nosso template, que são elas:
- Geral: Na aba geral, iremos determinar o tamanho do papel ou filme em que o template será impresso, o nome do template, a clínica que o template irá pertencer e a cor do papel;
- Itens: Na aba de itens, iremos colocar os itens que o template irá ter, e para isso, basta clicar no item desejado no lado direito da tela, e em seguida clicar sobre o template, e o label do item irá aparecer. Para definirmos as configurações e propriedades desses itens, faremos isso na aba “Propriedades”, que será tratado logo mais abaixo detalhadamente;
- Imagens: Na aba de imagens, ficarão disponíveis as imagens para colocarmos no template, dentre elas a Logo Marca da sua clínica. Essas imagens são adicionadas em Listar Imagens para templates, e em seguida, Nova Imagem para template;
- Label: Aba para gerar um novo Label genérico, onde geralmente é usado para colocar as informações escritas, usadas nos cabeçalhos ou rodapé. Assim como nos itens, o label genérico também é configurado em “Propriedades”;
- Formas: Aba para adicionarmos formas geométricas no template, atualmente, temos duas formas, que são elas, a linha e o quadrado;
- Propriedades: Aqui está a parte mais importante das configurações do template, para ficar bem explicativo, vamos dividir em duas partes esse tópico de propriedades, que serão elas: Propriedades de Itens e Propriedades de Label Genéricos.
Propriedade de Itens
Ao adicionarmos um item no template, podemos modificar as suas propriedades, que são elas, a Posição da Imagem, Tamanho da Imagem (em cm), a DPI, e temos dois checkbox para centralização do item, checkbox estes que são mais utilizados nos templates de Panorâmica e Telerradiografia.
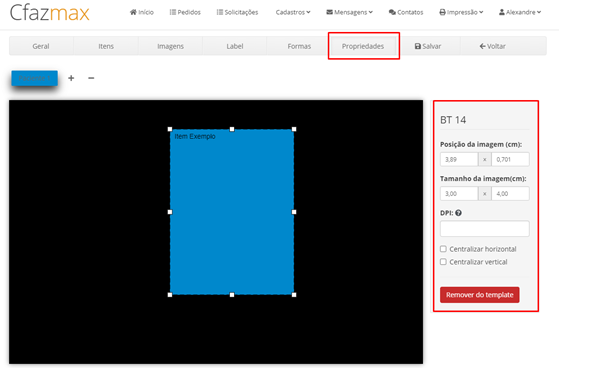
As opções de propriedade do item só irão aparecer se você estiver na aba Propriedades e estiver com o item selecionado. Para selecionar o item basta dar um clique sobre ele. Falaremos agora um pouco sobre cada opção que podemos modificar.
- Posição da Imagem: Nesse campo podemos através de medidas (cm), definir a onde a imagem será colocada no nosso template. Podemos também definir a posição arrastando o item com o próprio mouse. Mas se você quiser uma posição em determinado lugar do seu template com exatidão, recomendamos usar o posicionamento através das medidas;
- Tamanho da Imagem: Nesse campo determinamos o tamanho do nosso item no template, em centímetros, especificando a altura e a largura. Assim como no posicionamento, no tamanho da imagem também podemos definir o seu tamanho usando o mouse, clicando nos quadradinhos brancos ao redor do item e arrastando até ficar na medida ideal. Novamente, assim como na posição da imagem, também recomendamos que o tamanho seja feito através das medidas;
- DPI: Aqui determinaremos se o item terá uma DPI ou não, assunto esse que será tratado em outro tópico. Lembrando, se um item do template tiver a DPI informada no template, ele sempre respeitará essa DPI, independentemente do tamanho que o item estiver sendo declarado no tamanho da imagem.
Propriedades de Label Genérico
Podemos criar um Label Genérico para o nosso template. O label é onde podemos colocar informações escritas, como o cabeçalho e caso desejar, o rodapé do template.
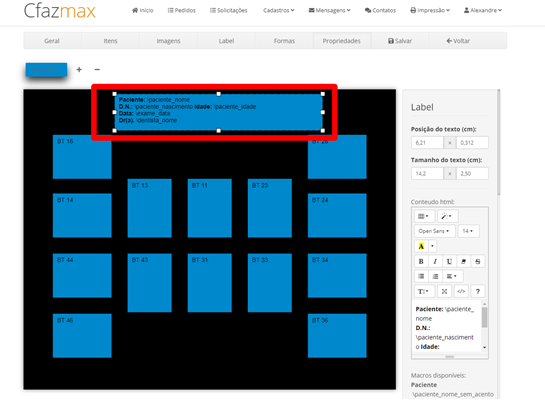
Assim como nas propriedades dos itens, nas propriedades do label também podemos definir o seu tamanho e sua posição. A maior diferença é que nos labels colocamos informações, utilizando as macros para preencher o que for solicitado, como por exemplo, se você quiser que o nome do paciente seja impresso, basta utilizar a macro \paciente_nome.
Podemos formatar todo o texto escrito no label, nas configurações de Conteúdo html.
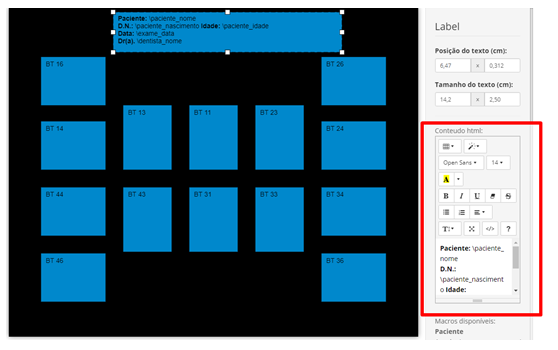
Lista Item de Template
Ao lado de “Listar Template”, temos a opção “Listar Item de template”, como mostrado na imagem abaixo:
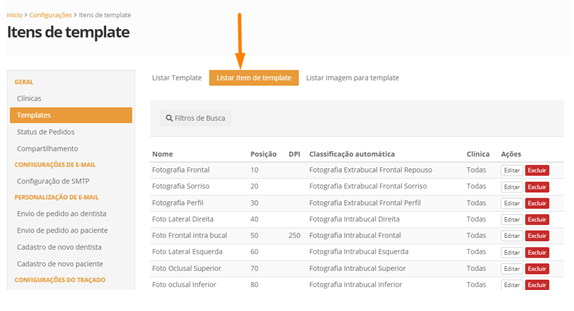
Nessa opção, configuramos os itens que irão ter nos templates. Para exemplificar melhor, vamos pegar como exemplo o template de “Jogo de Fotos Completo”, mostrado na imagem a seguir:

Cada Label azul é um Item de template. E cada item desse deve ser associado a seu respectivo nome. Por exemplo, a Fotografia Frontal, ela deve e será associada no template à fotografia frontal do paciente, e essa associação é feita na Edição. Para fazer a associação, dentro do pedido, vá em “Edição”, como mostra a imagem a seguir:
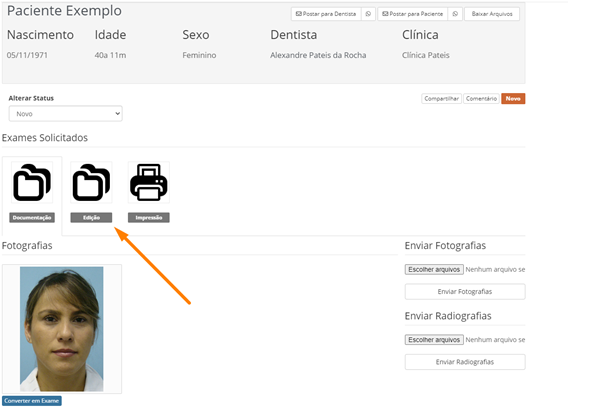
Ao abrir a aba “Edição”, teremos todas as imagens do pedido nela, onde faremos a associação de cada imagem ao seu devido item. Na imagem a seguir, o paciente possui uma Fotografia Frontal, e a associação foi feita corretamente. Os itens de associação ficam do lado direito da tela, e para fazer a associação basta clicar e segurar com o mouse em cima do item e arrastar até sua devida imagem, irá aparecer no canto inferior direito uma mensagem de confirmação (também mostrado na imagem logo abaixo). Temos também a opção de associar itens automaticamente (marcado em vermelho), mas que não é totalmente precisa, você também pode optar por utilizá-la, e fazer as devidas correções se necessário. Caso deseje remover a associação, basta segurar no item e arrastar novamente para a lista.
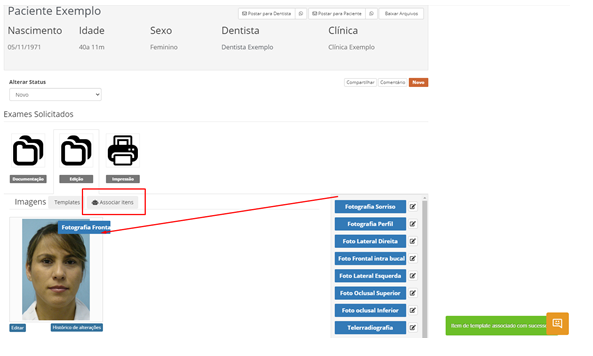
Então, ao fazermos essa associação, e na aba de “Impressão” selecionarmos o template “Jogo de fotos completo” e imprimir ou baixar o template em JPG ou PDF, na posição do template que se encontra o Label “Fotografia Frontal” irá estar a foto do paciente. E isso vale para todos os itens de todos os templates, a associação é feita da mesma forma.
Voltando nas configurações de “Listar Item de Templates”, iremos nos deparar com algumas informações sobre os Itens, que são elas:
- Nome: Indica o nome do item;
- Posição: A posição do item determina a ordem que essa fotografia ou radiografia irá aparecer na documentação. Por exemplo, se o item “Panorâmica” estiver na posição 1, a radiografia panorâmica será a primeira imagem na documentação. E assim sucessivamente com os demais itens. E se por um acaso tiver mais de um item na mesma posição, o sistema irá colocar numa ordem aleatória;
- DPI: Indica a DPI da imagem ou radiografia. Tópico esse que será mais detalhado em Calibração de DPI;
- Clínica: Clínica ao qual aquele item de template está disponível. Lembrando que assim como os templates, os itens também podem ser criados para cada clínica individualmente, em alguns itens é até recomendado, como o item de Panorâmica por exemplo, a calibração de DPI de uma clínica para outra pode variar, sendo preciso criar um item para cada clínica, com DPI’s diferentes, isso claro, se você possuir mais de uma clínica;
- Ações: Ações que podem ser feitas com os itens, que são elas Excluir e Editar;
- Editar: Na opção editar, você pode editar o nome, a posição, a DPI, a classificação automática e a clínica que o item irá pertencer.
Listar Imagem para Template
Ao lado de “Listar Item de Template”, temos a opção “Listar Imagem para template”, como mostrado na imagem abaixo:
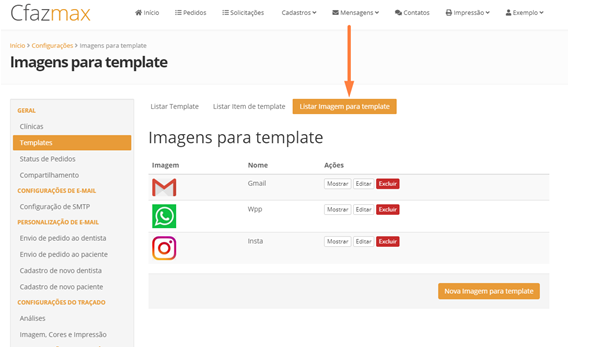
Aqui ficarão disponíveis todas as imagens que podemos utilizar nos templates, e a opção de adicionar novas imagens, indo em “Nova Imagem para template”.
Abaixo, temos um vídeo bem detalhado mostrando o passo a passo de tudo que foi descrito nesse artigo, e se mesmo assim houver dúvidas, fique a vontade para acionar o nosso suporte.
Mapa do vídeo:
00:36 - Itens de template
02:52 - Como criar um item de template
04:13 - O que é posição dos itens ?
04:47 - Como adicionar imagens ao template
05:46 - Como criar um template
10:30 - Entendendo as macros
13:58 - Duplicando um template

