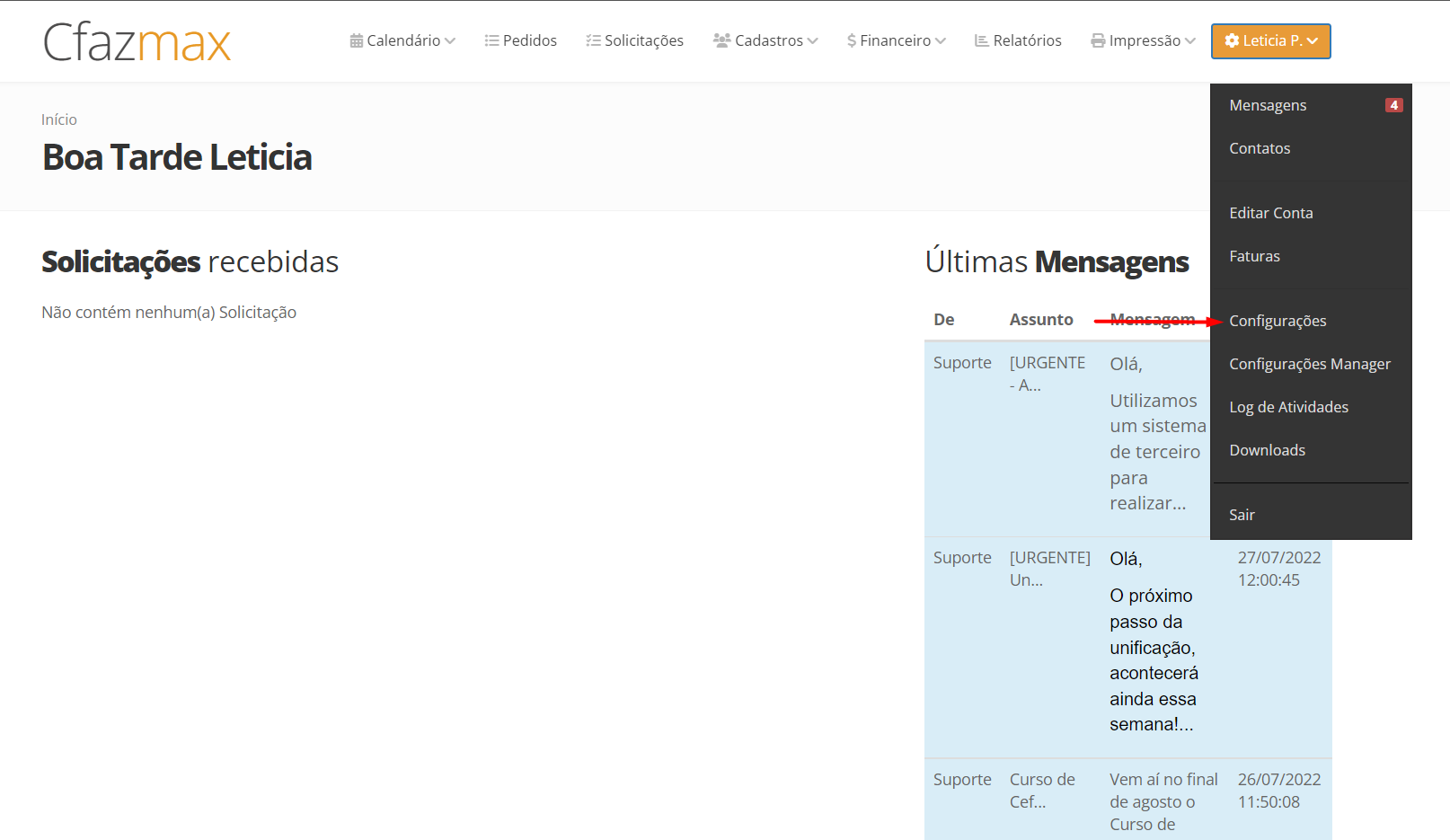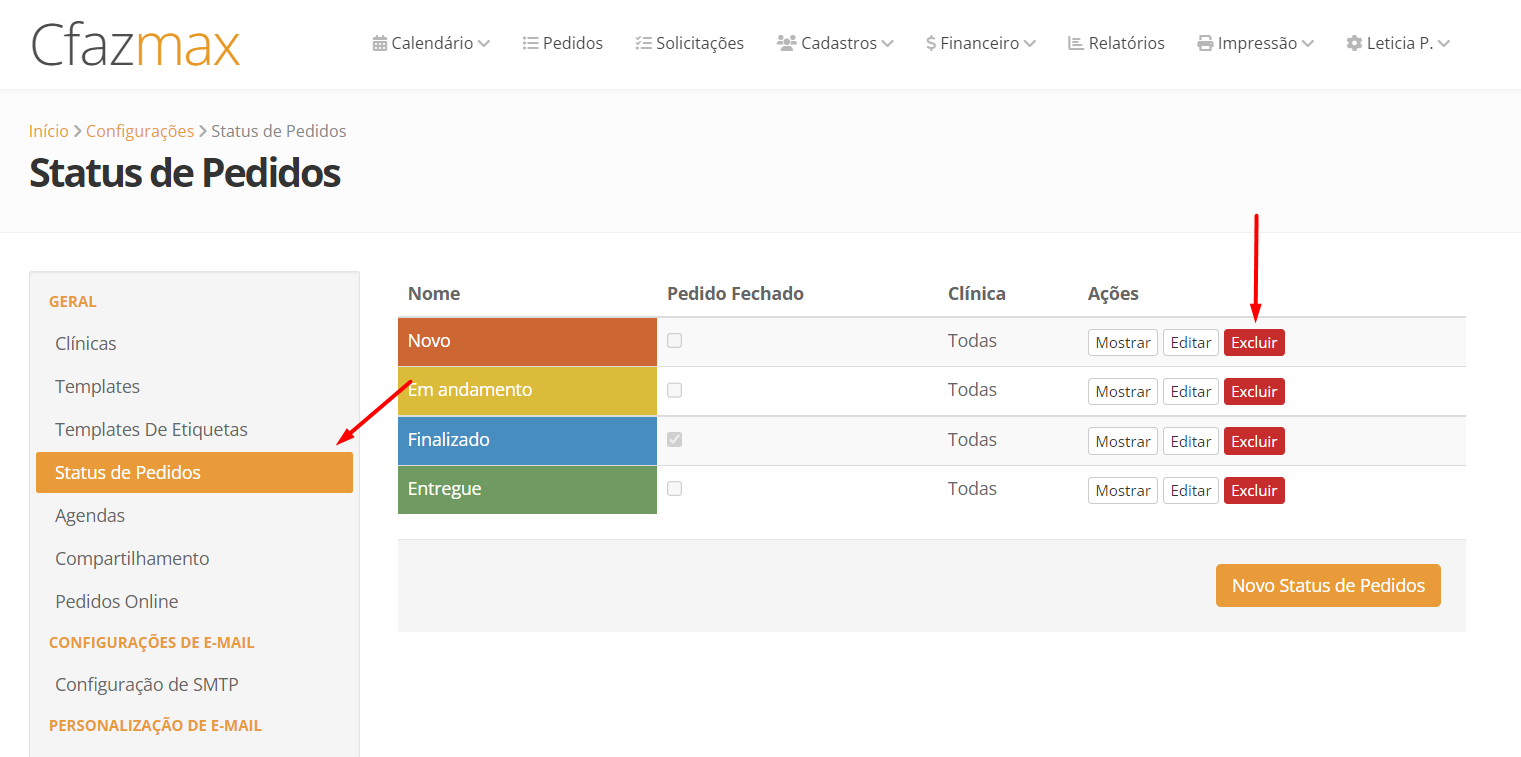- Print
- DarkLight
Cadastro dos status do pedido
O status do pedido é uma maneira de acompanharmos o processo interno da clínica. A ideia é atualizar o status do pedido de acordo com o andamento do pedido, até que o pedido seja entregue ao dentista/paciente.
Os status padrão são: Novo, Em andamento, Finalizado e Entregue.
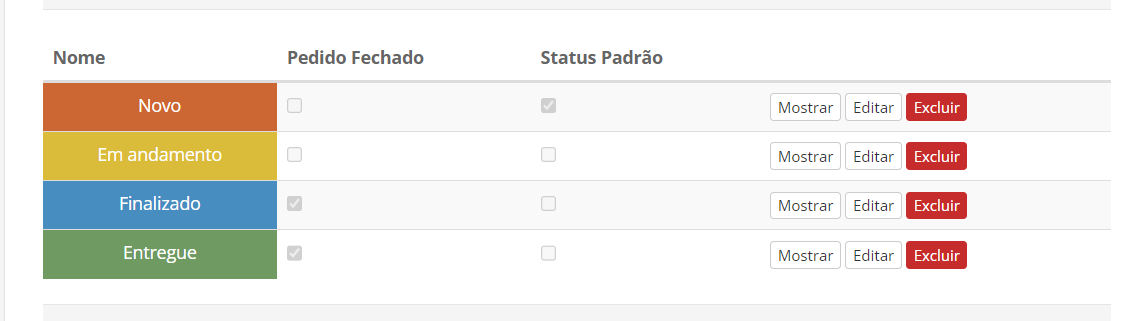
Além do status do pedido que podemos configurar, temos também o status do agendamento (que não podemos configurar, são fixos) que complementa esse processo dessa jornada inteira, desde o agendamento do paciente até a entrega do pedido.
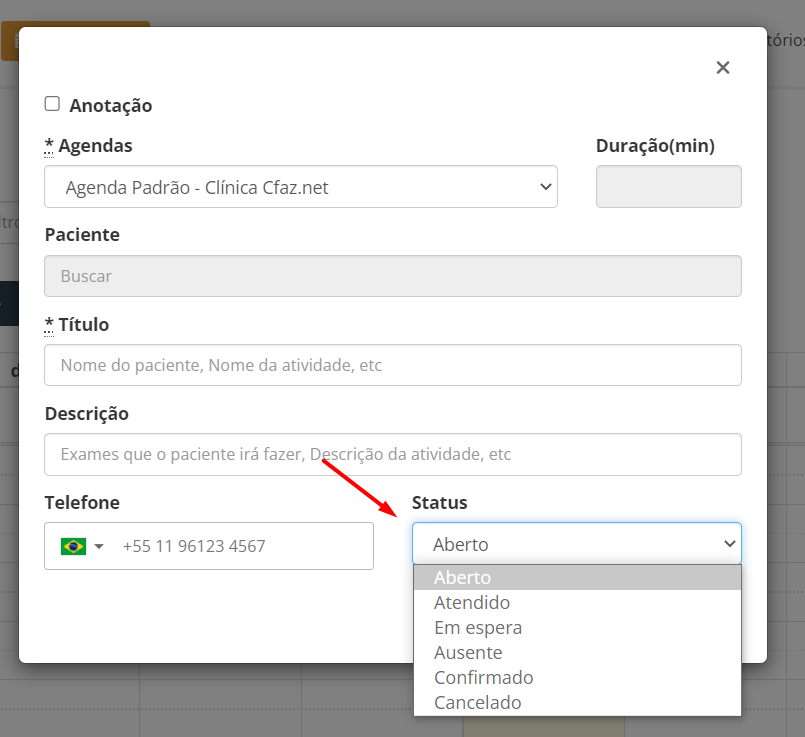
Segue abaixo como sugerimos o uso dos status do agendamento e do pedido.
Status do agendamento
São os status utilizados dentro do agendamento do paciente.
- Aberto - O paciente agendou o exame e a clínica cadastrou o agendamento
- Confirmado - A clínica entrou em contato após o agendamento (normalmente um dia antes do dia do exame) para confirmar se o paciente realmente fará o exame
- Cancelado - A clínica entrou em contato após o agendamento (normalmente um dia antes do dia do exame) e o paciente não realizará o exame.
- Em espera - O paciente chegou na clínica, o pedido foi cadastrado e ele está aguardando para realizar o exame.
- Atendido - O paciente já realizou o exame
- Ausente - O paciente confirmou que faria o exame, mas no dia e hora marcada não compareceu
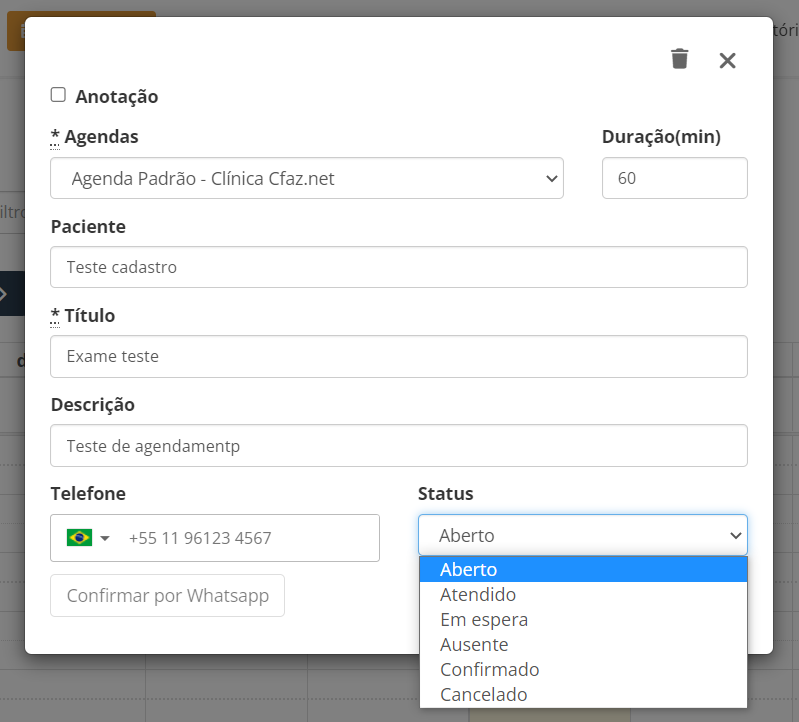
É possível editar o status do agendamento na tela de "Agenda" clicando no agendamento do paciente, e também através do menu "Agendamentos".
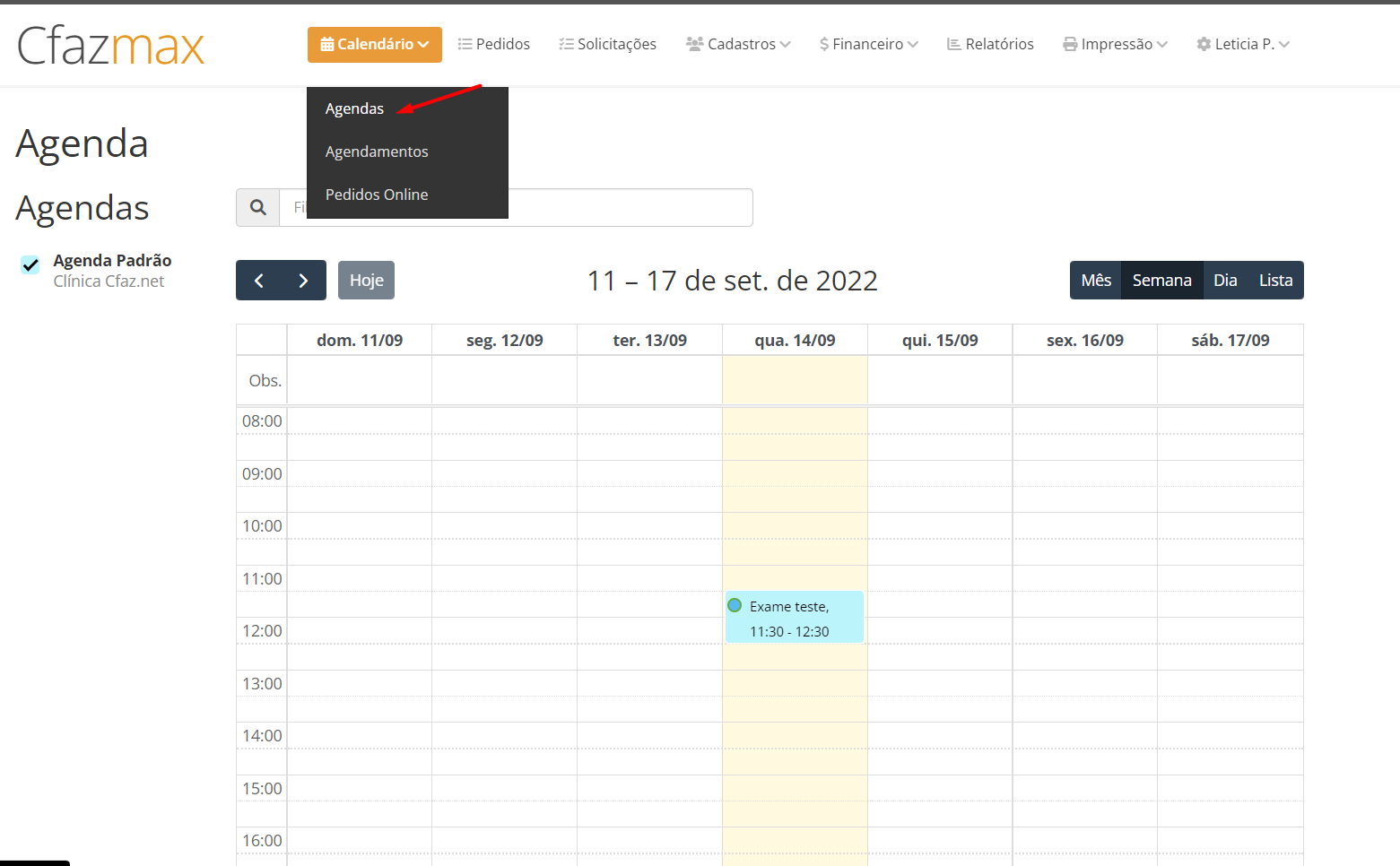
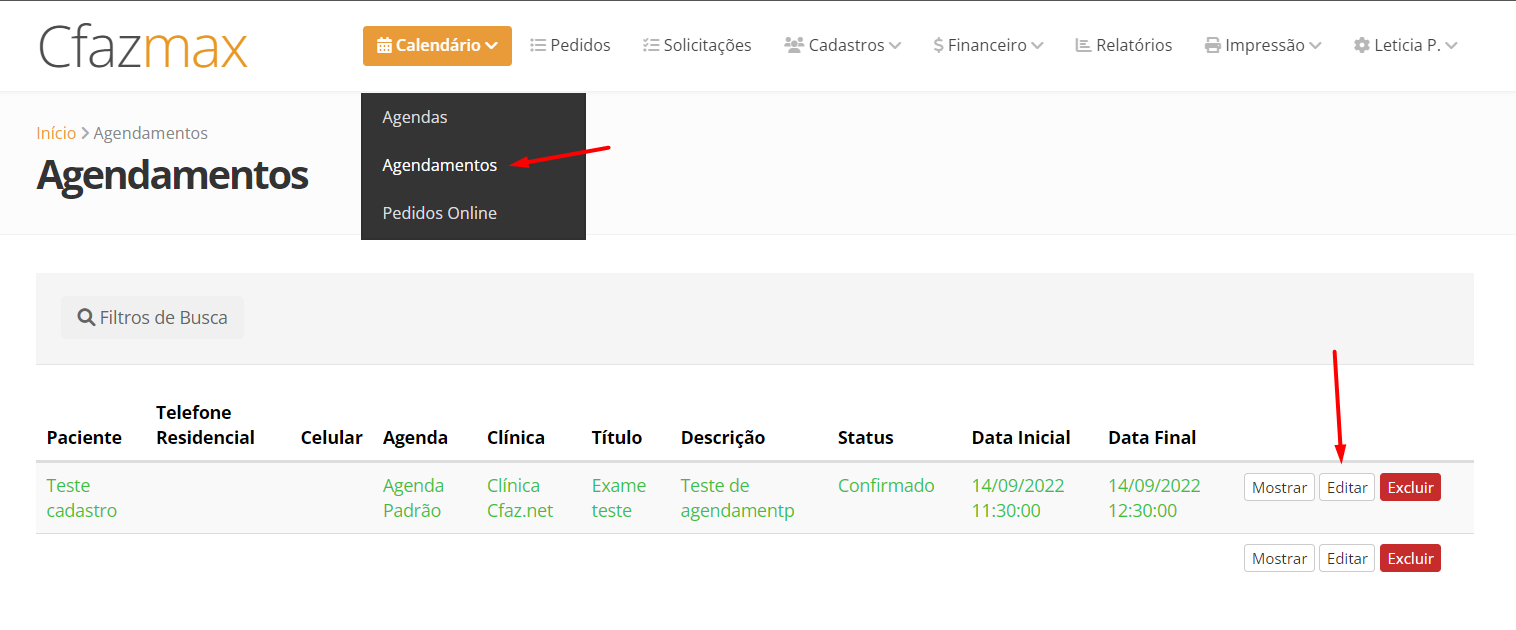
Status do pedido
- Novo - A recepcionista acabou de cadastrar o pedido e o paciente está aguardando para realizar o exame
- Em andamento - O paciente já foi atendido e o paciente está liberado para ir embora. O pedido está em andamento, pois algum processo interno deverá ser feito, como laudo e impressão.
- Finalizado - O pedido já tem todos os exames prontos e impressos, está aguardando apenas a entrega para o paciente/dentista
- Entregue - O pedido foi entregue ao paciente/dentista
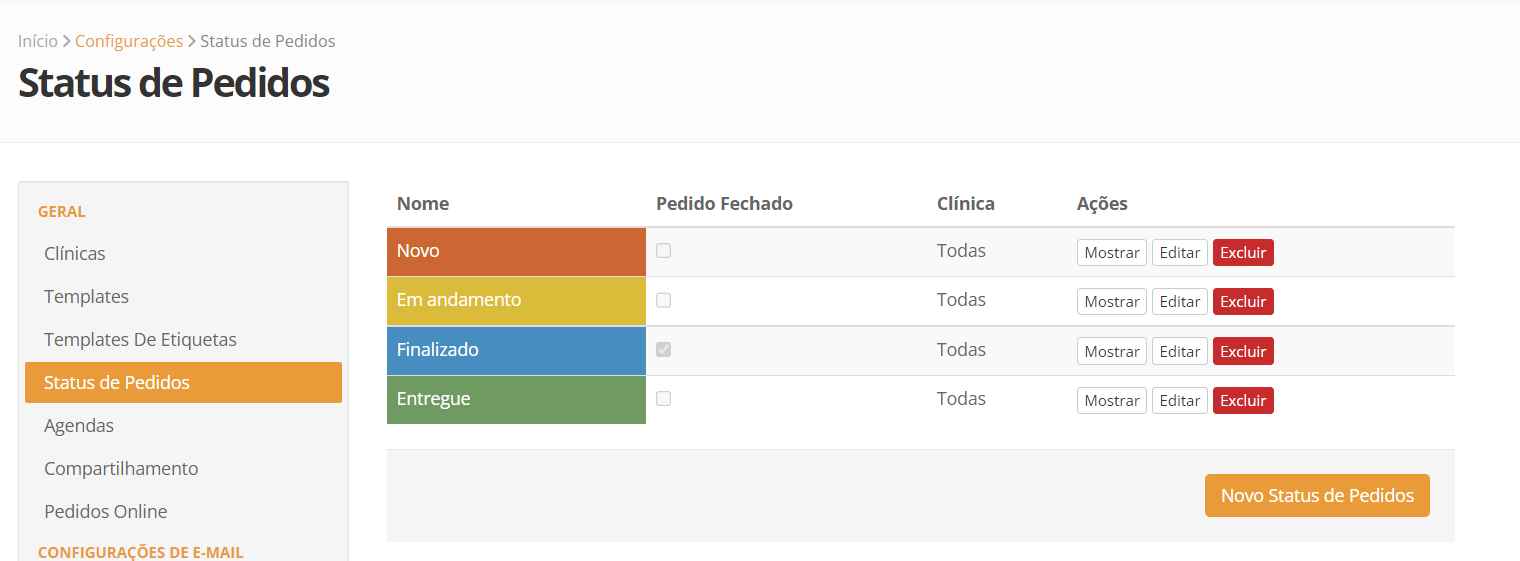
Fluxo de atendimento
Cada clínica tem o seu processo interno e cabe à clínica adaptar os status para o melhor uso do sistema. Abaixo tem uma tabela centrada nas ações do paciente em um caso que ele faz o exame, para entendermos melhor o fluxo dos status:
| Ações | Agendamento | Pedido |
|---|---|---|
| Paciente marcou o exame | Aberto | N/A |
| Paciente confirmou que fará o exame | Confirmado | N/A |
| Paciente chegou na clínica e foi cadastrado o pedido | Em espera | Novo |
| Paciente realizou as imagens | Atendido | Em Andamento |
| Laudo e Impressões finalizados | Atendido | Finalizado |
| Paciente recebeu as imagens | Atendido | Entregue |
Observe nesse fluxo acima que algumas trocas de status do pedido, reflete no status do agendamento. Então temos um gatilho no sistema para que isso aconteça automaticamente e será explicado posteriormente.
Também é válido ressaltar que o pedido não precisa passar necessariamente por todos os status até chegar ao “Entregue”. Quando o paciente realiza apenas uma panorâmica, por exemplo, o próprio técnico que fez a aquisição, pode mandar para a impressão e o pedido pode pular de Novo para Finalizado ou Entregue.
Outro ponto importante que vemos em muitas clínicas é a necessidade de ‘quebrar’ o status “Em Andamento” para mais status, por exemplo, ao invés de ter “Em Andamento”, pode seguir o seguinte fluxo: Novo -> Imagem Realizada -> Laudo Realizado -> Impressão Realizada -> Finalizado -> Entregue. Outras clínicas também criaram o status "Aguardando modelo", pois neste caso o processo de modelo de gesso é o único que falta para finalizar o pedido.
Enfim, podemos trabalhar de diversas maneiras apenas criando o status de pedido. O importante é que ele remeta o estágio em que esse pedido está dentro do processo da sua clínica.
Um exercício interessante é escrever no papel o fluxo dos serviços que você realiza e os estágios que ele passa até ser entregue para o paciente. Assim ficará mais claro o passo a passo e qual seria o status de pedido que refletiria no sistema o estágio em que o pedido está dentro do processo da sua clínica.
Depois de explicado para que serve os status vamos entender como criar, editar e excluir nas seções seguintes.
Criando um status de pedido
Para criar um status de pedido no sistema, acesse o menu do usuário, clique em “Configurações”. Na página que se abrirá você terá acesso ao menu lateral e a configuração de status dos pedidos estará na seção do “Geral”, com o nome de “Status de Pedidos”.
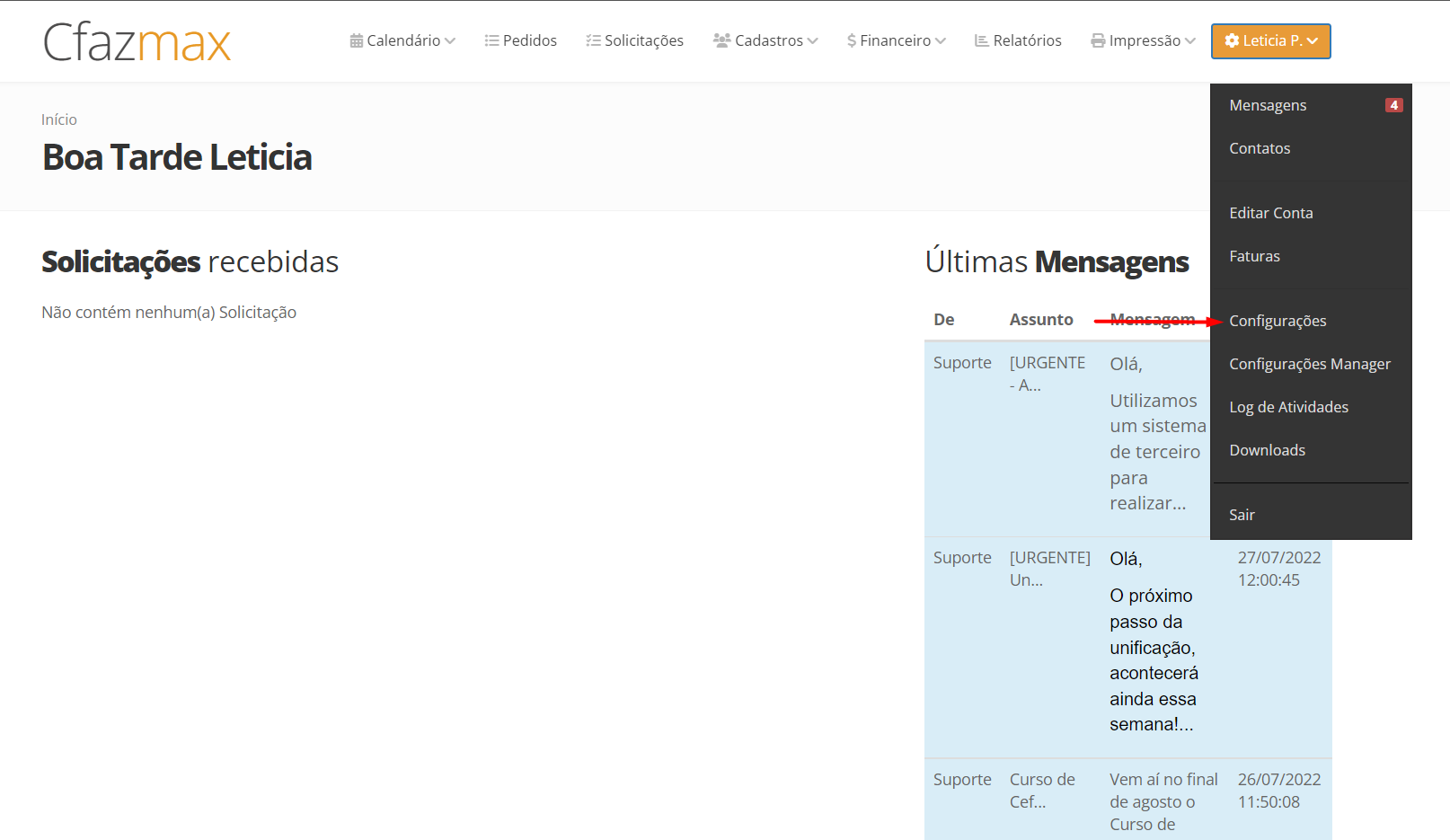
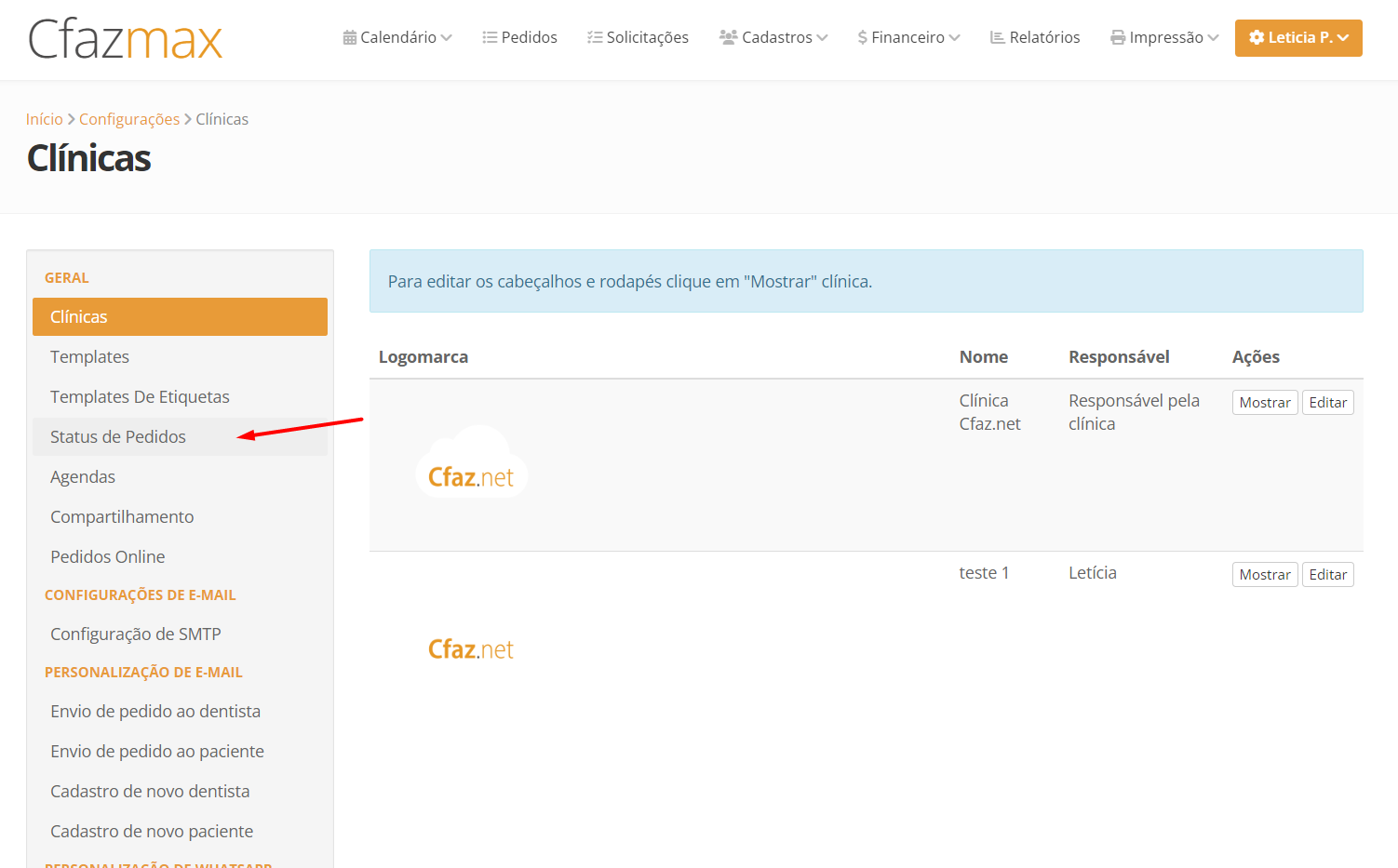
Ao clicar nessa opção, o sistema abrirá a lista de status já cadastrados e terá um botão chamado ‘Novo Status de Pedidos”.
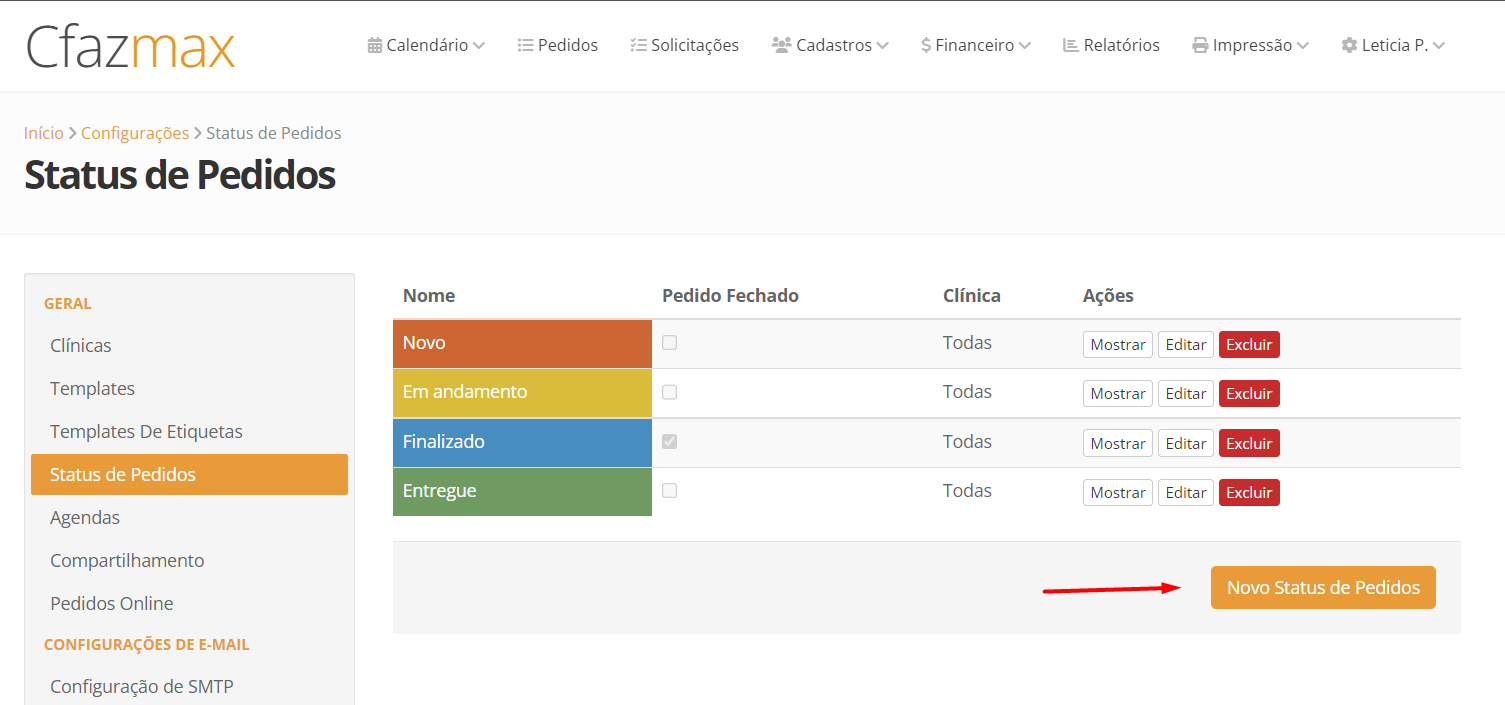
Ao clicar neste botão, será aberto o formulário de status de pedidos com os seguintes campos:
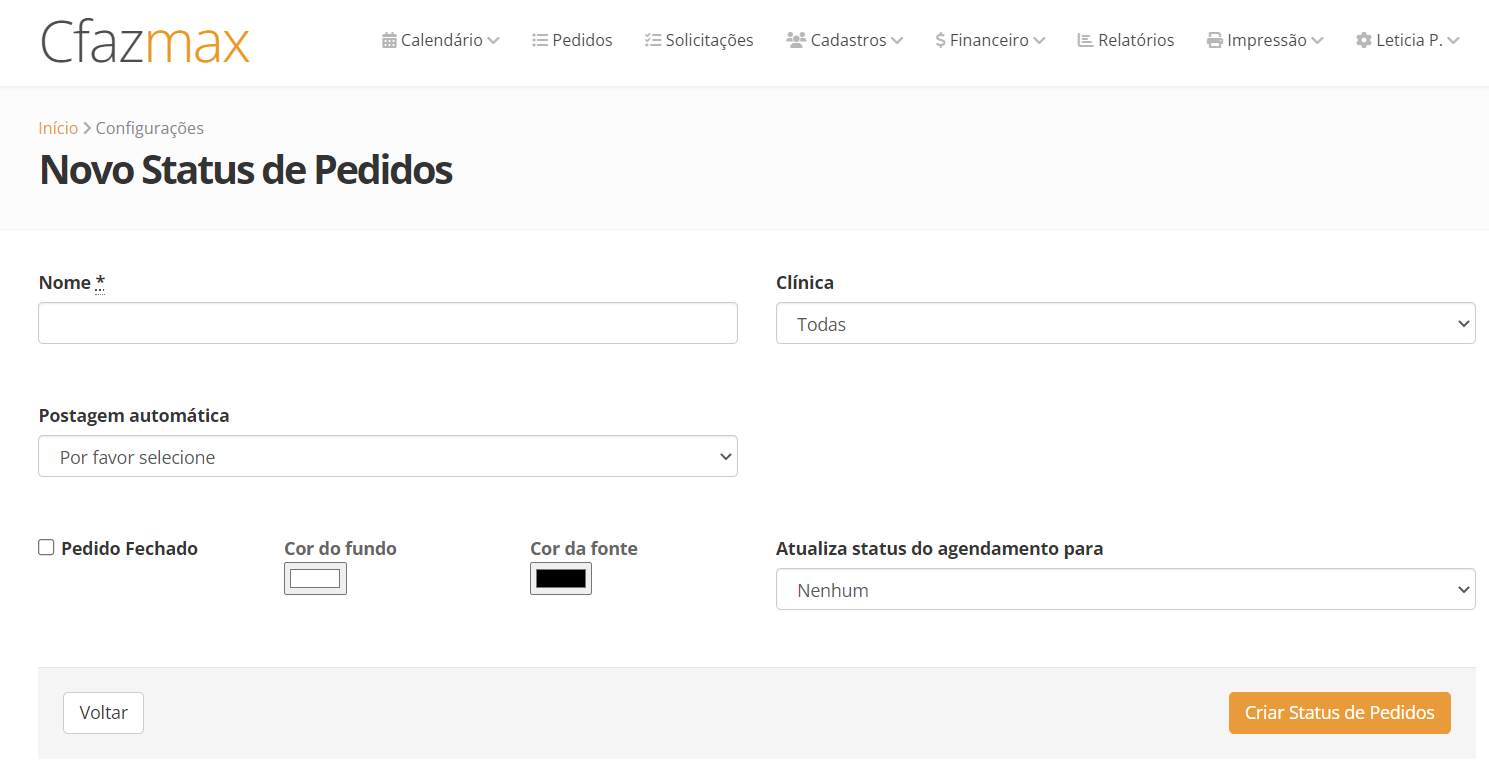
- Clínica - basta selecionar para qual clínica esse status de pedido pertencerá. Lembrando que usuários com uma clínica, ou usuários que têm permissão em apenas uma clínica, aparecerá apenas uma opção.
- Nome - basta preencher com o nome do status
- Pedido Fechado - Campo não utilizado
- Status padrão - O status que tiver marcado como padrão, será o status que aparecerá no formulário de criação de pedido. Então todo novo pedido que for criado, será criado com o status padrão. Observe que apenas um status por clínica pode ser o status padrão.
- Postagem automática - Nesta opção é possível configurar para que o status de pedido criado poste automáticamente para o Dentista e/ou Paciente. Por exemplo, caso você esteja criando o status "Postado", assim que for alterado o status dentro do pedido para "Postado", automáticamente será compartilhado para dentista e/ou paciente, sem a necessidade de fazer manualmente. Lembrando que para ser postado, é necessário que os emails de dentista e paciente estejam cadastrados corretamente.
- Cor do Texto e Cor do Fundo - Na listagem de pedidos, aparece o status em que aquele pedido se encontra. Para chamar mais atenção dos pedidos nos estágios iniciais, sugerimos mudar as cores de texto e de fundo. Por exemplo, o status "Novo", poderá ter a cor de fundo vermelha, para que o técnico visualize que tem gente esperando, "Em Andamento" pode ser amarela, pois o paciente já não está esperando mais dentro da clínica, o restante pode ser uma cor que simboliza que está tudo dentro do planejado.
- Atualizar status do agendamento - Para este campo é um gatilho para todo o pedido que estiver com esse status, que está sendo criado, atualize o agendamento para o status do agendamento selecionado. Por exemplo, quando o pedido for criado pela recepcionista o status do pedido será Novo, como o paciente já está na clínica, o status do agendamento deveria ser “Em espera”, pois o paciente está na sala de espera. Para que a recepcionista, após criar o agendamento, não tenha que ir na agenda e alterar o status do agendamento manualmente, essa opção configura essa troca de status do agendamento automaticamente! Nesse caso, na criação do status de pedido Novo, deve selecionar no campo “Atualiza o status do agendamento para a opção “Em espera”.
Depois de preencher os campos adequadamente, clique no botão “Criar Status de Pedido” para o sistema salvar o status de pedido.
Editando um status de pedido
Para editar um status de pedido, no sistema acesse o menu do usuário, clique em “Configurações”. Na página que se abrir você terá acesso ao menu lateral e a configuração de status de pedido estará na seção do “Geral”, com o nome de “Status de Pedidos”. Ao clicar nessa opção, o sistema abrirá a lista de status cadastrados. Para editar, basta clicar em “Editar” na frente do status de pedido que deseja realizar a alteração. Em seguida, o sistema abrirá o mesmo formulário da criação do status de pedido. Após realizar as modificações que deseja, clique no botão abaixo chamado “Atualizar Status de Pedidos”.
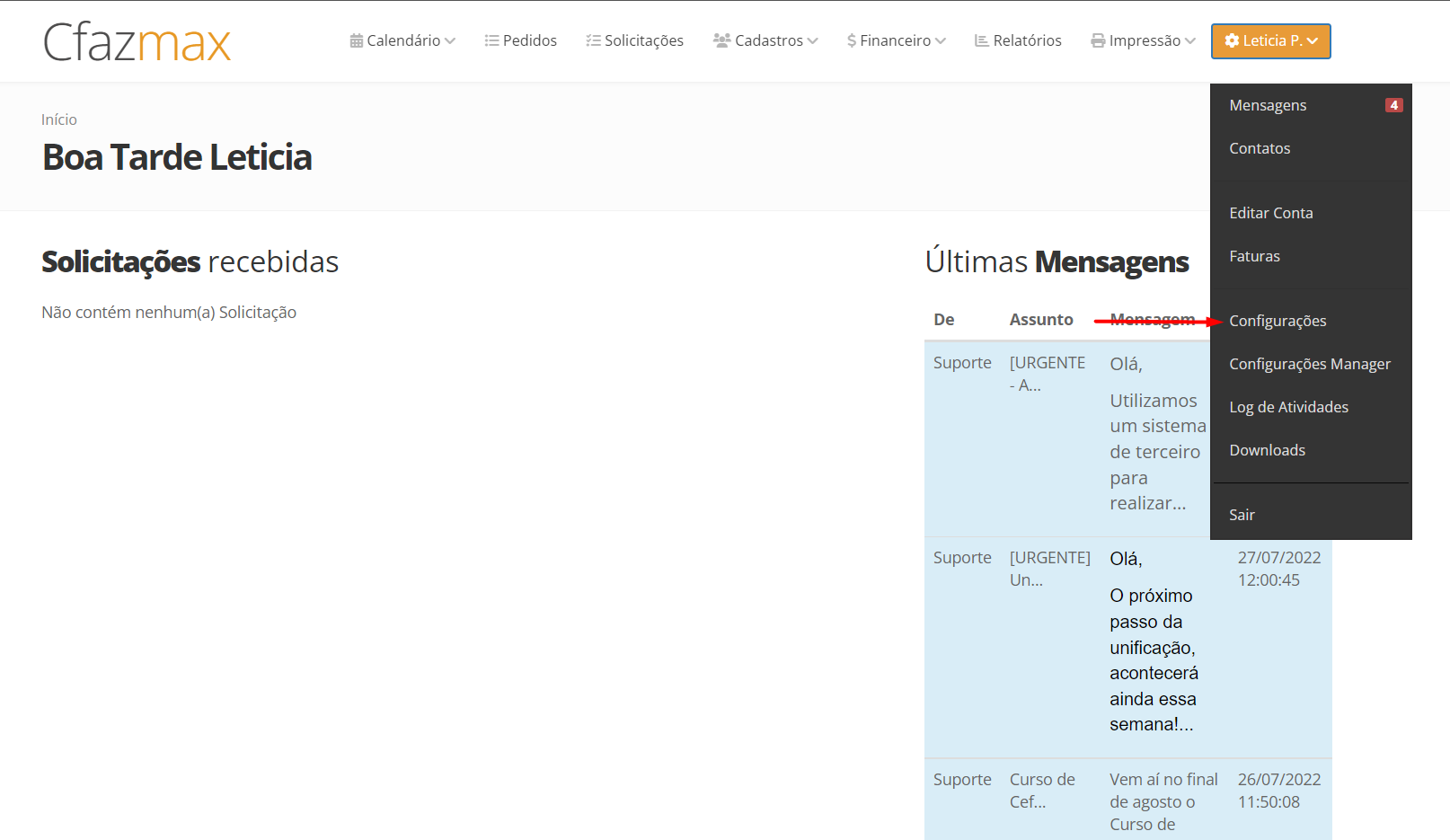

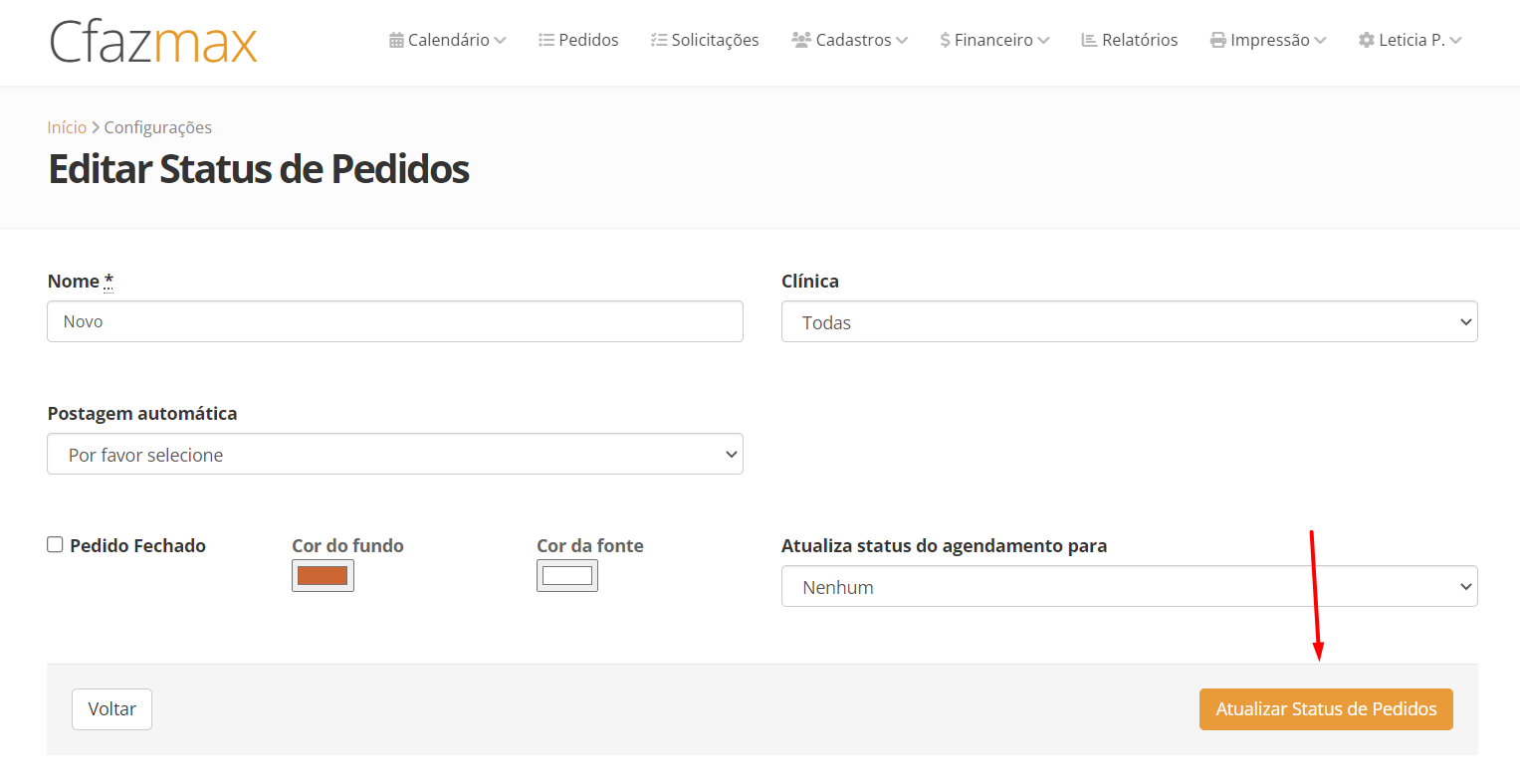
Excluindo um status de pedido
Para excluir um status de pedido no sistema, ele não pode estar vinculado a nenhum pedido. Então, antes de remover, deve ser verificado se existe algum pedido com esse status que será removido, caso exista algum pedido com o status a ser apagado, o mesmo deverá ser modificado para outro status e em seguida poderá ser feita a exclusão do status que não é mais necessário.
Para fazer a remoção, acesse o menu do usuário, clique em “Configurações”. Na página que se abrir você terá acesso ao menu lateral, e a configuração de status de pedido estará na seção do “Geral”, com o nome de “Status de Pedidos”. Ao clicar nessa opção, o sistema abrirá a lista de status cadastrados. Para excluir, basta clicar em “Excluir” e o status de pedido será removido.