- Print
- DarkLight
Gerenciando o traçado panorâmico
Customização das ferramentas do Traçado Panorâmico
Para acessar as configurações das ferramentas do traçado panorâmico, você vai acessar do seu usuário e ir ate o menu configurações > traçado panorâmico. Como ilustra a figura a seguir:
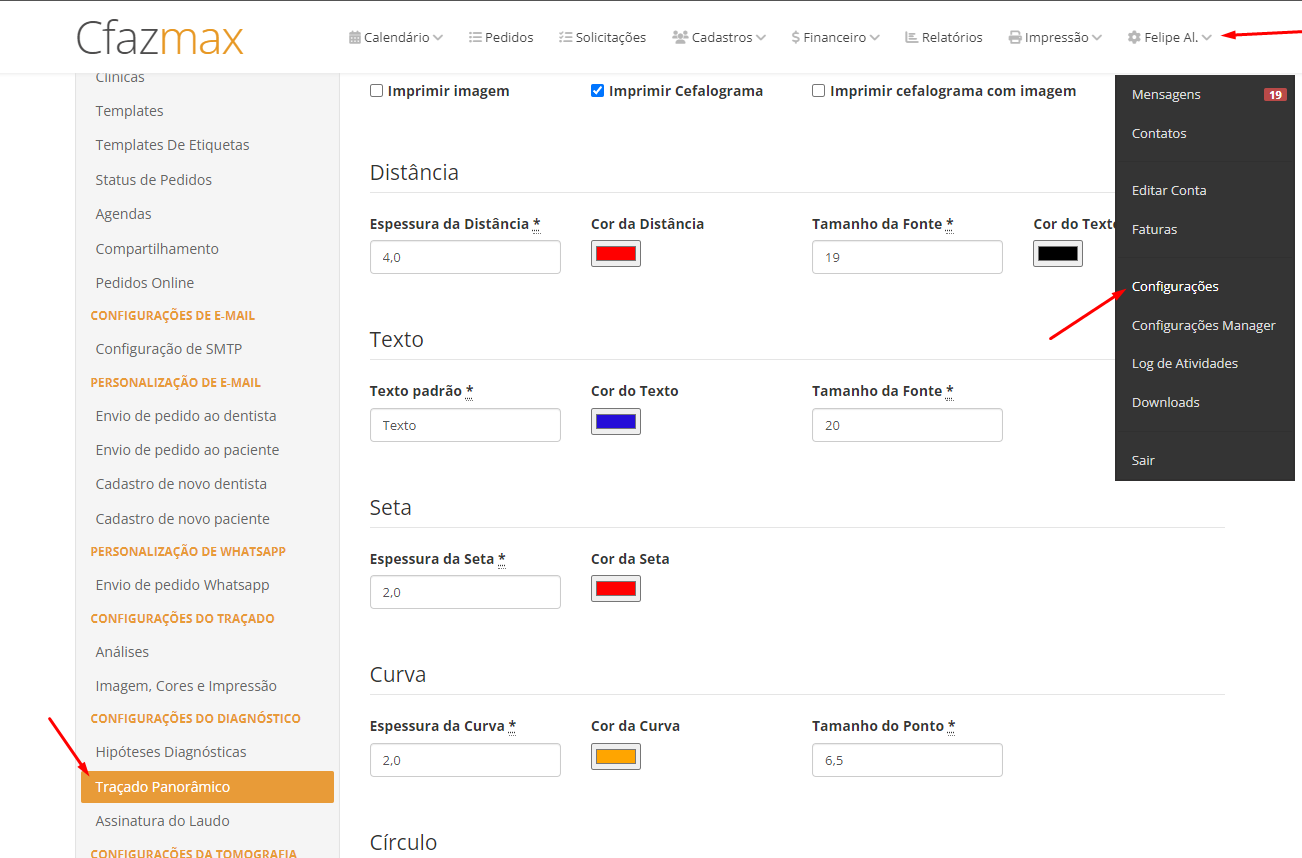
Impressão

Na etapa de impressão, você possui 3 opções. (Lembrando que você também pode selecionar mais de uma).
Imprimir imagem: Marcando essa opção, a radiografia panorâmica é gerada juntamente com o traçado acima do laudo. Na posição horizontal;
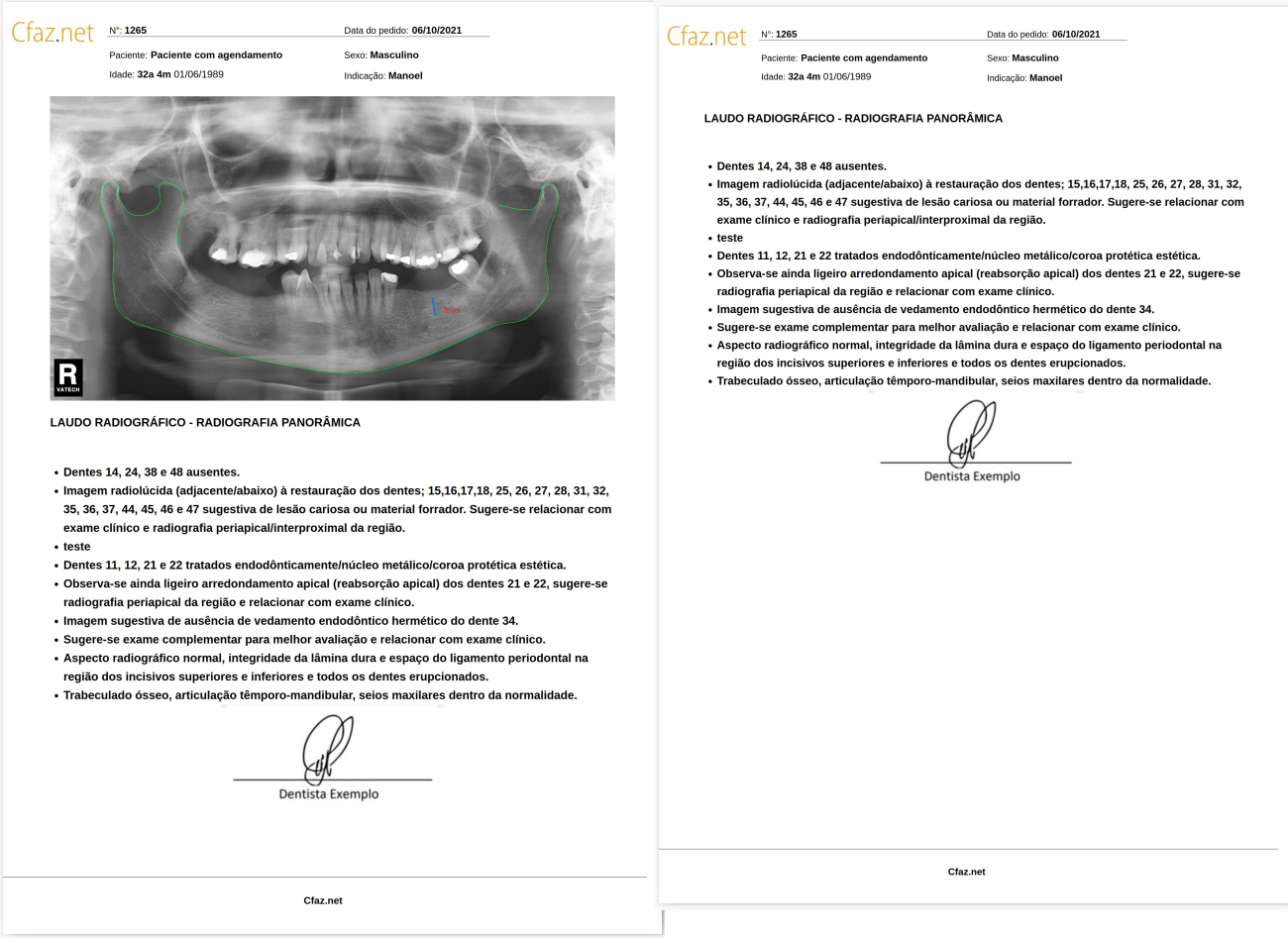
Imprimir cefalograma: Nessa opção, é gerado mais uma página com o traçado na posição vertical após o laudo;
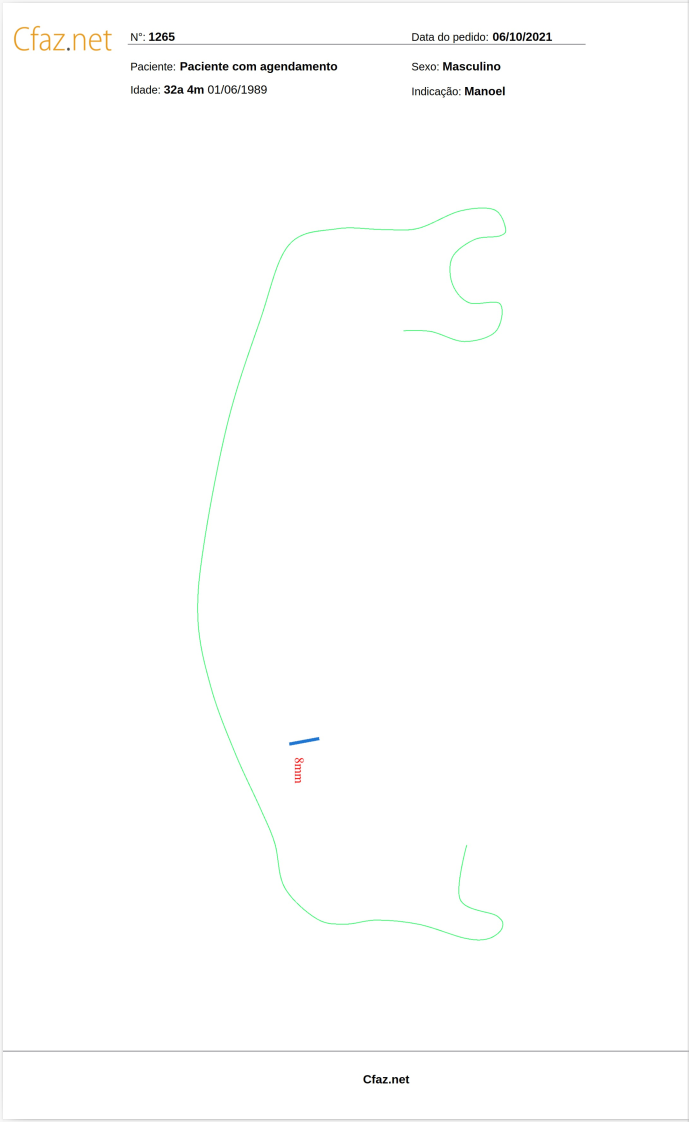
Imprimir cefalograma com imagem: Marcando essa opção, será gerado mais uma página com o traçado sobreposto à radiografia.
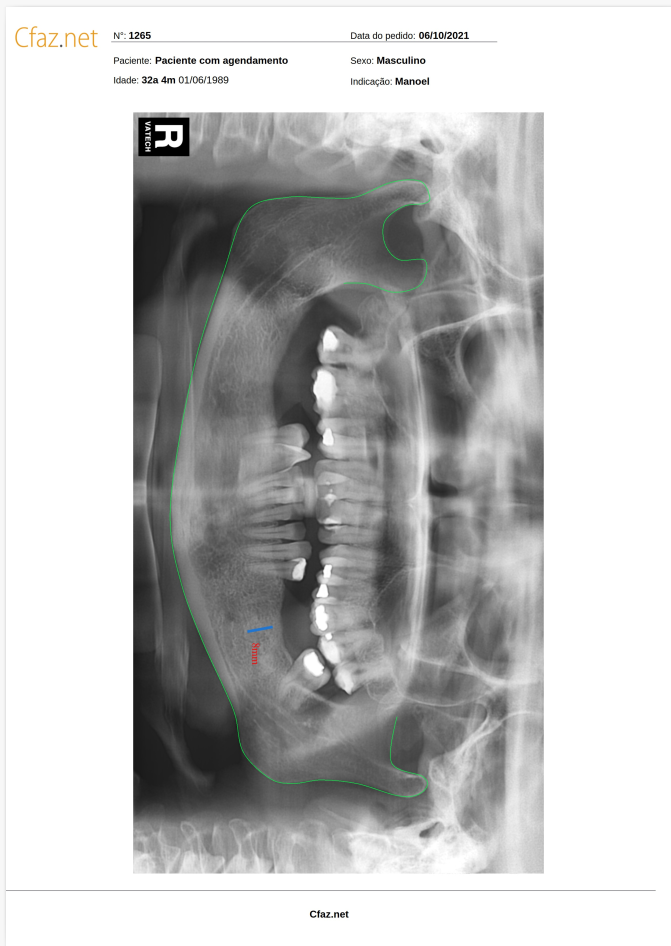
Distância

Espessura da distância: Aqui você escolhe qual será a espessura da linha que irá aparecer quando calcular a distância no seu traçado panorâmico. Logo a frente poderá selecionar a cor dessa determinada linha;
Tamanho da Fonte: A fonte é o número calculado após utilizar a ferramenta, que aparece logo acima da linha da distância. A frente também poderá selecionar a cor que deseja para o número.
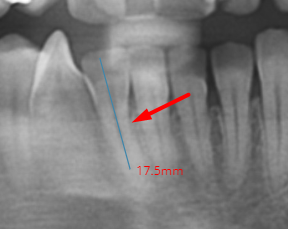
Seta

A espessura da seta você vai escolher a largura que deseja que a sua seta tenha. E na cor da Seta, você seleciona a cor que deseja padronizar a sua seta.
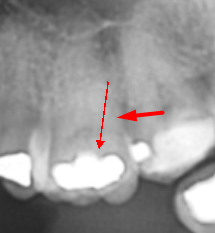
Curva
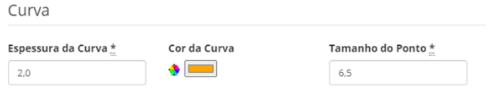
Espessura da Curva: você vai selecionar a largura que deseja que a linha possua no contorno. Em “Cor da Curva” você vai padronizar a cor da linha da sua curva;
Tamanho do Ponto: Quando você for traçar a sua curva, você vai marcar pontos, então é nesse item que você irá selecionar o tamanho que deseja que esse ponto possua.
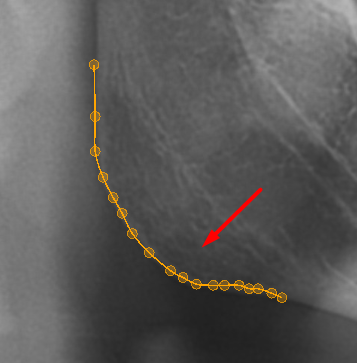
Círculo
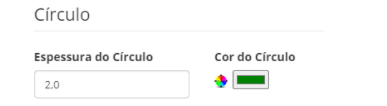
- Espessura do Círculo: Largura da linha que você irá padronizar a espessura da linha. Logo a frente, você pode selecionar a cor padrão que deseja para a ferramenta círculo.
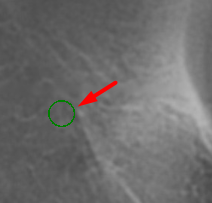
É possível fazer essas mudanças também no momento de realizar o traçado, para um item em especifico. Basta você clicar duas vezes sobre a estrutura que deseja editar e aparecerá uma janela para alterar as configurações da mesma, incluindo a opção de excluir a estrutura.
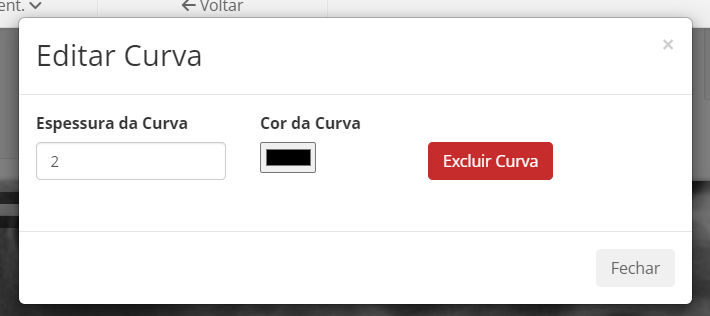
o vídeo abaixo mostra detalhadamente como fazer o que foi descrito aqui nesse artigo.

