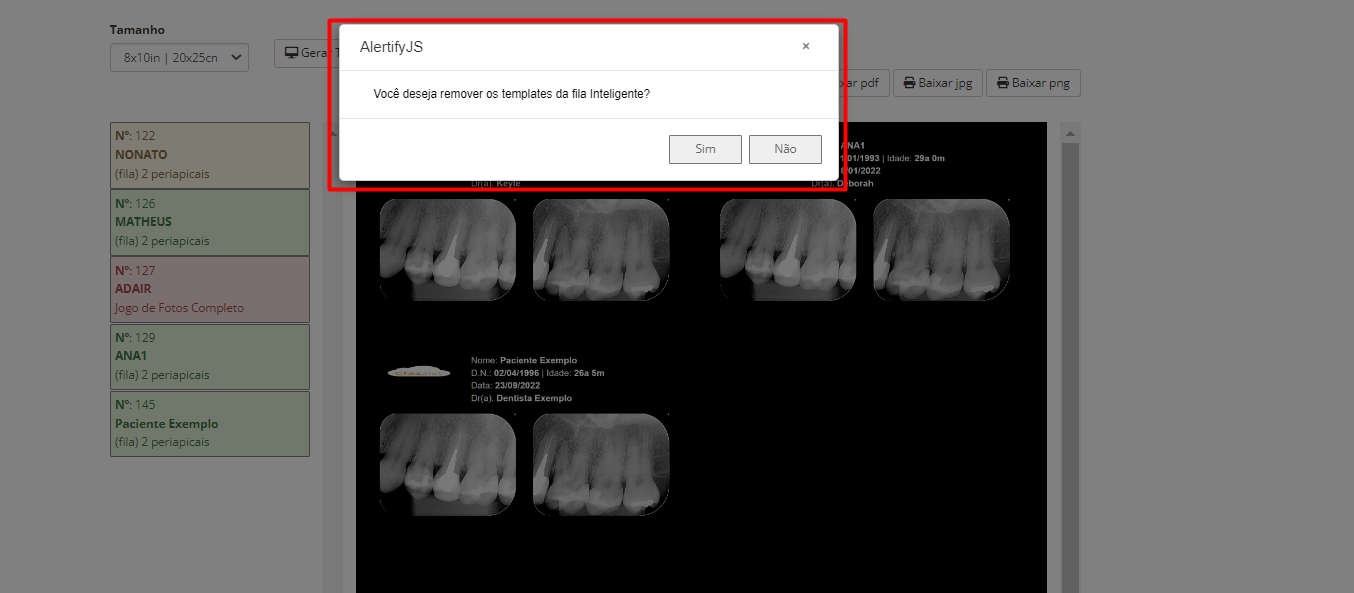- Print
- DarkLight
Impressão de etiquetas
Para imprimir etiquetas no cfaz basta acessar o pedido do paciente desejado no cfaz max
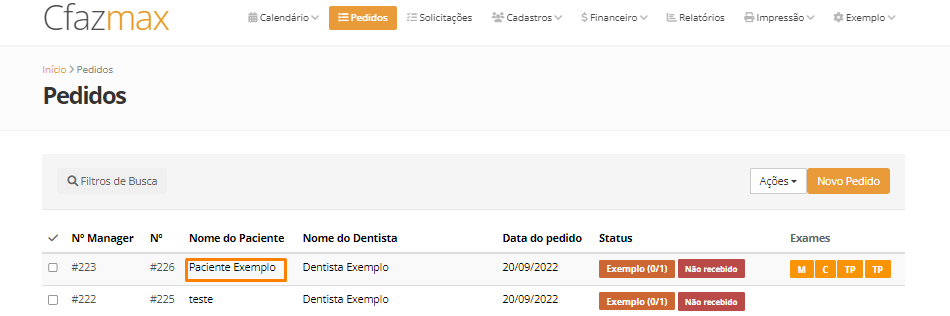
Selecione a etiqueta desejada na aba etiquetas
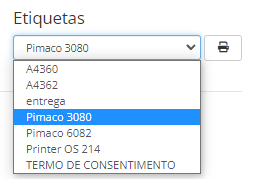
após selecionar a etiqueta clique no ícone impressora
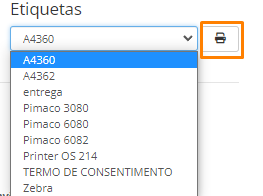
Impressora específica para etiquetas
As impressoras especializadas em impressão de etiquetas possuem papel contínuo (uma bobina com várias etiquetas). Essas etiquetas são auto colantes e de fácil manuseio.
Para realizar a impressão de etiquetas em papel contínuo no cfaz max basta acessar o menu de pedidos.

selecionar o paciente desejado
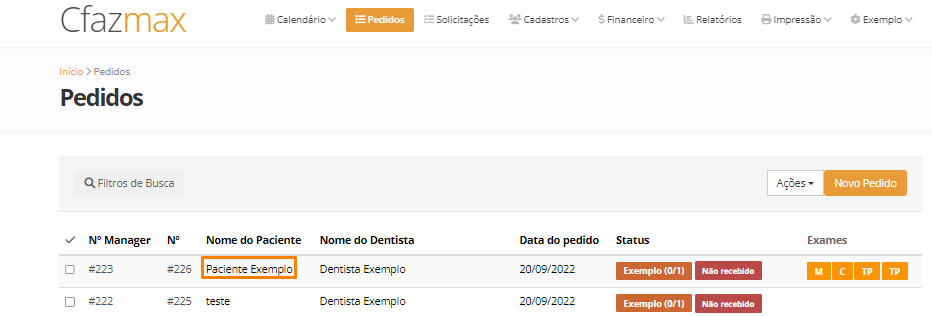
selecione a etiqueta desejada (nesse exemplo vamos usar a etiqueta zebra )
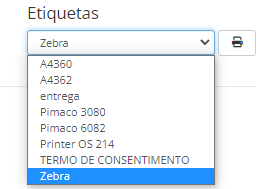
após selecionar a etiqueta, clique no ícone impressora localizado ao lado do menu de etiquetas.
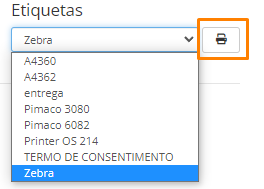
Após clicar no ícone impressora, o chrome vai realizar o download da etiqueta, em formato de PDF (sempre orientamos a usar o adobe reader, por sua confiabilidade, precisão e qualidade de impressão ) clique sobre o arquivo pdf, localizado na parte inferior do chrome para abrir o adobe com a etiqueta desejada.

Com o adobe já aberto você pode imprimir de duas formas: clicando na impressora no canto superior esquerdo,

ou apertando o atalho do teclado ctrl + p. Feito isso você agora deve selecionar a impressora em que deseja imprimir (nesse exemplo vamos usar a impressora zebra).
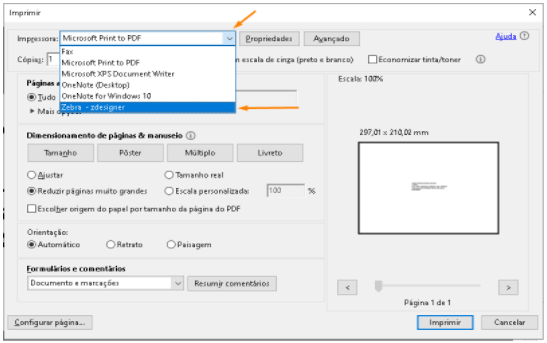
Após selecionar a impressora marque a opção tamanho real (para que a etiqueta saia de acordo com as configurações realizadas dentro do cfaz max, evitando assim que a etiqueta sair com cortes ou fora do tamanho desejado).
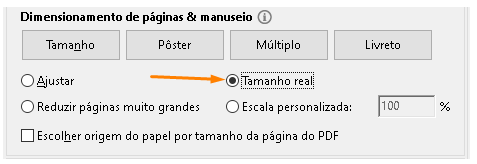
Feito o processo basta clicar no botão imprimir e sua etiqueta já vai ser impressa em sua impressora de etiquetas.
Impressoras comuns
As impressoras comuns também podem realizar impressão de etiquetas, comprando separadamente etiquetas autocolantes (no exemplo iremos utilizar as etiquetas pimaco).
Para realizar a impressão de etiquetas em uma impressora comum no cfaz max basta acessar o menu de pedidos.

selecionar o paciente desejado.

selecione a etiqueta desejada (nesse exemplo vamos usar a pimaco 6080 ).
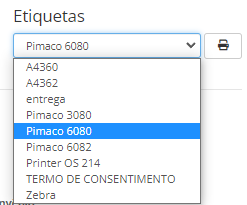
Após selecionar a etiqueta, clique no ícone impressora localizado ao lado do menu de etiquetas.

Quando você clicar em imprimir, uma nova aba vai se abrir, possibilitando que você selecione as posições onde você gostaria que a impressão fosse realizada. Para selecionar basta clicar com o botão esquerdo do mouse nas posições desejadas.
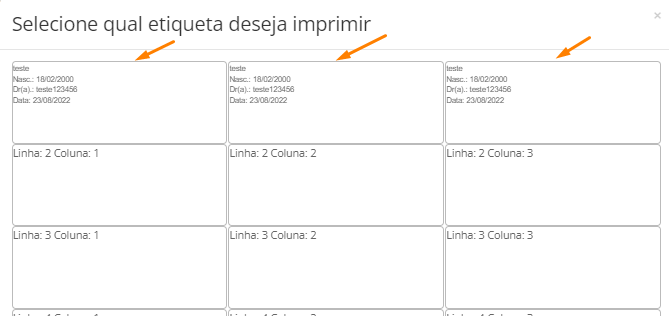
logo após selecionar as posições da etiqueta, ao final dessa página teremos o botão imprimir
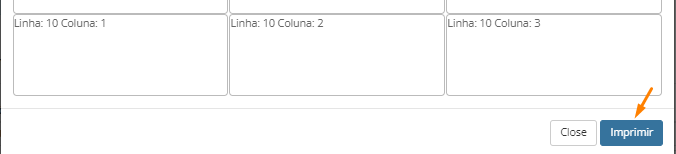
Após clicar em imprimir, o chrome vai realizar o download da etiqueta, em formato de PDF (sempre orientamos a usar o adobe reader, por sua confiabilidade, precisão e qualidade de impressão ) clique sobre o arquivo pdf, localizado na parte inferior do chrome para abrir o adobe com a etiqueta desejada.

Com o adobe aberto você pode imprimir de duas formas: clicando na impressora no canto superior esquerdo,

ou apertando o atalho do teclado ctrl + p. Feito isso você agora deve selecionar a impressora em que deseja imprimir (nesse exemplo vamos usar a impressora epson L3110).
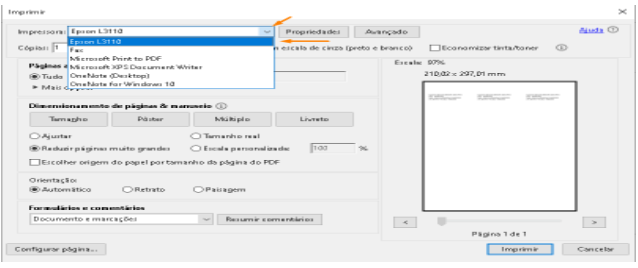
após selecionar a impressora marque a opção tamanho real (para que a etiqueta saia de acordo com as configurações realizadas dentro do cfaz max, evitando assim que a etiqueta saia com cortes ou fora do tamanho desejado).
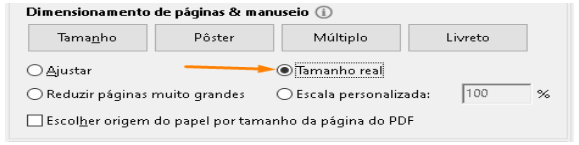
Selecione o tipo de papel que sua etiqueta utiliza (informação localizada no pacote), nesse exemplo estamos utilizando a pimaco 6080 que usa papel carta. Para fazer essa configuração do tamanho do papel, vamos clicar no botão configurar página.
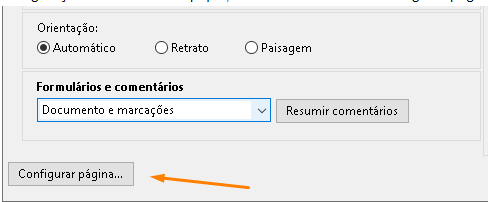
Um novo menu vai se abrir, você deve selecionar o tamanho do papel da sua etiqueta (nesse exemplo usaremos o papel carta.
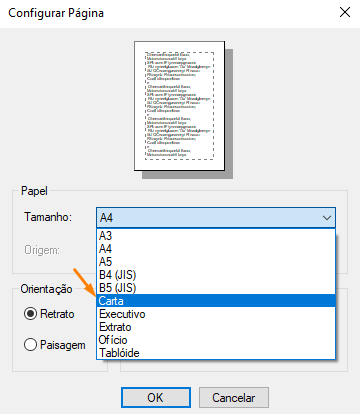
Feito isso clique em ok e posicione o papel da etiqueta dentro da impressora e clique em imprimir.
Impressão de fichas
Para fazer a impressão de fichas no cfaz max primeiramente precisamos localizar o paciente na guia pedidos.

Para acessar o paciente basta clicar sobre ele com o botão esquerdo do mouse. Nesse exemplo iremos usar o Paciente Exemplo.
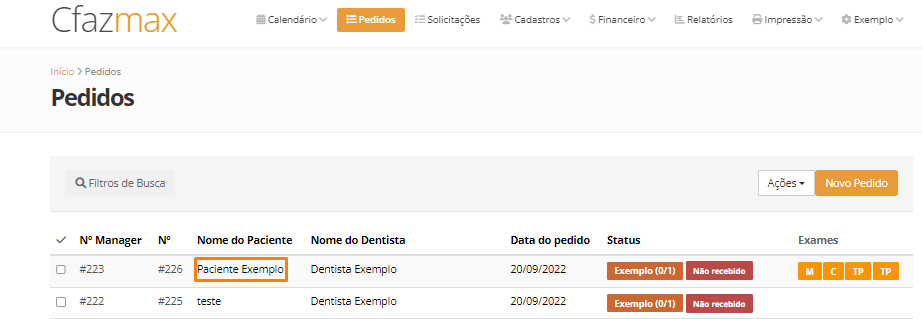
Feito isso você vai estar dentro da pasta de documentação do paciente e, para imprimir a ficha você deve clicar na aba impressão.
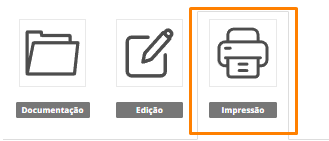
Após clicar na aba impressão a lista de templates vai aparecer para você selecionar o template desejado, nesse momento usaremos os templates de ficha. Por padrão o cfaz vem com três templates de ficha (podendo ser adicionado mais templates a gosto do usuário) sendo eles: Ficha de identificação, Ficha controle de pagamento e Ficha intervenções.

Para imprimir qualquer um dos templates de ficha basta clicar sobre o quadrado ao lado do nome do template e clicar no botão imprimir localizado no campo superior direito da tela. Caso queira imprimir mais de um template ao mesmo tempo, você pode marcar todos os quadrados desejados e clicar em imprimir.
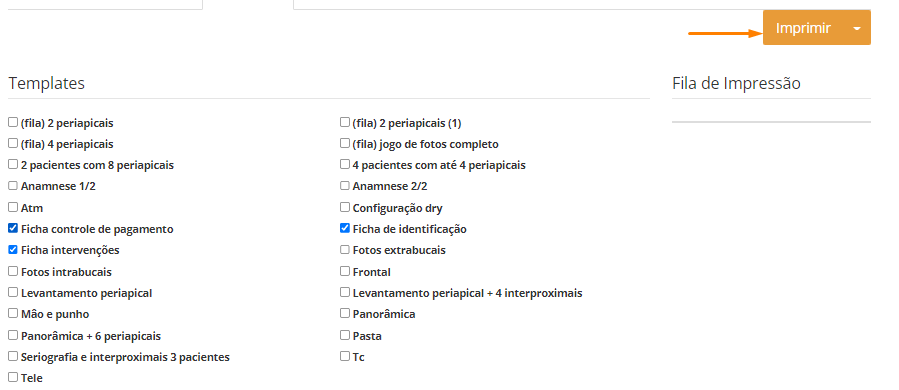
Após clicar em imprimir, o chrome vai realizar o download da etiqueta, em formato de PDF (sempre orientamos a usar o adobe reader, por sua confiabilidade, precisão e qualidade de impressão ) clique sobre o arquivo pdf, localizado na parte inferior do chrome para abrir o adobe com o template desejado.

Com o adobe aberto você pode imprimir de duas formas: clicando na impressora no canto superior esquerdo,
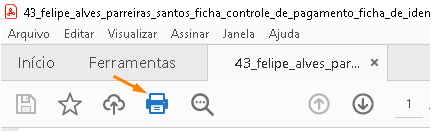
ou apertando o atalho do teclado ctrl + p. Feito isso você agora deve selecionar a impressora em que deseja imprimir (nesse exemplo vamos usar a impressora epson L3110).
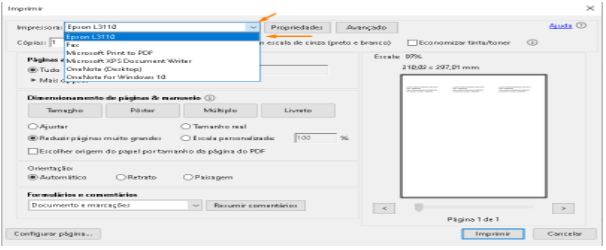
Depois de realizar esse procedimento basta clicar em imprimir e a impressão vai ser realizada.
Impressão de fotos e radiografias
Após fazer upload das fotografias e/ou radiografias para o sistema, selecione o paciente desejado na guia de pedidos.
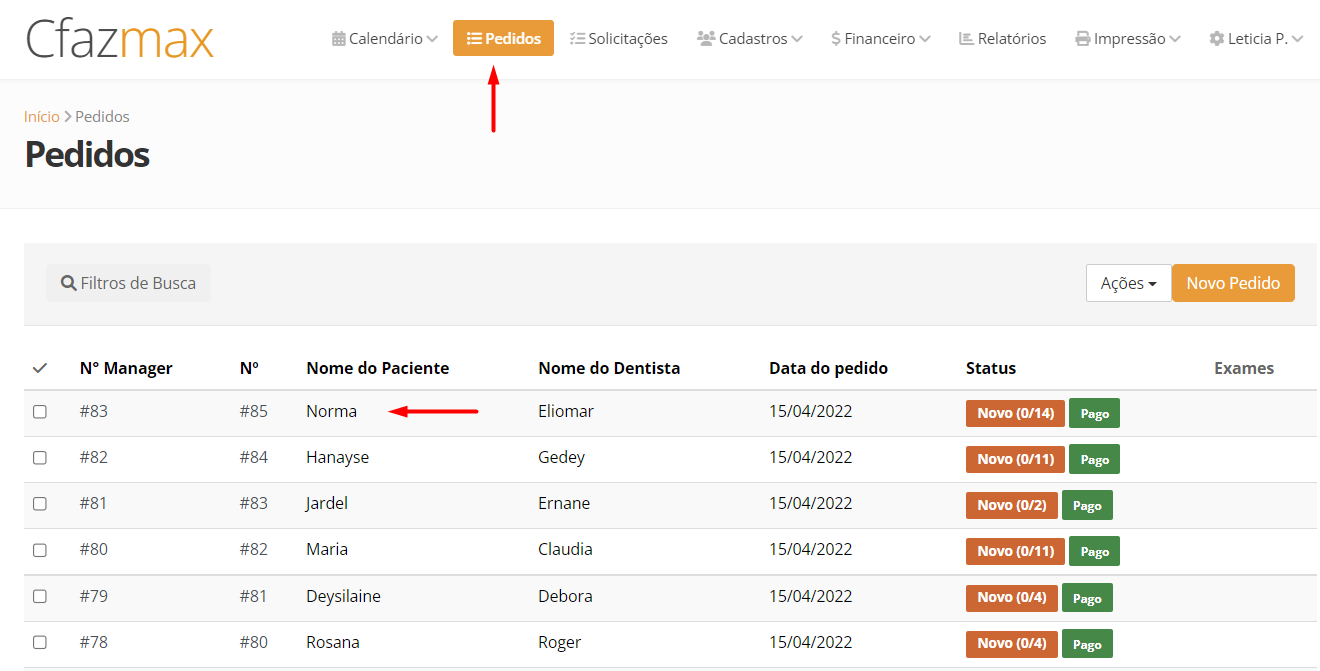
Ao acessar a documentação do paciente, podemos visualizar três menus: “Documentação”, “Edição” e “Impressão”.
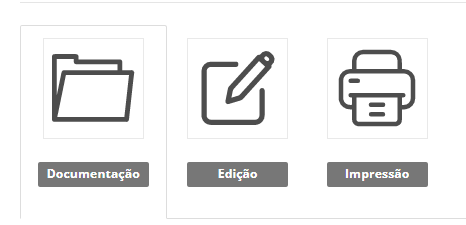
Inicialmente iremos acessar o menu edição para começar a montagem do template. No menu edição podemos editar as fotografias e radiografias (Aplicando filtros, cortes, espelhamento, etc…) .
Para editar uma fotografia ou radiografia no sistema iremos usar o botão editar que fica localizado abaixo de cada fotografia ou radiografia.
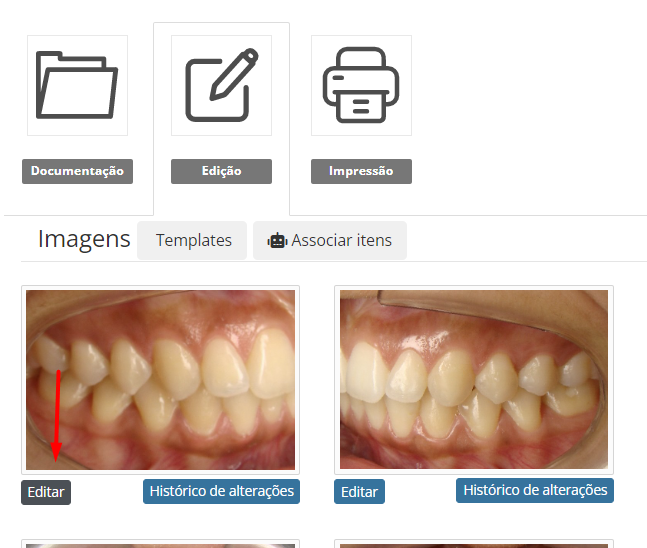
Ao clicar em editar temos um menu lateral a esquerda da tela que é responsável por realizar as edições nas imagens:
Cortar:
Com a ferramenta cortar podemos realizar cortes livres na imagem (sem proporção fixa definida) ou cortes com as proporções pré-definidas que são usados geralmente no template para fotos para melhor visualização da fotografia no template e para que a foto não saia distorcida
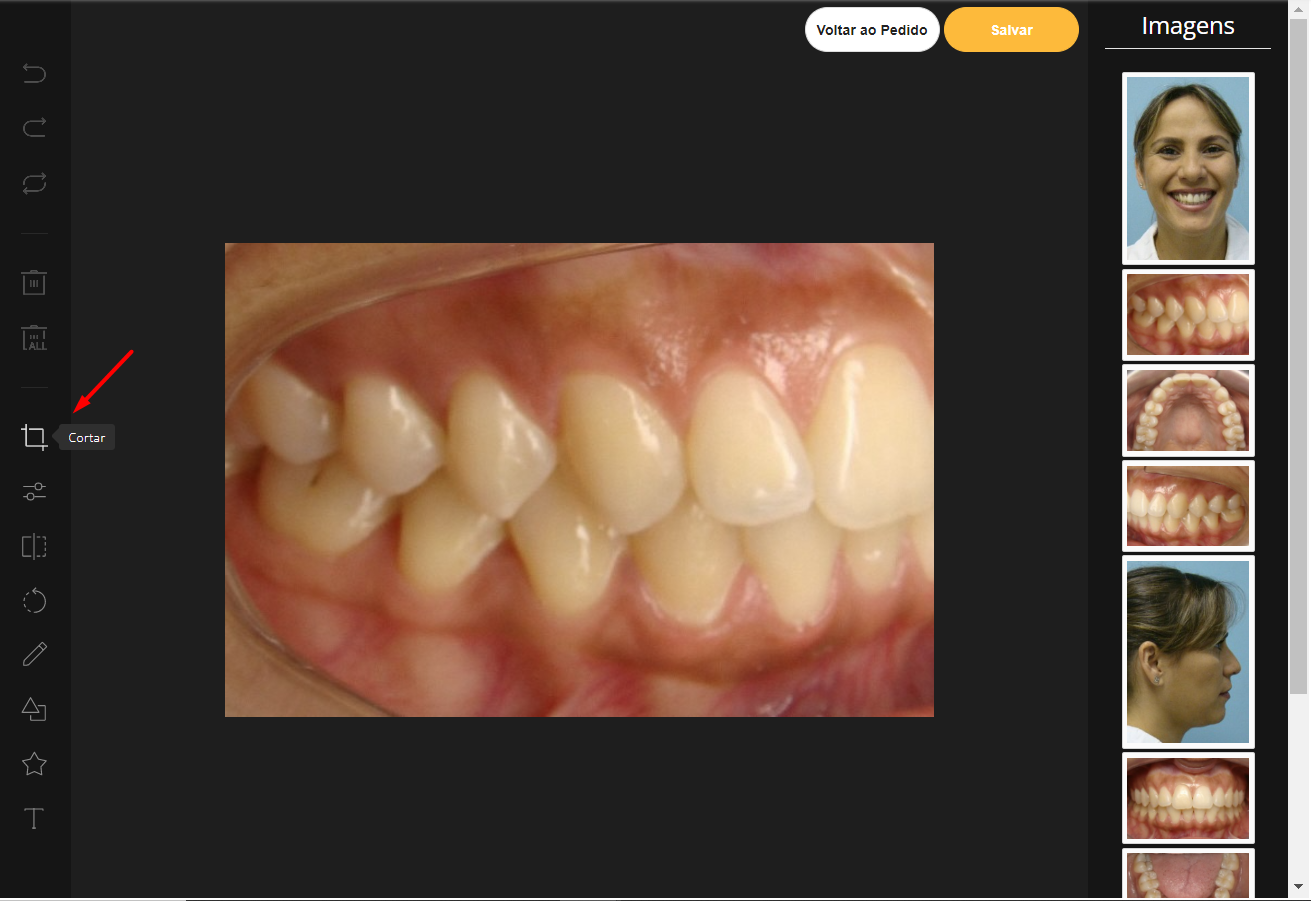
Por padrão os templates de fotos no Cfaz estão pré configurados com a proporção de 6:9 para fotografias de sorriso, perfil e frontal e 9:6 para foto lateral direita, esquerda, foto frontal intrabucal e oclusais inferiores e superiores.
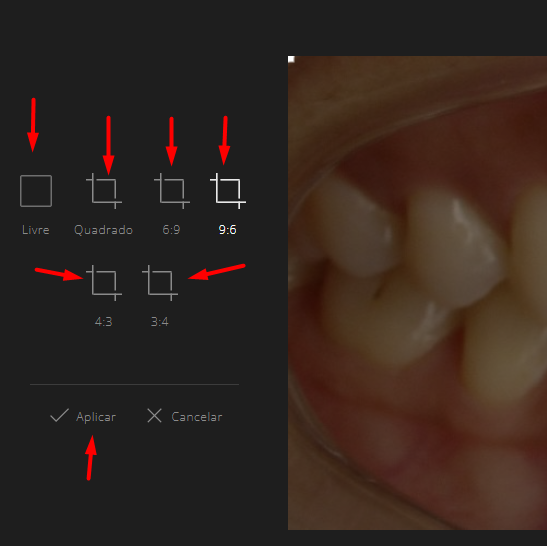
Nesse exemplo iremos usar o padrão 6:9 na fotografia de sorriso. Para usar basta clicar sobre o botão 6:9, após clicar no botão 6:9 podemos usar os círculos para ajustar o corte a forma desejada para que a fotografia saia nas medidas corretas.
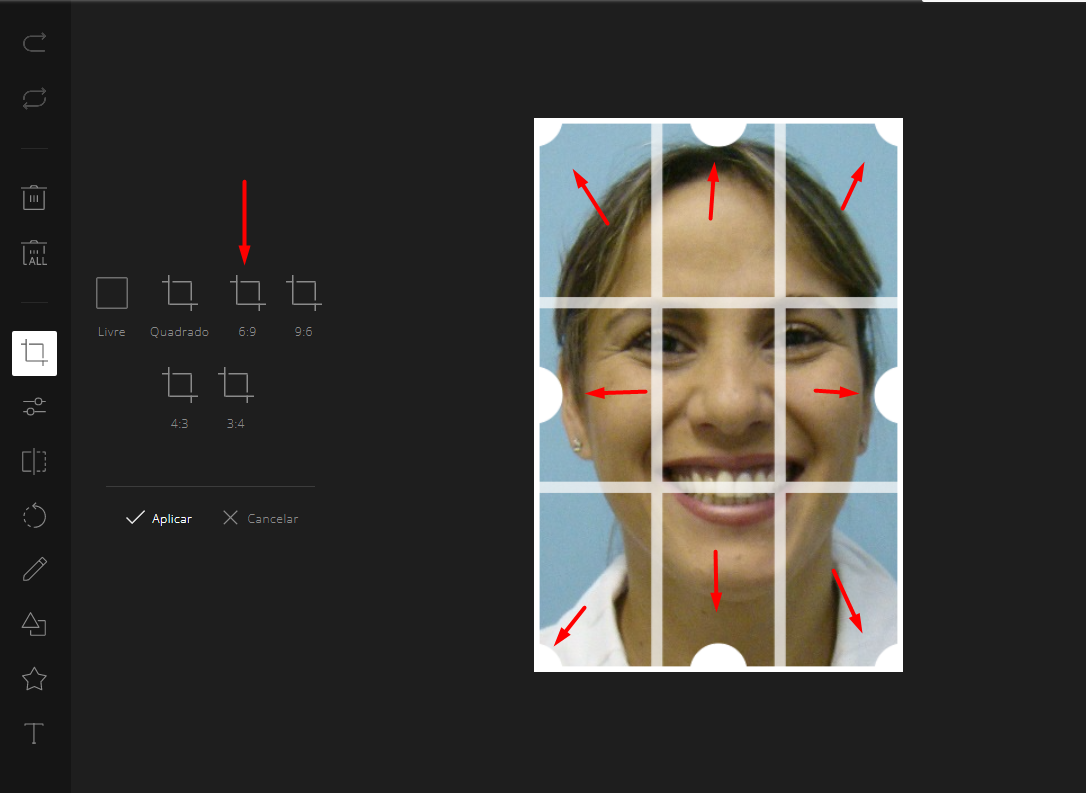
Ao término da edição clicamos em aplicar para que seja salvo o corte e usamos o menu lateral direito para selecionar a próxima imagem a ser editada. Para selecionar a próxima imagem basta clicar sobre ela que o sistema irá selecionar ela para edição.

Filtro:
Com a ferramenta filtro podemos melhorar a qualidade da imagem aplicando diversos filtros presentes na ferramenta de edição.
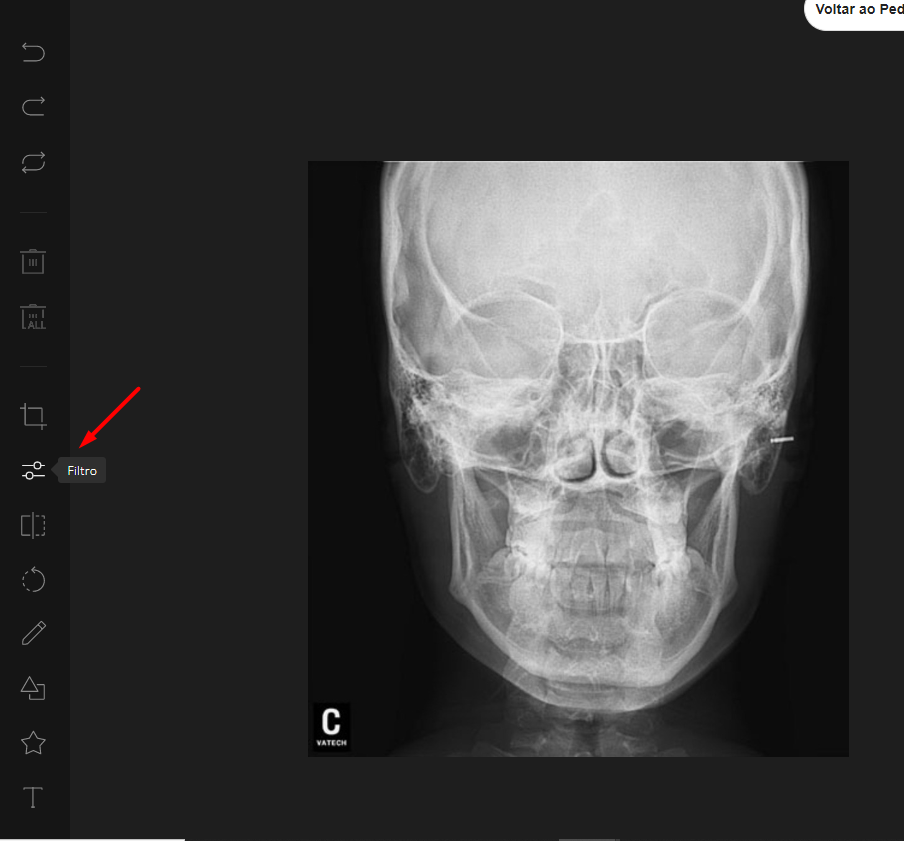
Para ativar e usar algum filtro basta clicar no quadrado ao lado do nome do filtro, quando o quadrado ficar marcado e em azul sinaliza que o filtro está ativado.
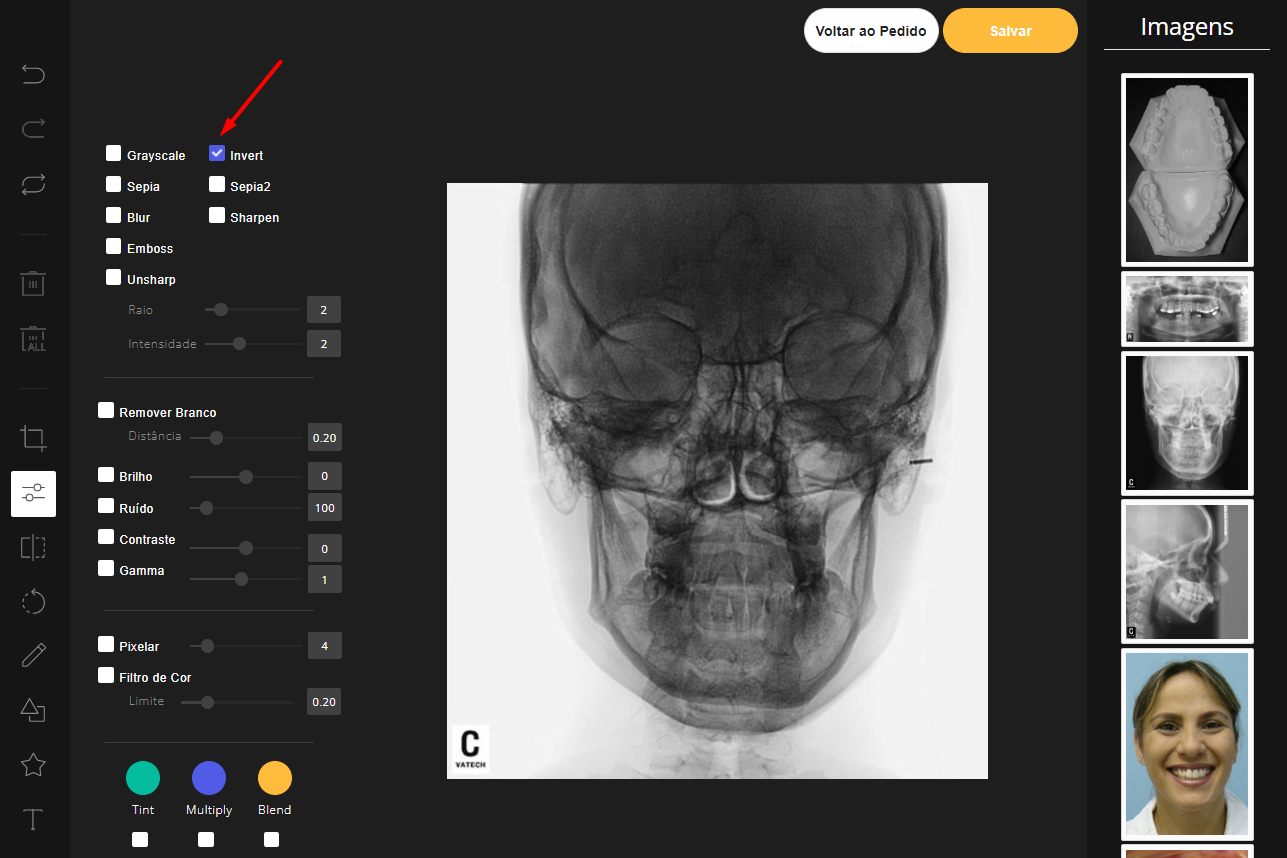
Alguns filtros são muito utilizados em radiografias, como por exemplo, o "Invert", que deixa a imagem em negativo
Para desativar o filtro basta clicar no quadrado novamente que o filtro vai ser desativado.
Espelhar:
Como o próprio nome da ferramenta indica, está funcionalidade permite que se espelhe a imagem tanto em seu eixo Y (horizontalmente) quanto X (verticalmente ).
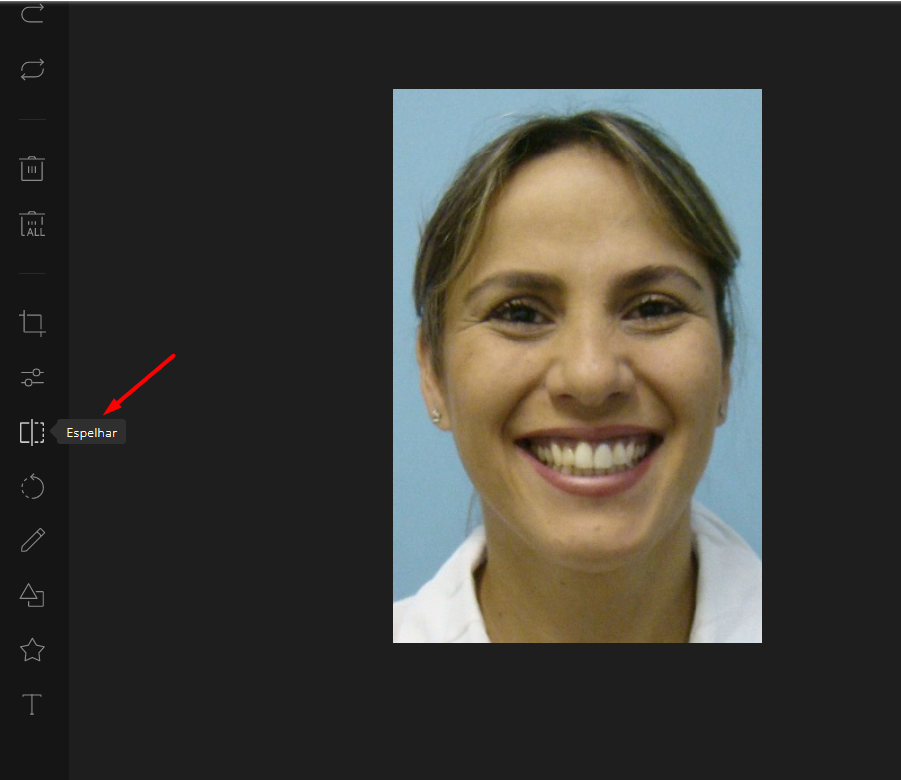
Para espelhar uma imagem basta clicar no menu espelhar e selecionar se deseja espelhar pelo eixo x(vertical) ou pelo eixo y(horizontal) ou podemos redefinir caso não desejarmos mais aquela edição antes de salvar.
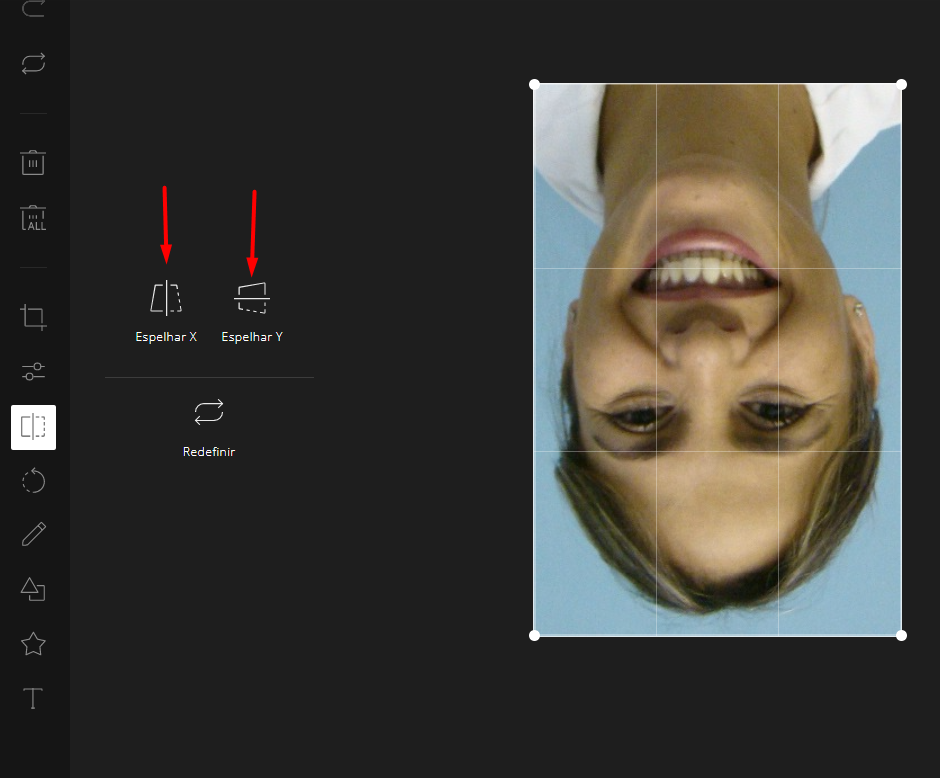
Rotacionar:

Para rotacionar uma imagem usamos o menu rotacionar e selecionar as opções 90, -90 ou usar a barra de rolagem para uma edição mais refinada. Na barra de rolagem podemos colocar valores positivos ou negativos manualmente para alterar o posicionamento da imagem.
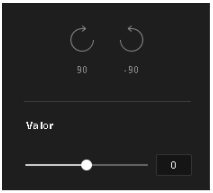
Desenhar
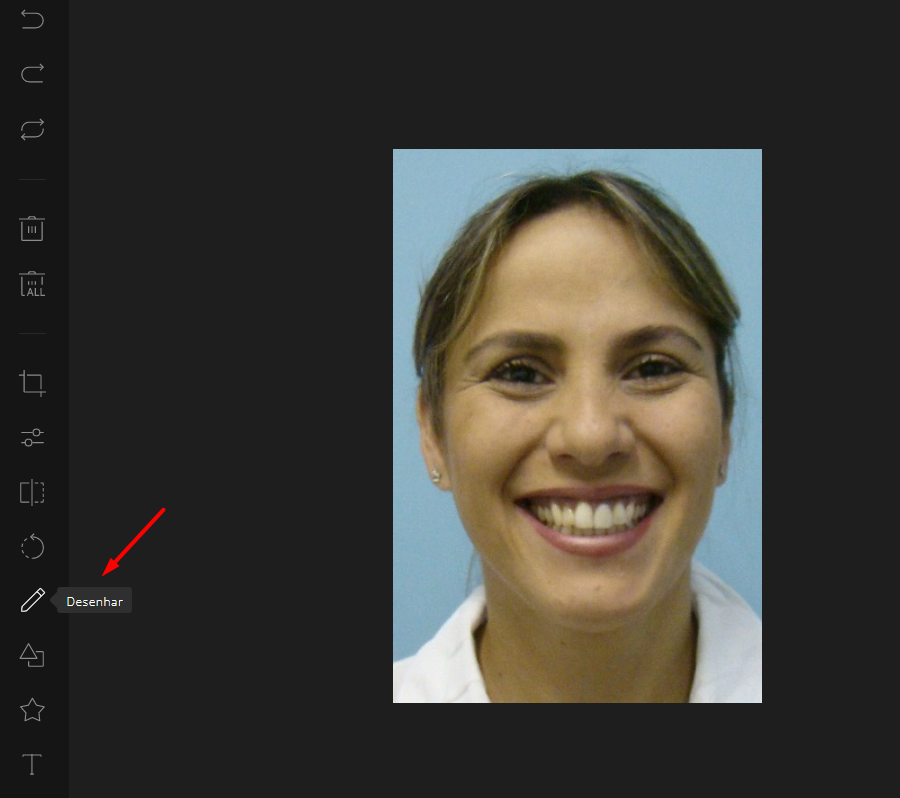
Com esta ferramenta temos a opção de desenhar à mão livre ou adicionando retas na imagem. Além disto, é possível editar em qual cor será feito o desenho/ou linha
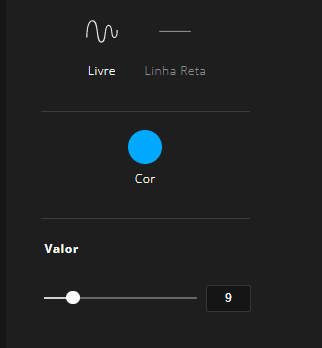
Com a opção "valor" nós definimos qual será a espessura do traço feito na imagem. Observe que quanto menor o "valor" mais estreita é a linha e quanto maior o "valor" mais espessa a linha se torna.
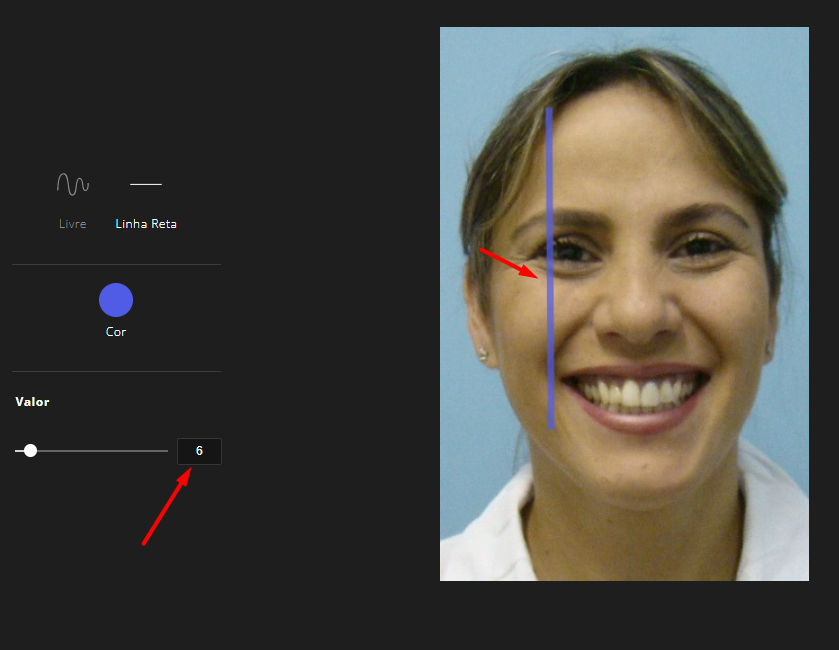
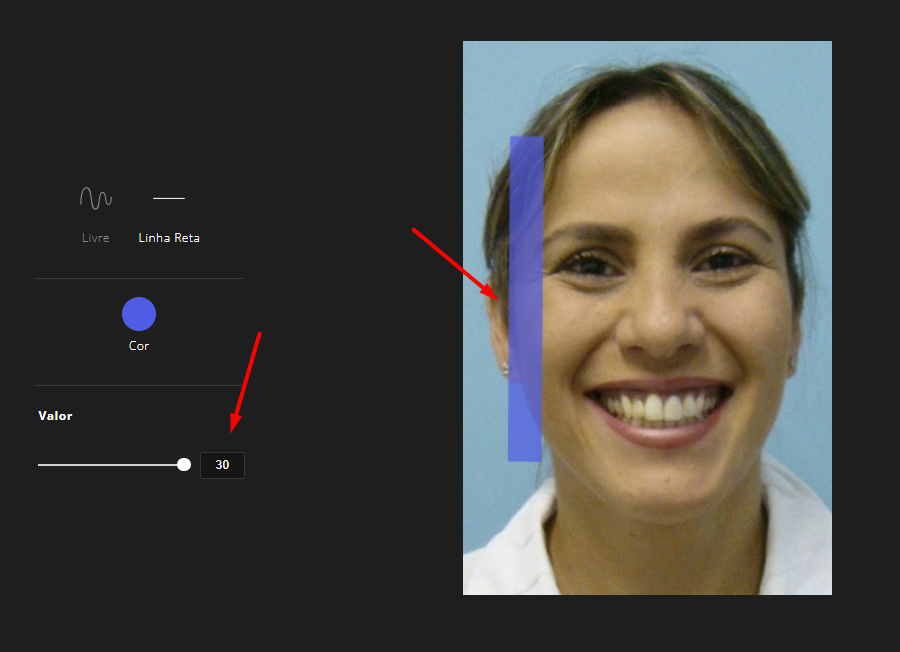
Formas
Com a ferramenta de "formas" temos a opção de adicionar 3 formas geometrícas, que são, retângulo, círculo e triângulo.
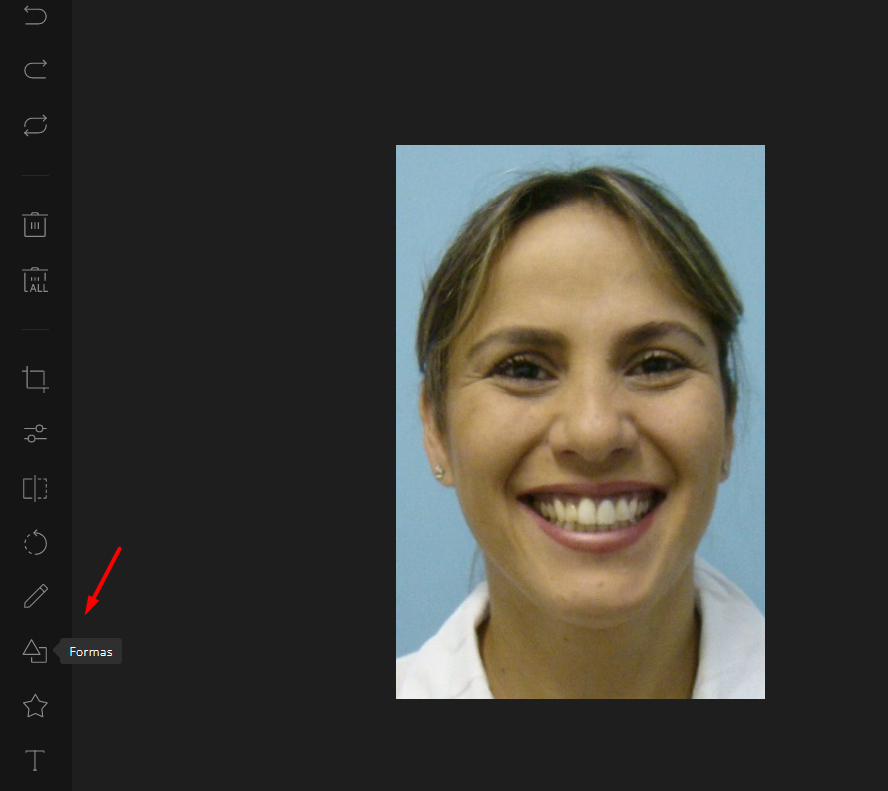

O tamanho da forma é completamente ajustável, quando clicar sobre qual das formas deseja adicionar, basta clicar e arrastar o mouse por cima da imagem. Além disto, caso não esteja satisfeito com o tamanho basta ajustar utilizando os pontos de ajuste (bolinhas brancas na extremidade da forma", lembando que os pontos de ajuste não permanecerão na imagem após finalizada a adição da forma.

Com as opções de "Fill" e "Stroke" podemos ajustar qual será a cor do preenchimento da forma, e qual será a cor das linhas da forma adicionada.
Com a opção "Fill" escolhemos o preenchimento, inicialmente ao escolher uma forma não haverá nenhuma cor de preenchimento.

Caso queria adicionar, é só clicar em "fill" e escolher a cor desejada.
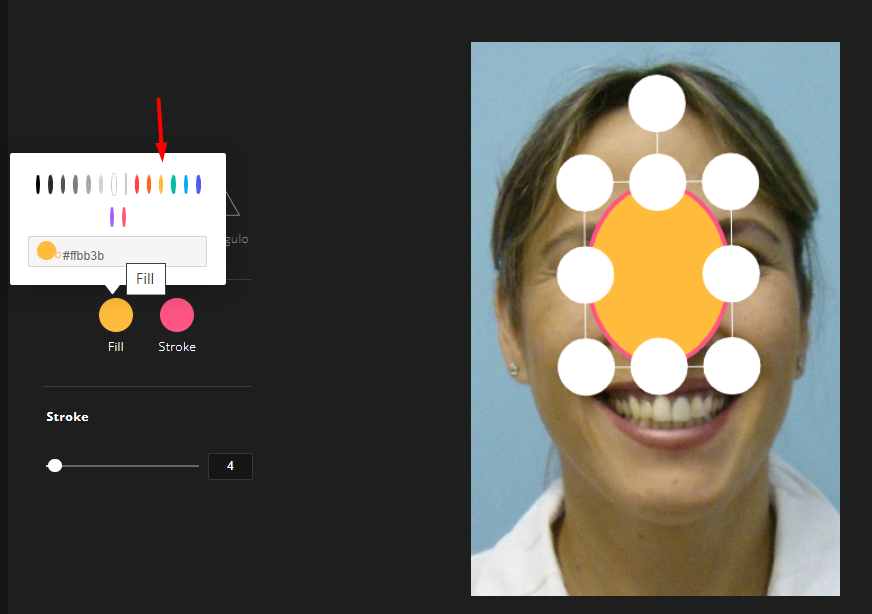
Com "stroke" nós já temos sempre uma cor pré definida, pois ela será a linha da nossa forma, porém, clicando em "stroke" podemos alterar essa cor em qualquer momento.

E por fim temos como ajustar a espessura das linhas da forma, na barra abaixo de "stroke", onde quanto maior o valor mais espessa será a linha e quanto menor o valor mais estreita será a linha.
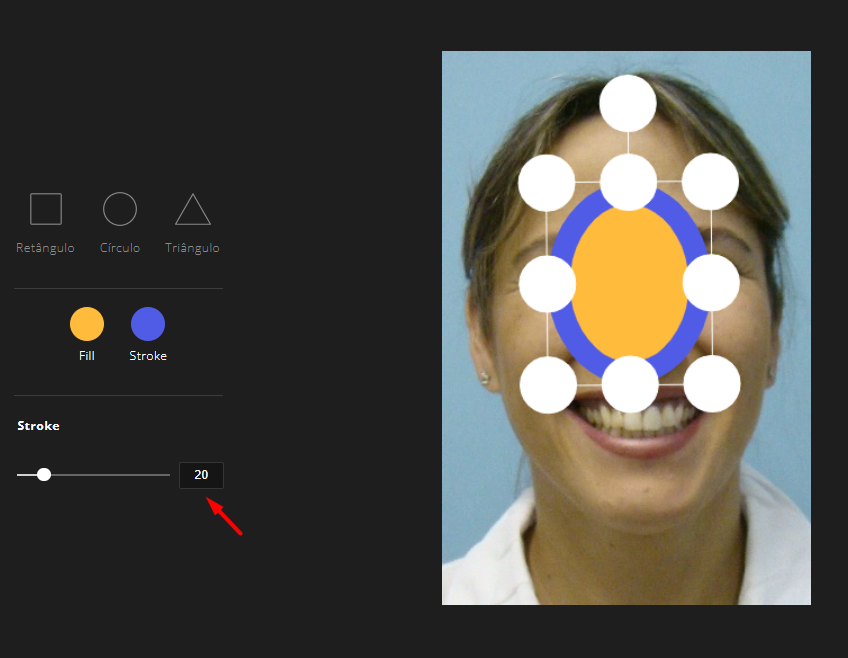
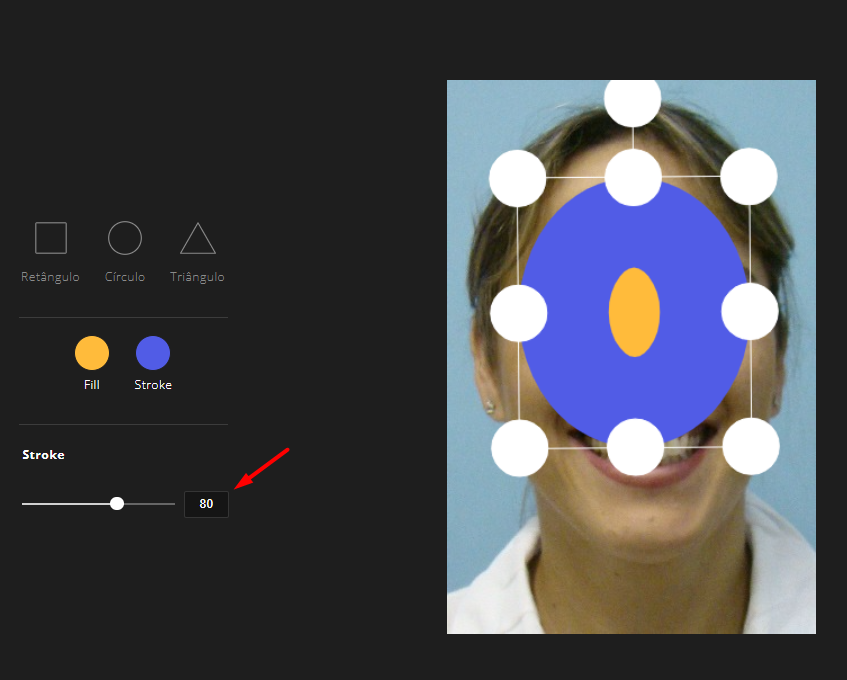
Ícones
Seguindo a mesma lógica de "formas" temos a ferramenta de "Ícones", onde além de algumas formas geométricas nós possuimos ítens, como setas, caixa de diálogo e etc.
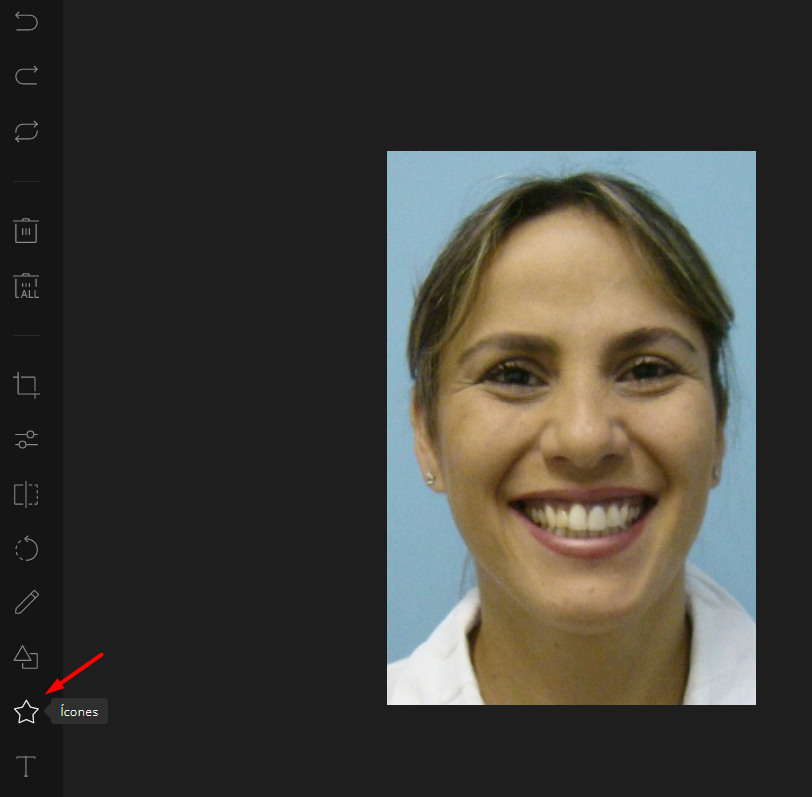
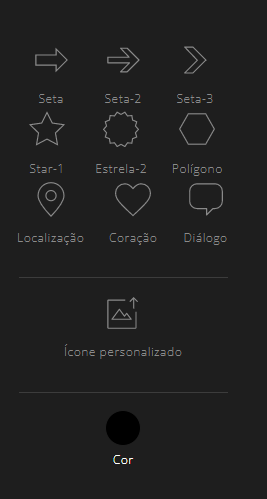
O tamanho do ícone é completamente ajustável, quando clicar sobre qual das formas deseja adicionar, basta clicar e arrastar o mouse por cima da imagem. Além disto, caso não esteja satisfeito com o tamanho basta ajustar utilizando os pontos de ajuste (bolinhas brancas na extremidade da forma", lembando que os pontos de ajuste não permanecerão na imagem após finalizada a adição do ícone.

Nesta função nós podemos também enviar um ícone personalizado para adicionar na imagem, lembrando que o arquivo deverá estar no armazenamento do computador.
Clicando em "Ícone personalizado" o sistema abrirá o explorador de arquivos do seu computado para que você localize o arquivo a ser enviado como ícone.
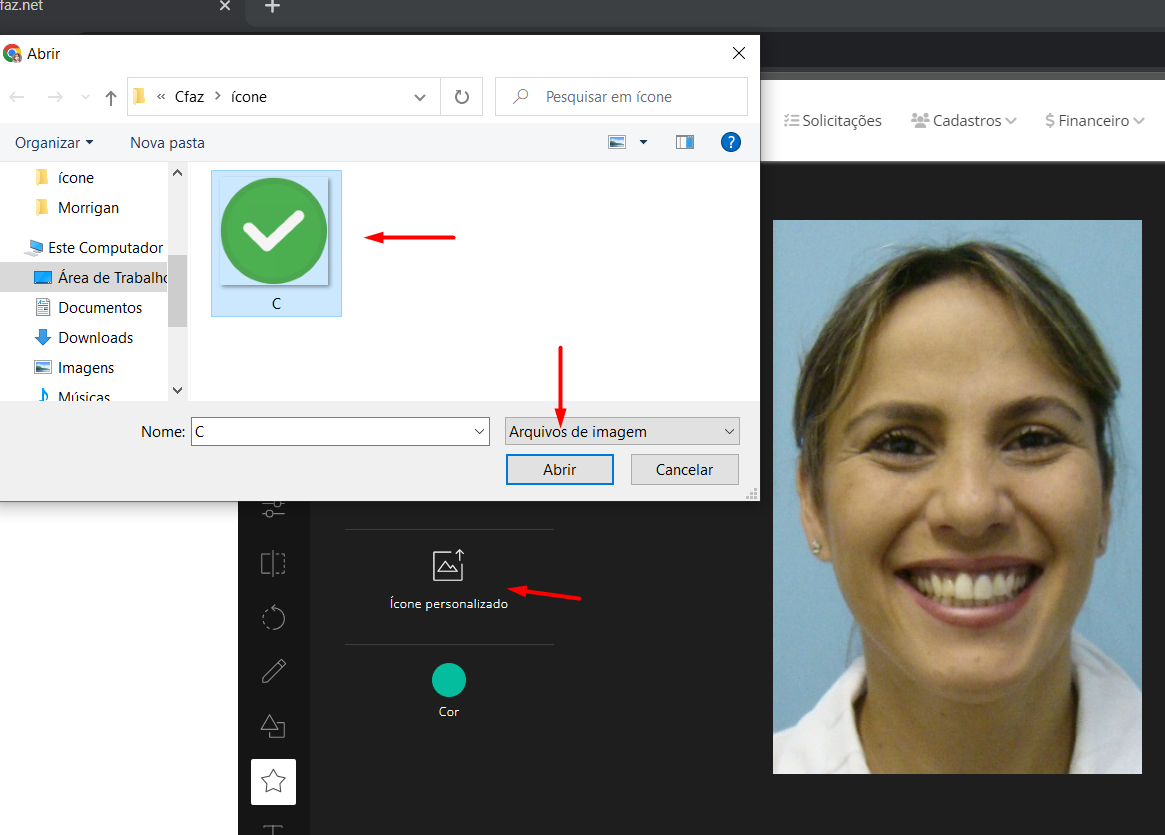
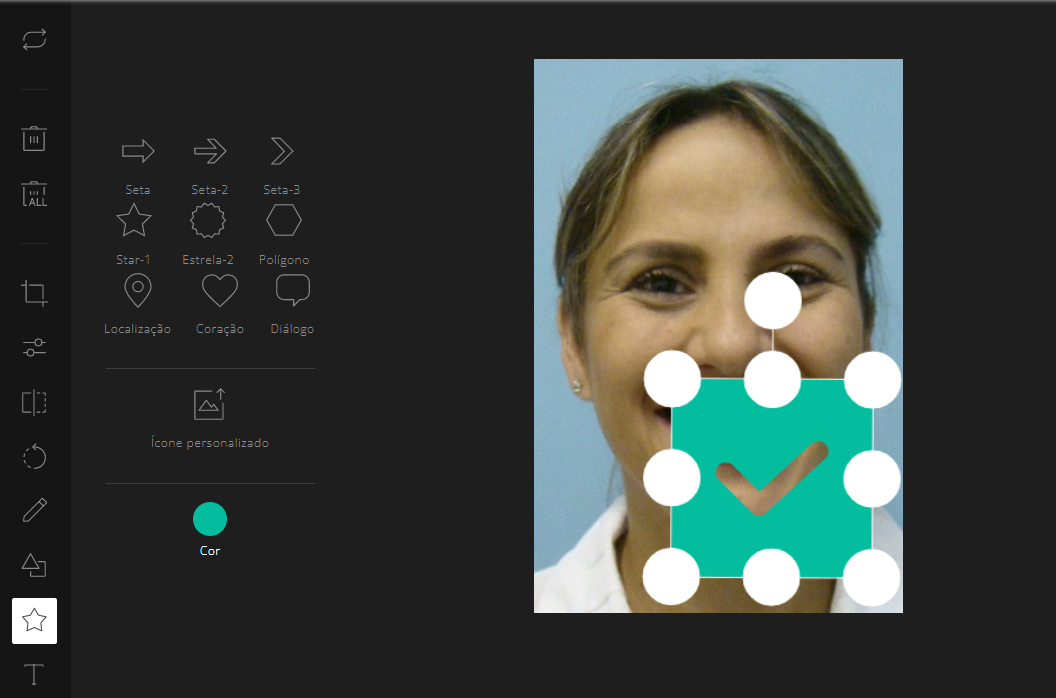
Lembrando que podemos alterar as cores dos ícones a qualquer momento utilizando a opção "Cor".
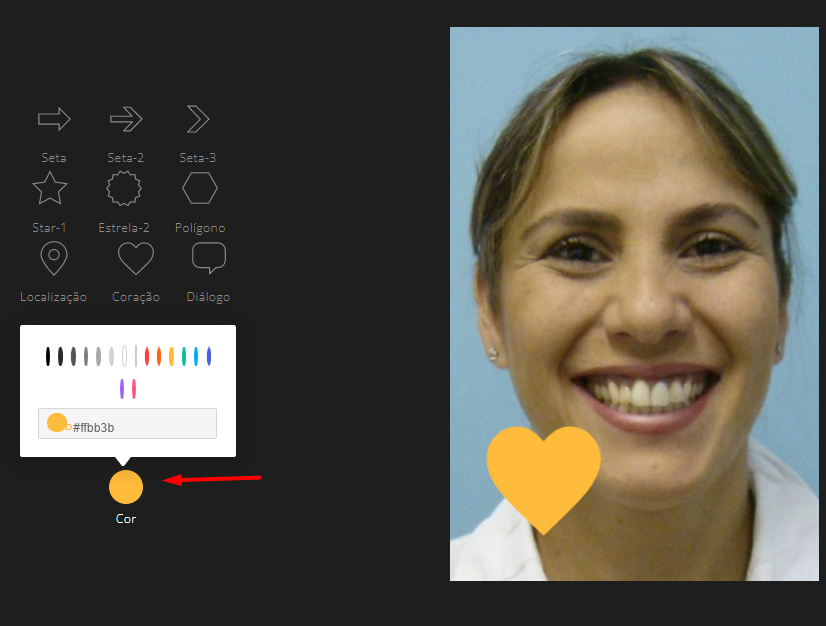
Texto
A ferramenta de texto nos permite adicionar e formatar textos na imagem.
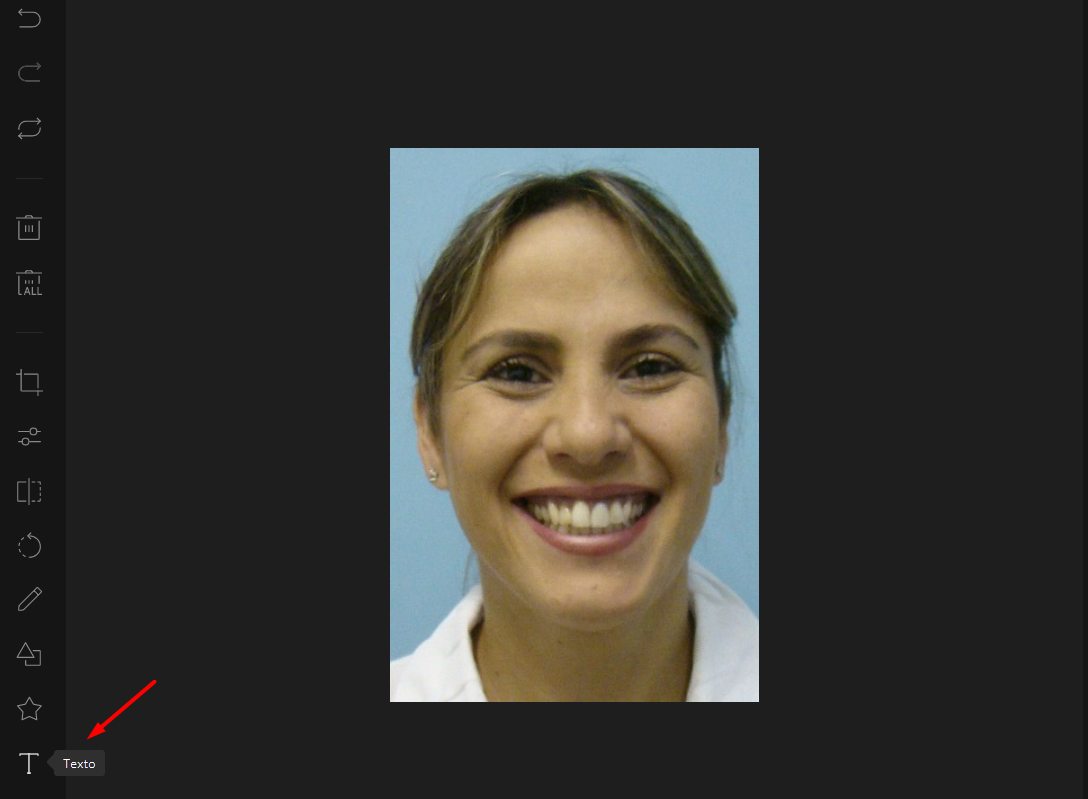
Ao clicar na ferramenta nós teremos as seguintes opções de formatação de texto:
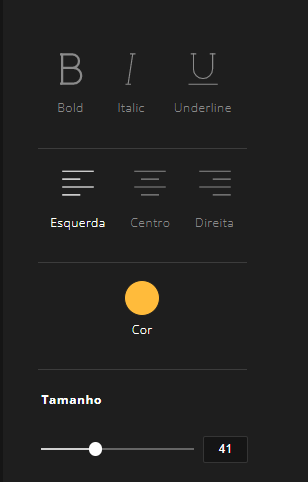
Onde bold deixará em negrito todo o texto selecionado, italic deixará o texto em itálico e underline sublinhará o texto.
As opções de alinhamento são à esquerda, centro e direta.
E podemos ajustar a cor com a opção "Cor".
Já o tamanho da fonte é ajustada em "Tamanho", onde quanto maior o valor maior será o tamanho da letra e quanto menor o valor menor será o tamanho da letra.
Para criar a caixa de texto na imagem, basta clicar em qualquer lugar da mesma.
Assim que clicar aparecerá um texto padrão esctrito "duble click".
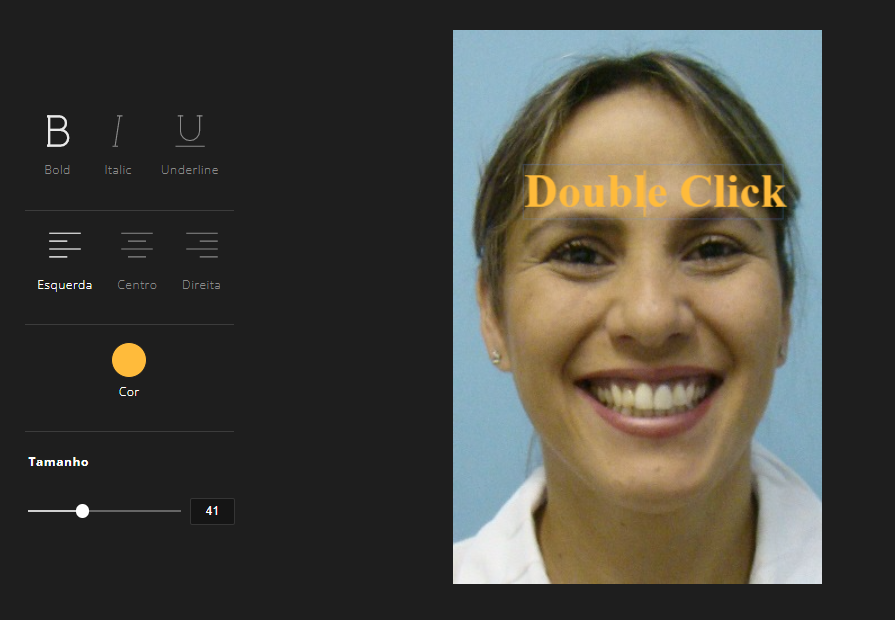
E então você poderá digitar o texto desejado e formata-lo com as opções á sua esquerda.
Deletar e deletar tudo:
Esses botões são responsáveis por apagar as edições das imagens
"Deletar" apaga a edição da imagem selecionada.
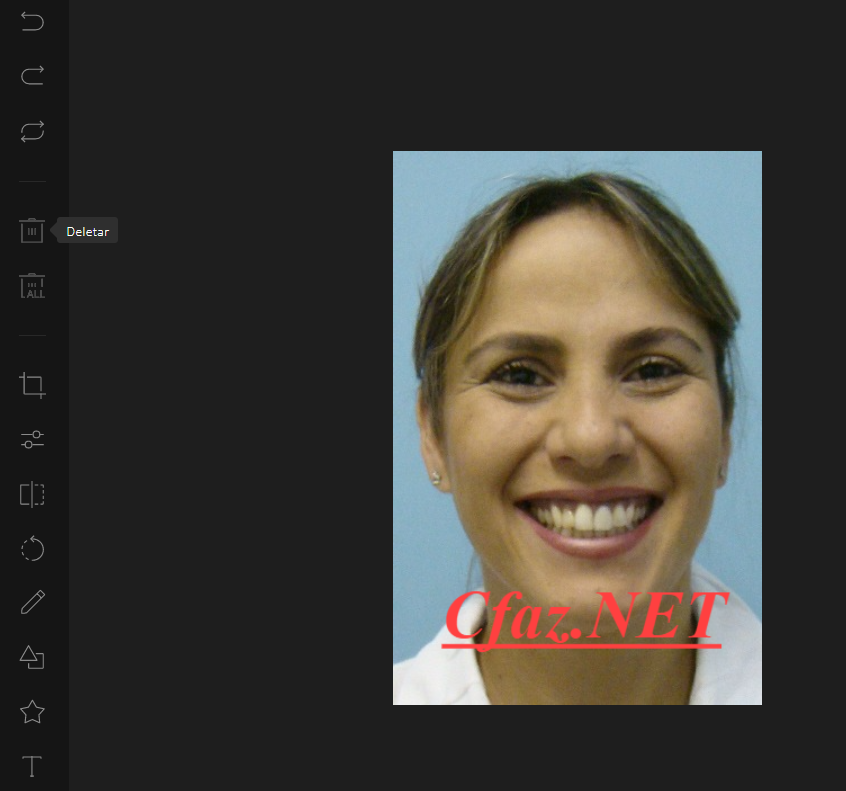
Já "deletar tudo" apaga todas as edições de todas as imagens realizadas antes de salvar definitivamente.
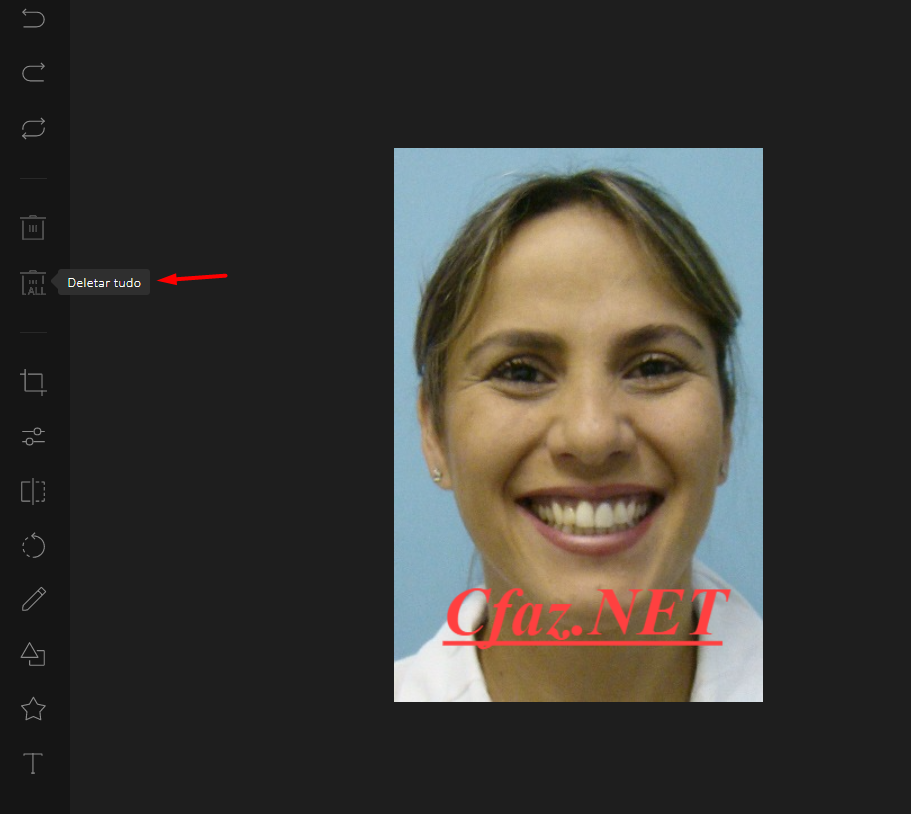
Desfazer, refazer, redefinir
A opção "desfazer" desfaz a última edição realizada.

Já "refazer" refaz a última alteração realizada, por exemplo, a exclusão de uma forma adicionada.
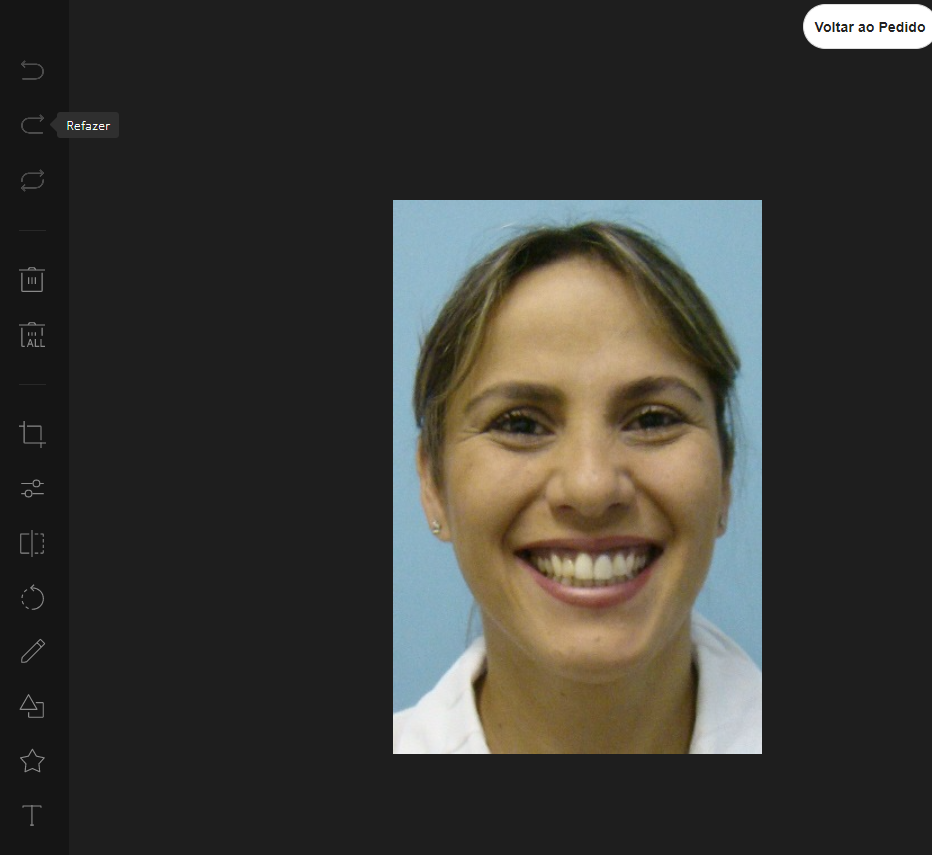
"Redefinir" irá retornar a imagem para a versão inicial da imagem, antes de ser realizada qualquer edição.
Salvando e finalizando edições
Ao final das edições clicamos em "salvar" para guardar as edições feitas, e então podemos voltar ao pedido.
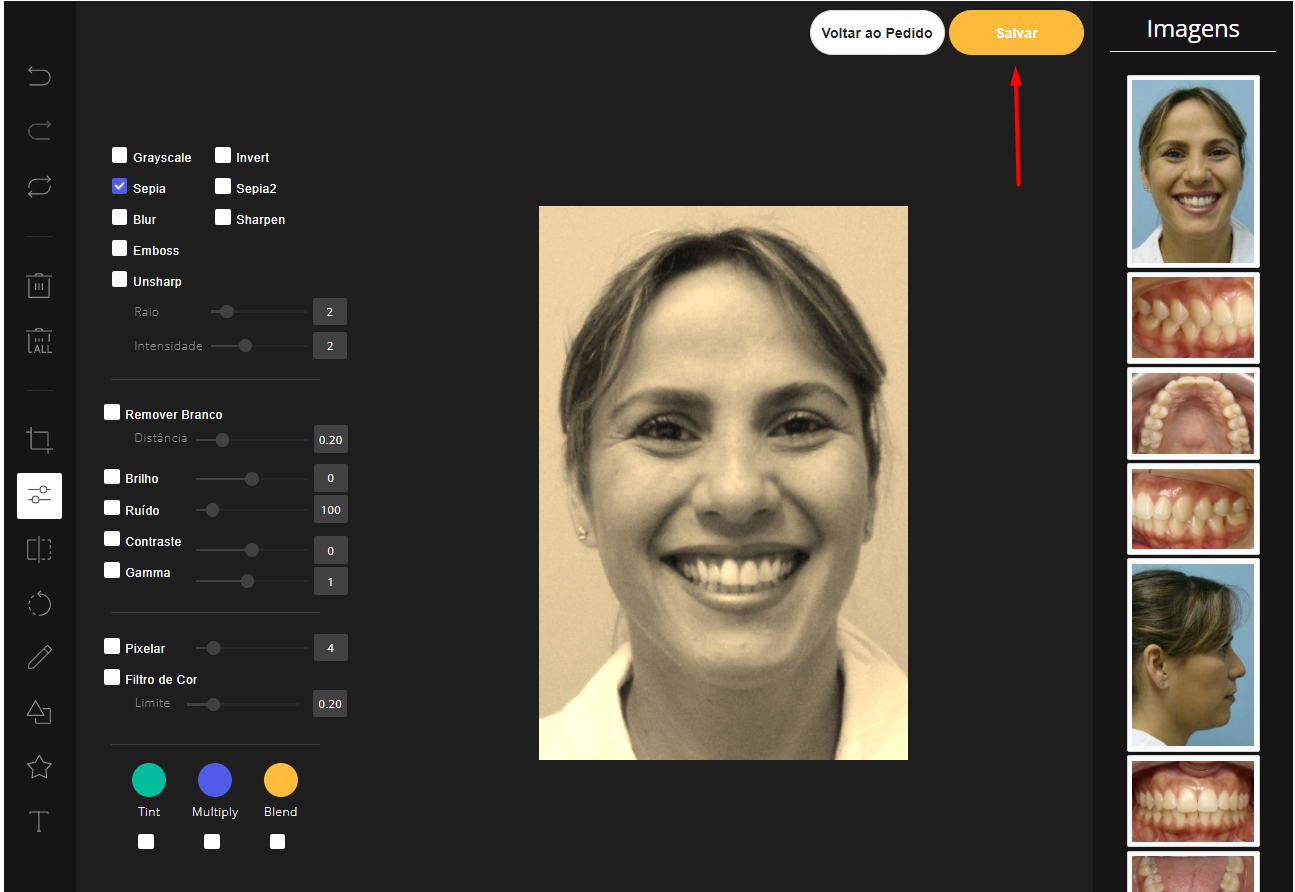
Montando os templates
Após editar as imagens iremos começar a montar o template.
Iniciamelmente iremos clicar em "Edições, e logo em seguida teremos duas formas para montar o template:
- Imagens(opção padrão):
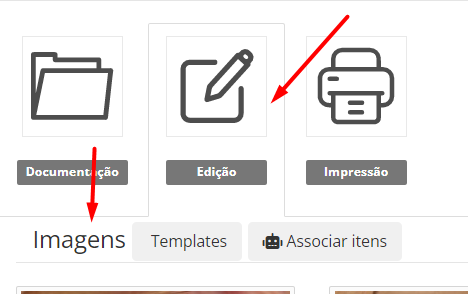
Na opção imagens fazemos um link entre os itens de template e as imagens.
Para começar a montar o template iremos usar o menu esquerdo com os itens de template em azul. Os itens de templates são responsáveis para informar ao sistema o que cada radiografia ou fotografia é de fato.
Exemplo: Se temos uma fotografia frontal iremos selecionar o item "fotografia frontal". Para marcar uma imagem como fotografia frontal clicamos, seguramos e arrastamos com o botão esquerdo do mouse sobre o item de template "fotografia frontal" e soltamos o mouse quando estamos sobre a imagem da fotografia frontal.
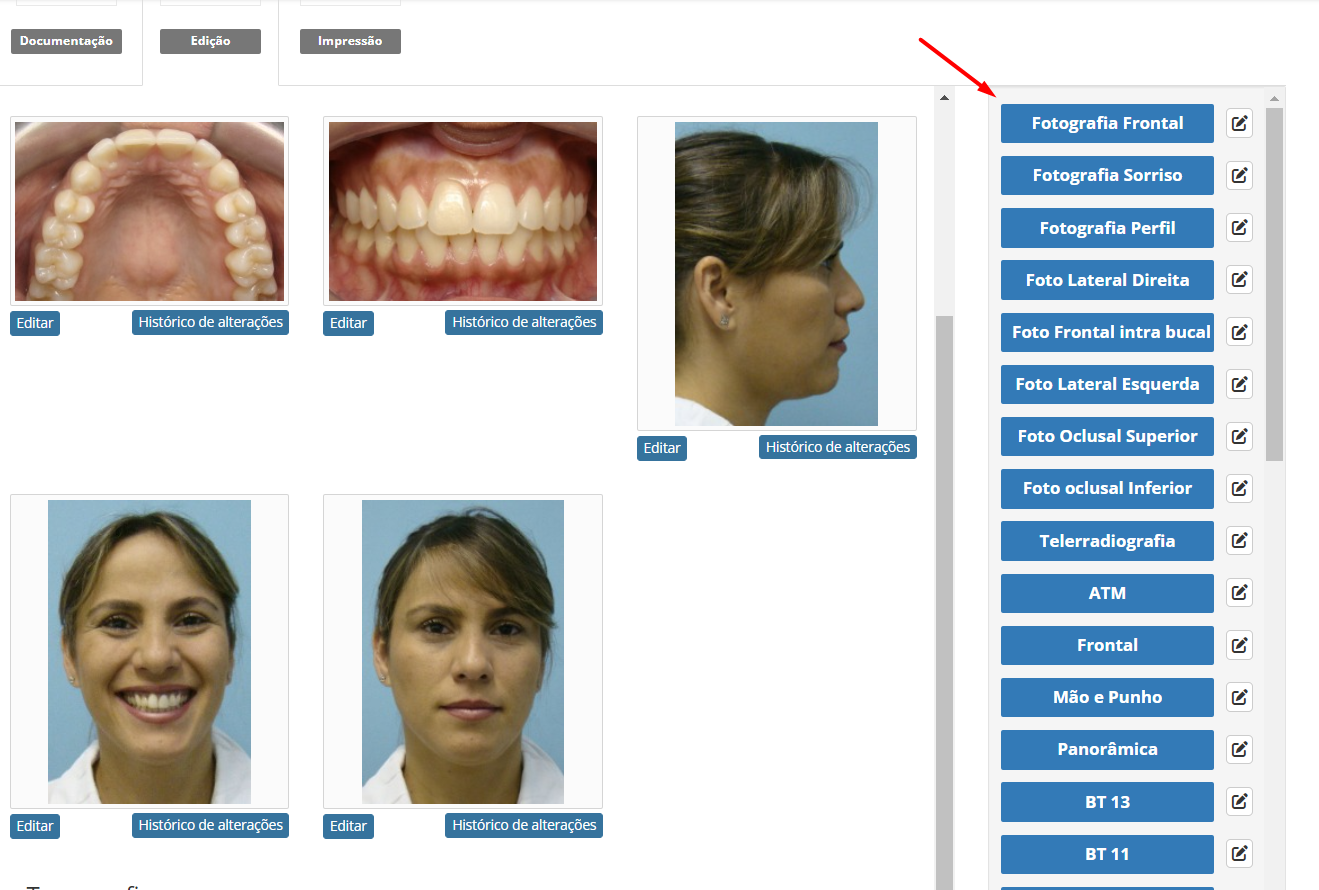
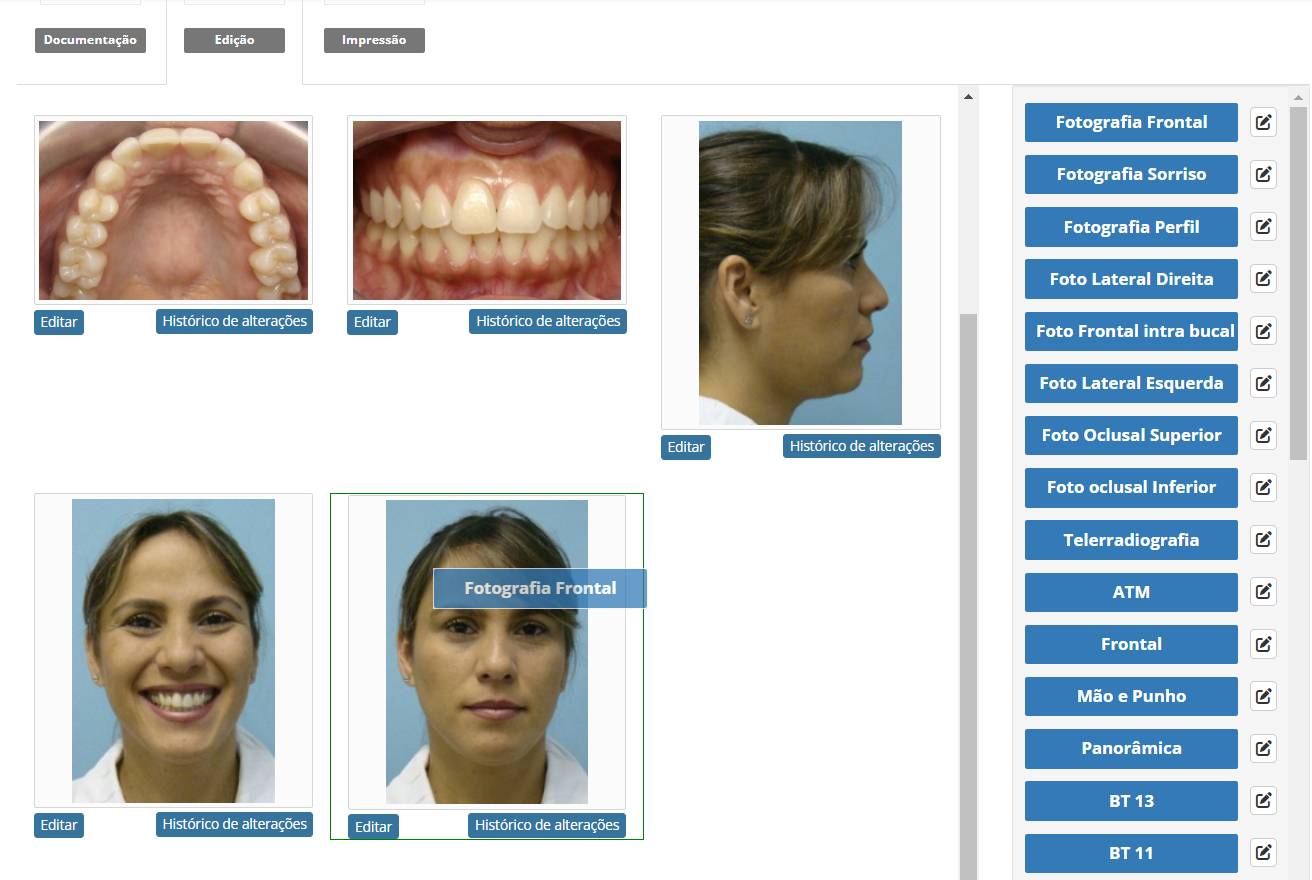
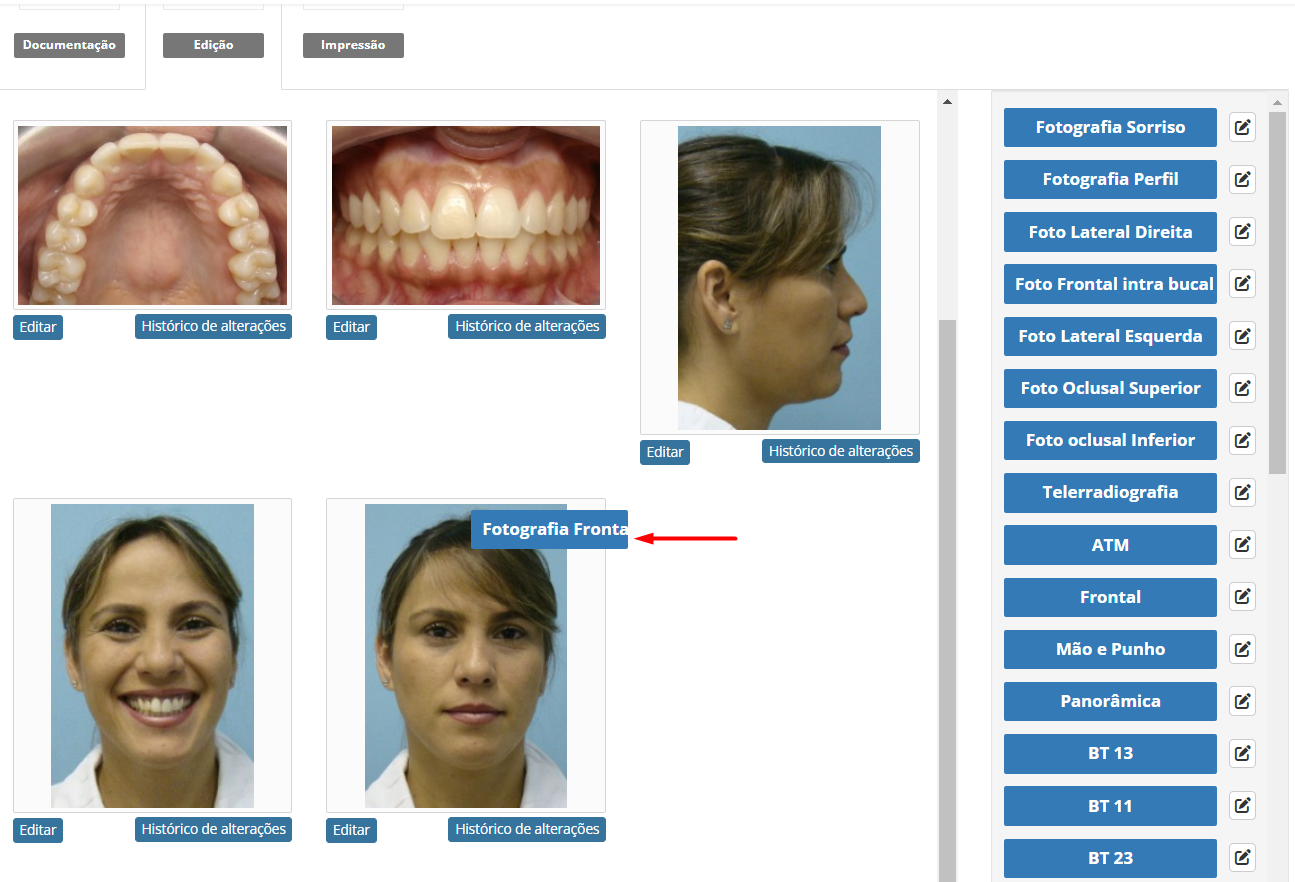
Fazemos esse procedimento em todas as imagens em que desejamos imprimir marcando cada item de template com a sua imagem correspondente.
Lembrando que só é possível possuir apenas uma imagem para cada item de template, por exemplo, agora que "Fotografia Frontal" já está associada a aquela imagem, não será possível associar "Fotografia Frontal" a mais uma imagem, apenas poderei trocar o item de template para outra imagem.
Pensando em otimizar o processo de montagem de templates, o nosso sistema possui a opção de associar automaticamente os itens de template.
Basta clicar na opção "Associar itens"

E então, automáticamente o sistema fará uma leitura das imagens e irá associar os itens. Vale ressaltar que este processo é automatizado e pode haver falhas, portanto, salientamos a necessidade de verificar se foram associado corretamente todos os itens.
E para remover um item associado a imagem, basta clicar no item e arrasta-lo novamente para a coluna lateral esquerda.
- Template:
A forma de montar usando o próprio template funciona de forma oposta a forma de imagens(fazer link de item de template com a imagem) nela usamos o próprio template a ser impresso como base e arrastamos as imagens para os respectivos itens de template.
Para usar essa forma de montagem de templates clicamos em template na guia de edição.
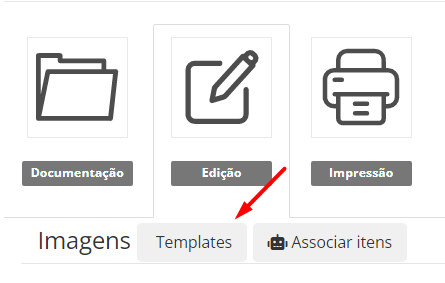
Ao clicar em template, seremos redirecionados para uma nova aba e vamos selecionar o template que desejamos imprimir. Para selecionar o template desejado basta clicar no menu à direita e buscar na lista o template desejado. Nesse exemplo iremos usar o Jogo de fotos completo.
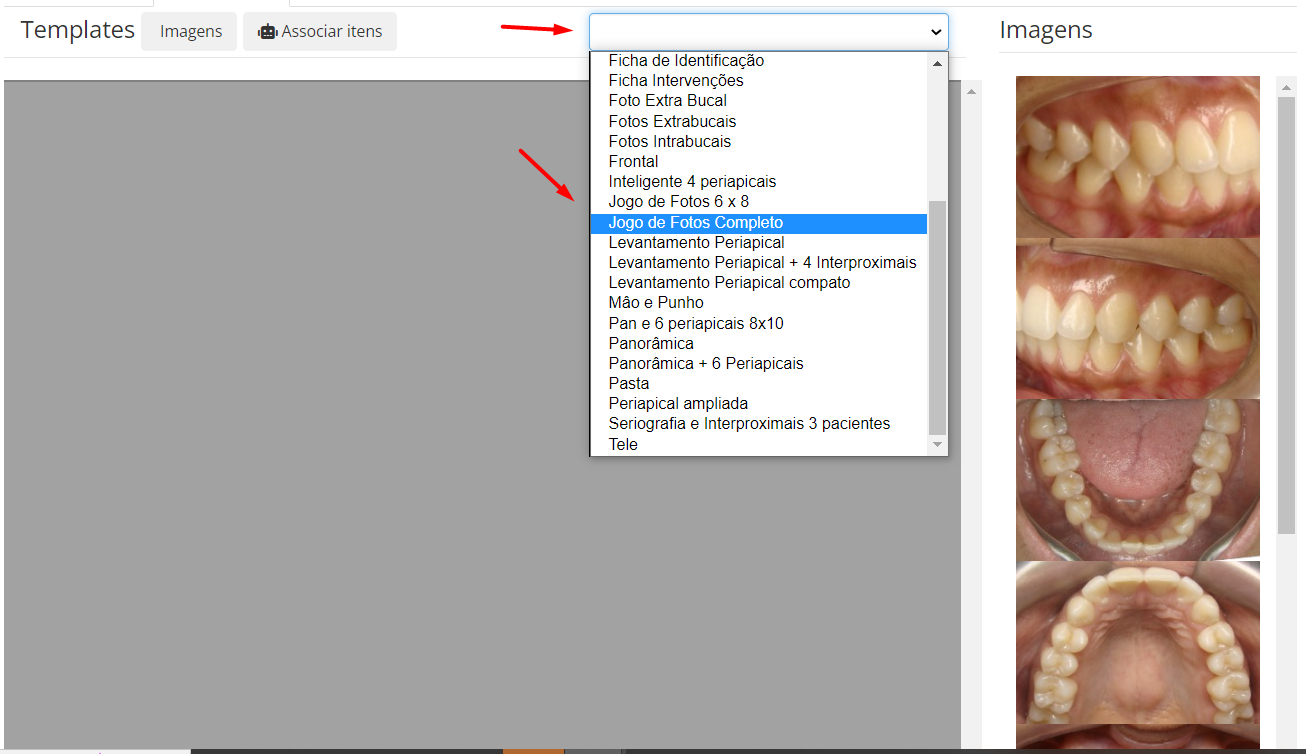
Após selecionar o template o sistema irá mostrar um esboço de como o template será montado para impressão. Nesse momento iremos arrastar a imagem até o item de template correspondente. Para fazer esse procedimento clique segure e arraste a imagem com o botão esquerdo do mouse até o item desejado.
Exemplo: Fotografia Sorriso
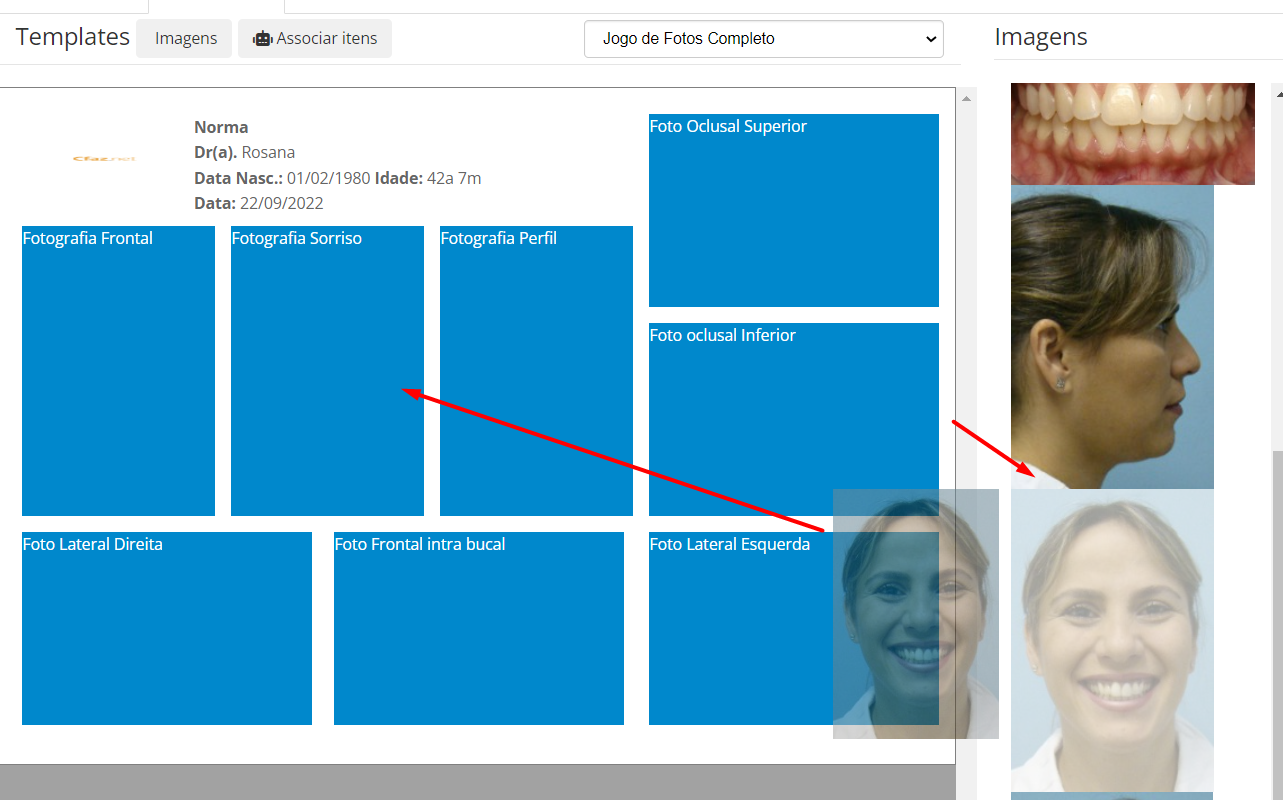

Fazemos assim sucessivamente até o template estar com todas as imagens desejadas na impressão dentro do esboço do template.
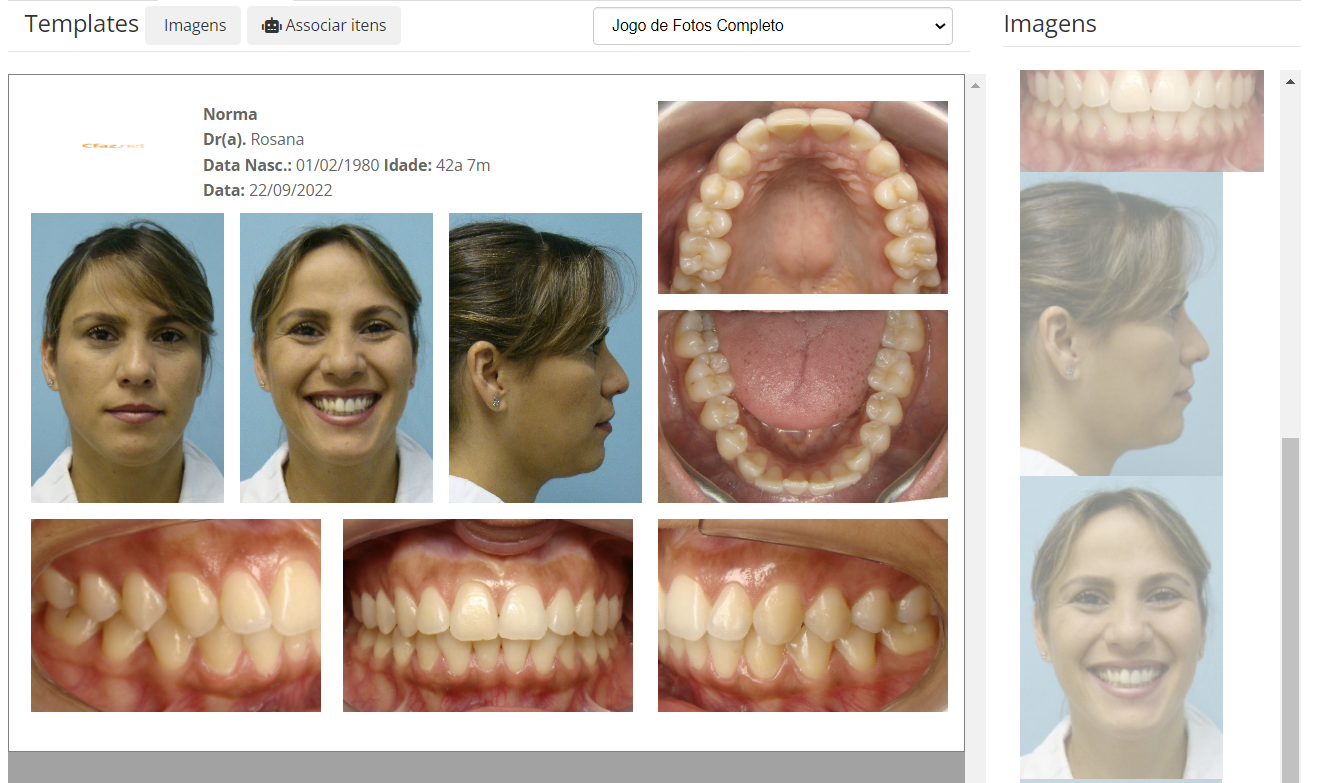
Impressão de template de fotos
Para imprimir selecionamos a aba impressão no menu.

Marcamos o quadrado no nome do template em que desejamos imprimir.
Exemplo: Jogo de fotos completo.
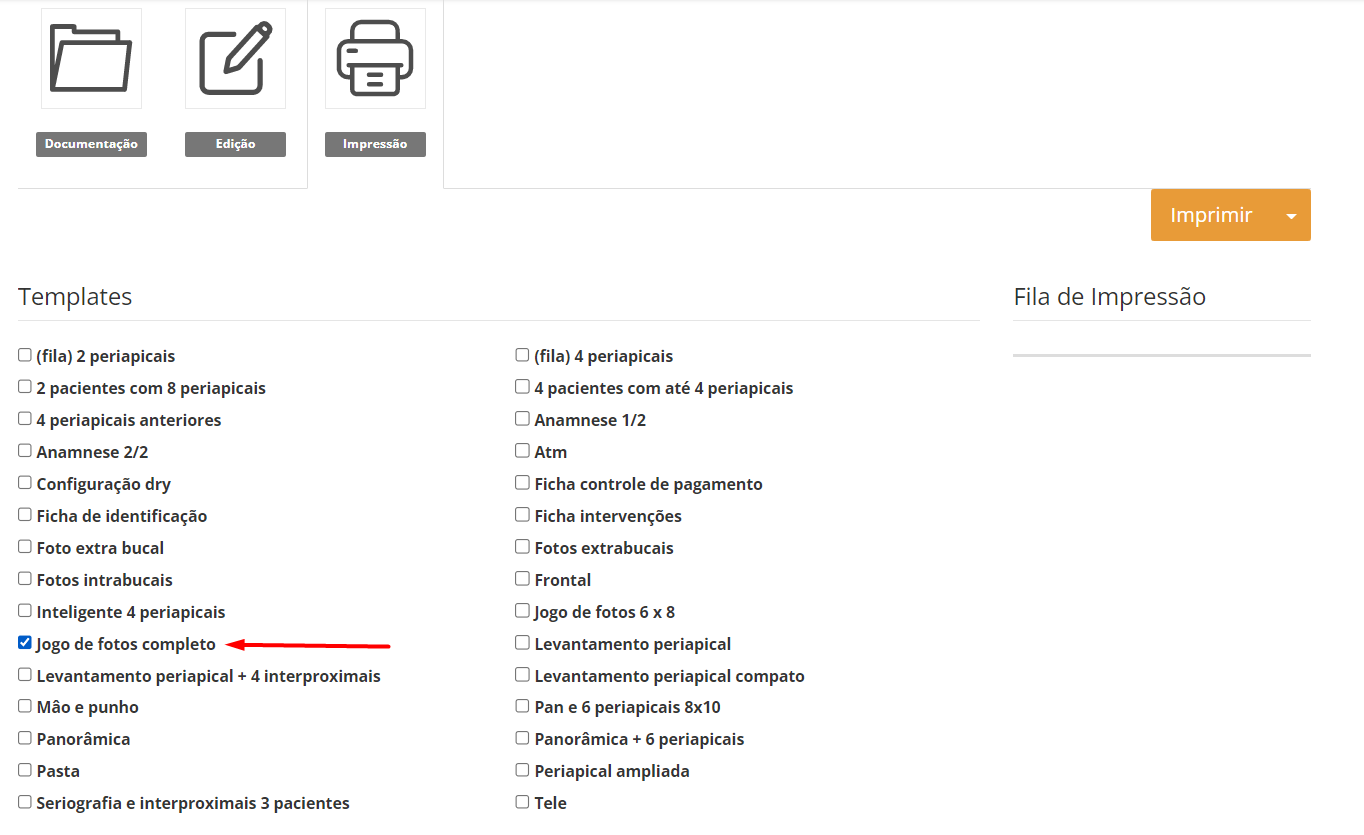
Ao selecionar o template desejado podemos imprimir o template de fotos de 2 formas:
Gerar um PDF(assegura melhor qualidade de impressão) clicando em imprimir
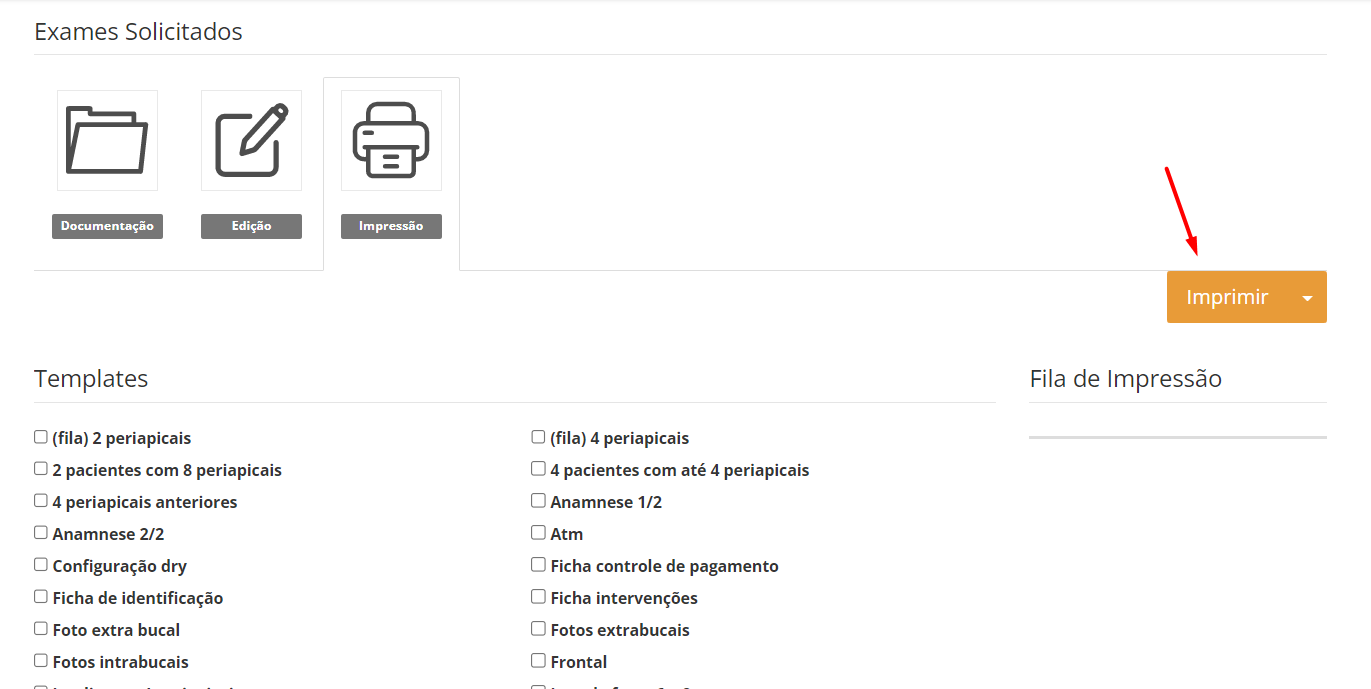
ou podemos clicar na seta e selecionar imprimir JPG ou PNG para gerar um arquivo JPG ou PNG do template a ser impresso
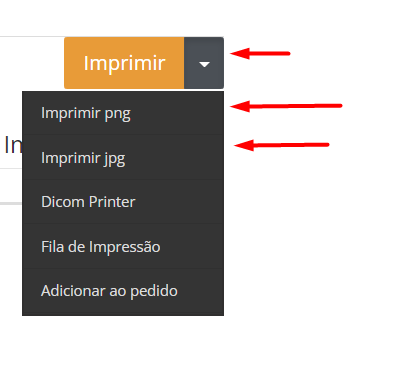
Também podemos selecionar "Adicionar ao pedido" para adicionar o template a documentação do paciente para visualização online sem necessidade de impressão.
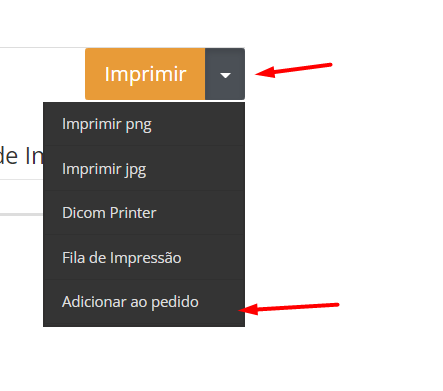
Impressão de template de radiografias
Para imprimir selecionamos a aba impressão no menu.
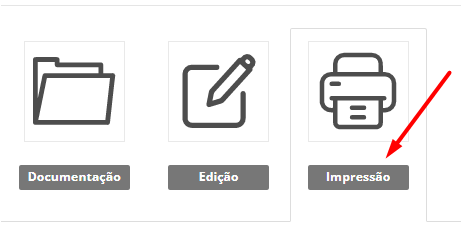
Marcamos o quadrado no nome do template em que desejamos imprimir.
Exemplo: Tele
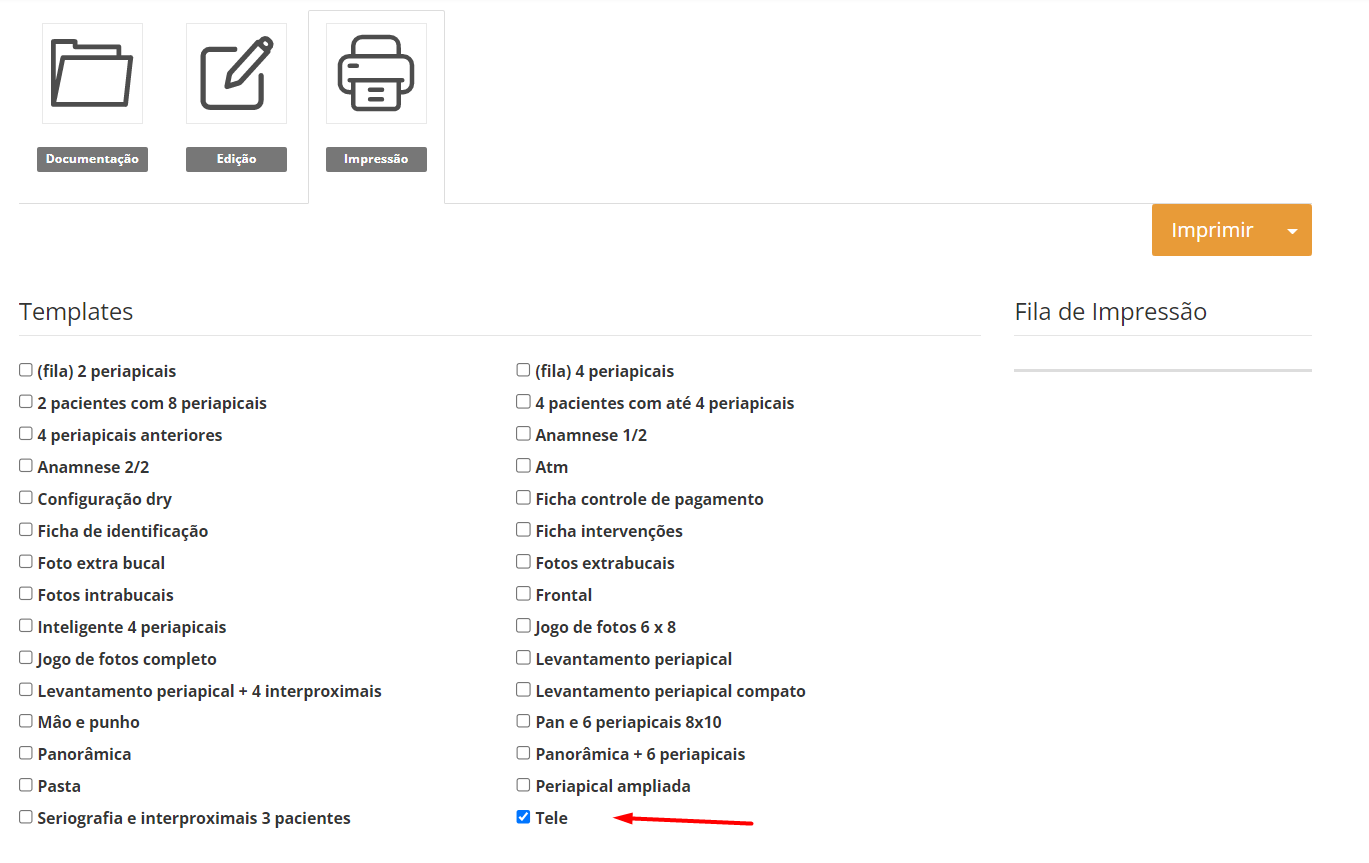
Ao selecionar o template desejado podemos imprimir o template de fotos de 2 formas, gerando o arquivo para download ou imprimindo diretamente do sistema, quando possuir uma impressora integrada ao sistema:
- Gerando um PDF clicando em imprimir
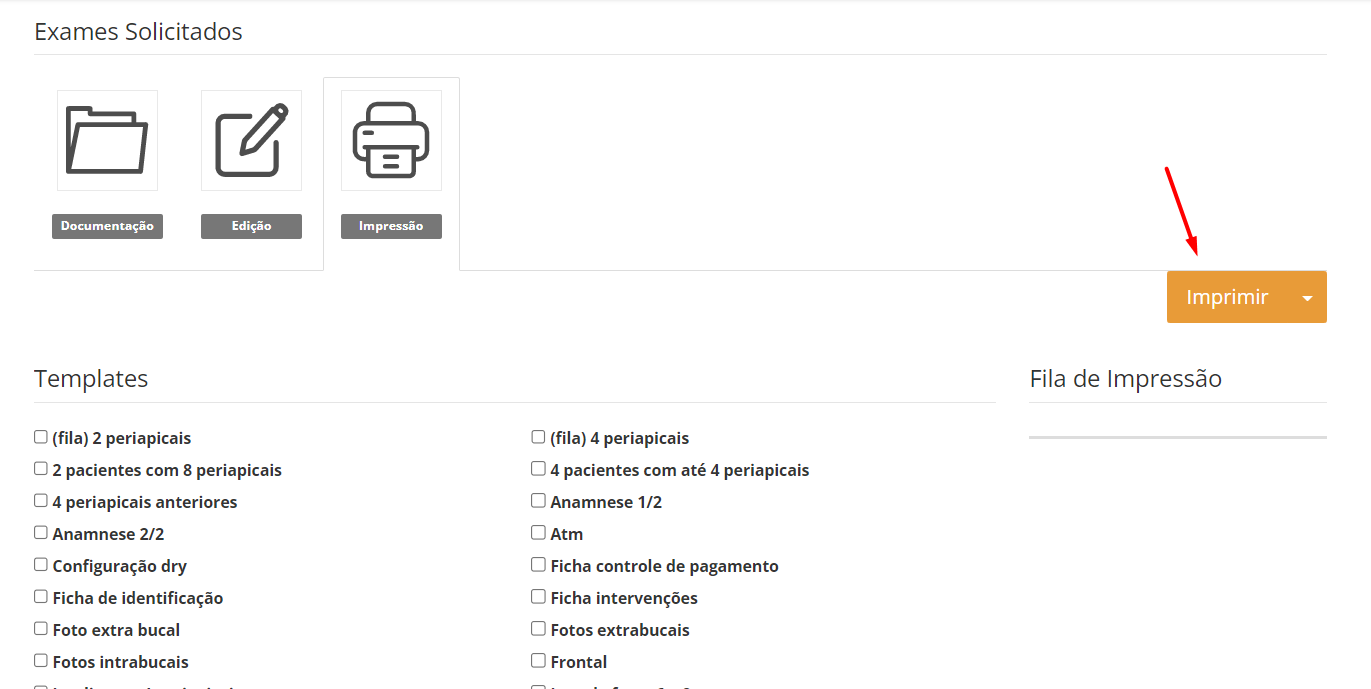
- Podemos clicar na seta e selecionar imprimir JPG ou PNG para gerar um arquivo JPG ou PNG do template a ser impresso
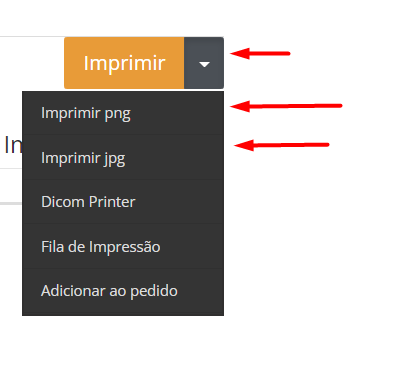
Já a impressão direta do sistema para a impressora Dry que esteja integrada ocorre da seguinte maneira:
Primeiro, certifique-se que o progama "Integration" esteja aberto no seu computador (ele será instalado no momento em que a integração for realizada com o sistema);
Clique na setinha ao lado de "imprimir";
Selecione "Dicom Printer";

Neste momento a janela de pré-visualização abrirá na sua tela, basta confirmar e assim será enviado para impressão diretamente na sua dry, sem a necessidade de baixar nenhum arquivo.
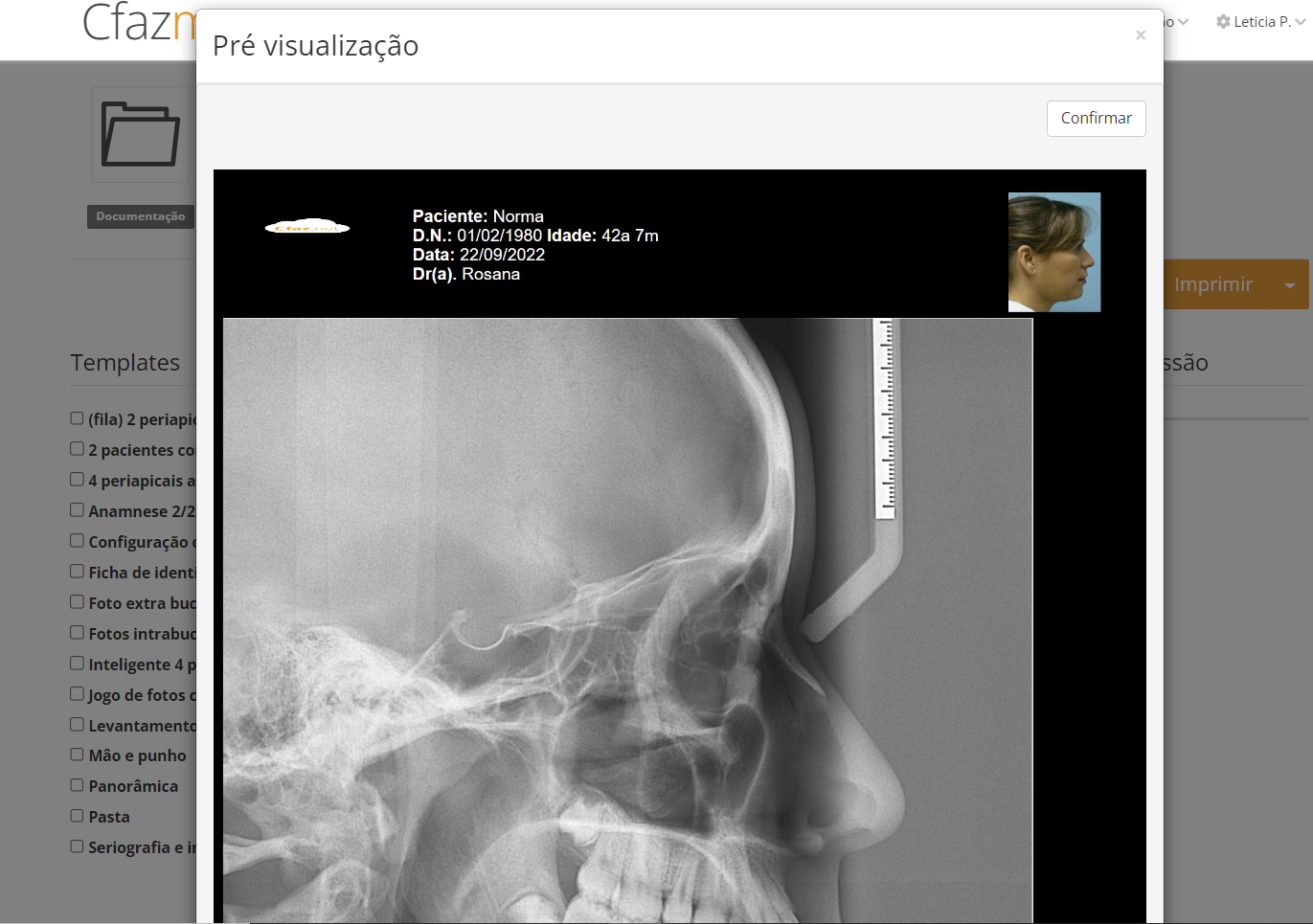
Também podemos selecionar "Adicionar ao pedido" para adicionar o template a documentação do paciente para visualização online sem necessidade de impressão.
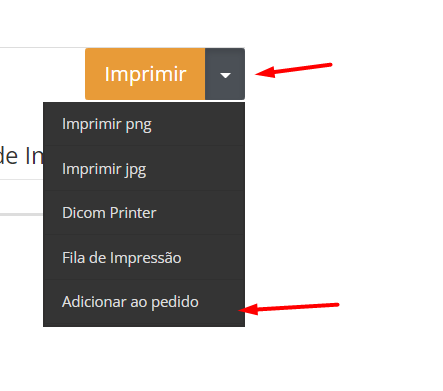
Impressão inteligente
A impressão inteligente visa a economia de filmes possibilitando que vários templates menores sejam impressos em um único filme.
Ao decorrer do dia, você realizará diversos atendimentos e deve adicionar à fila inteligente aqueles templates menores que não serão à pronta entrega, sendo assim, quando for necessária alguma impressão, você irá nas abas Impressão/ inteligente no cfazMax sendo possível visualizar todos os templates que foram adicionados à fila ao longo do dia, e por fim juntar todos os templates e gerar apenas um. Desta forma é possível agilizar o processo de impressão e economizar filmes.
Para gerar um template para impressão inteligente, acesse o menu de pedidos.
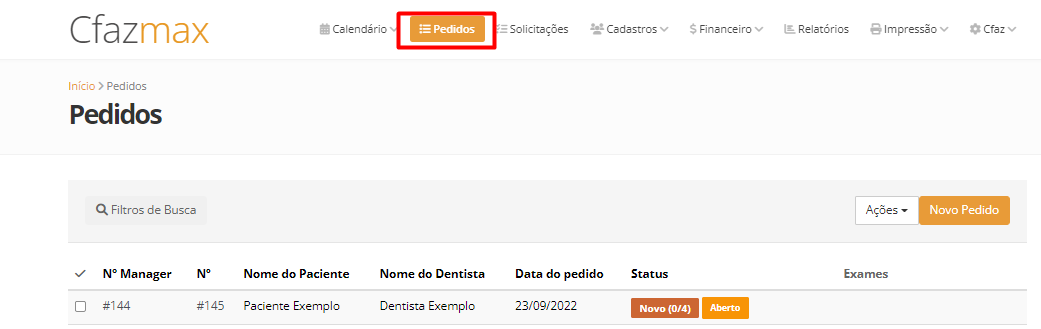
Selecione o paciente desejado.
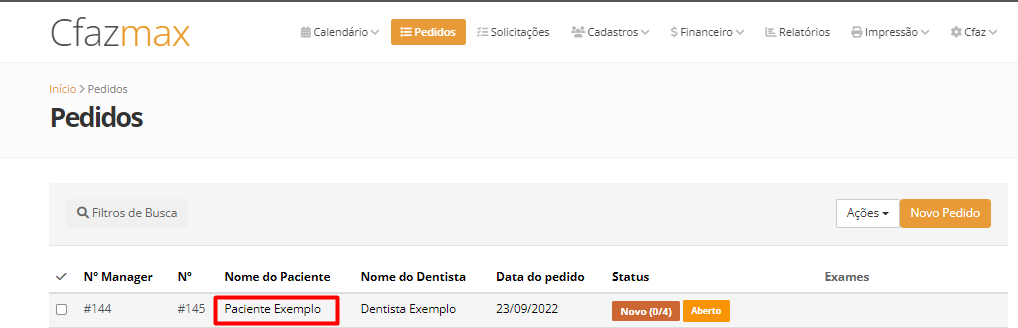
Ao acessar a documentação do paciente, podemos visualizar três menus: “Documentação”, “Edição” e “Impressão”. Para montagem do template selecione o menu edição.
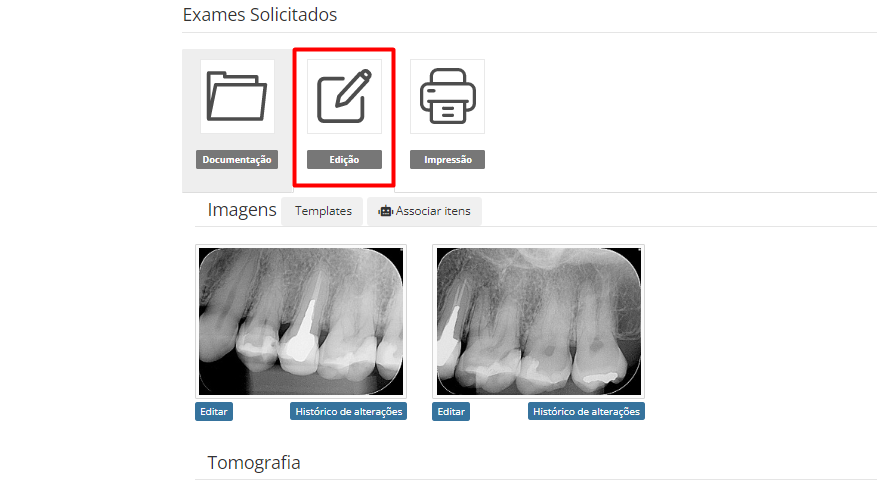
Marque a radiografia com o ícone de template(ícone azul) correspondente.
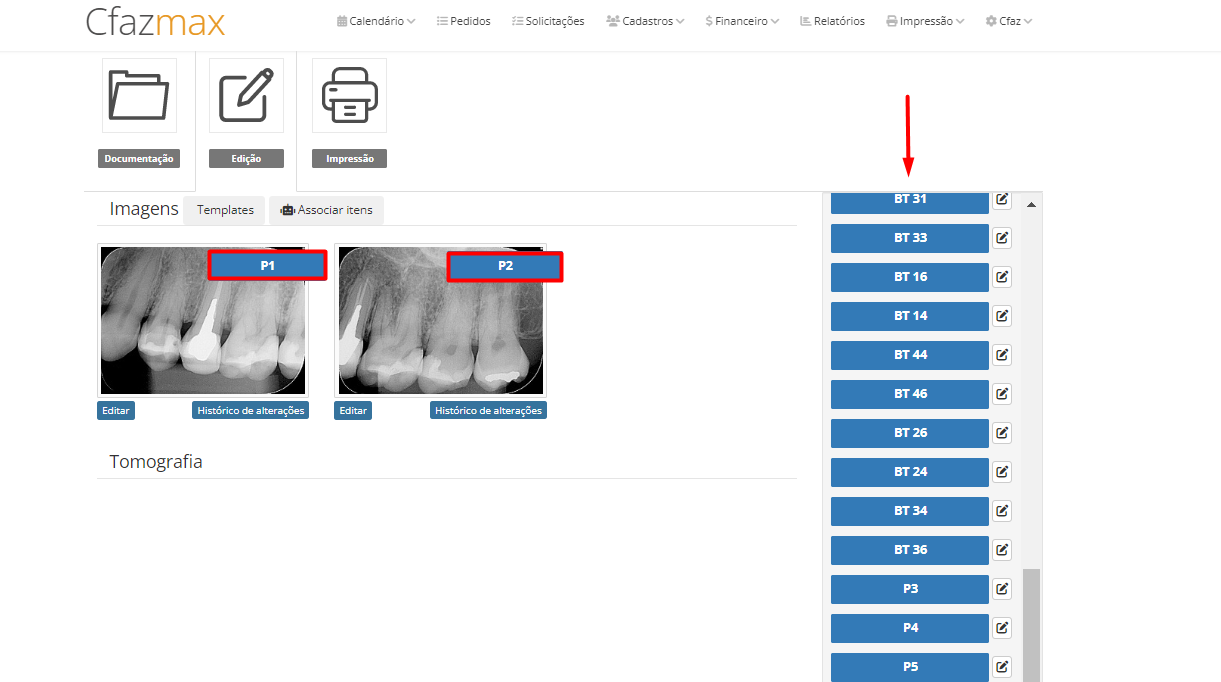
Vá para guia de impressão.
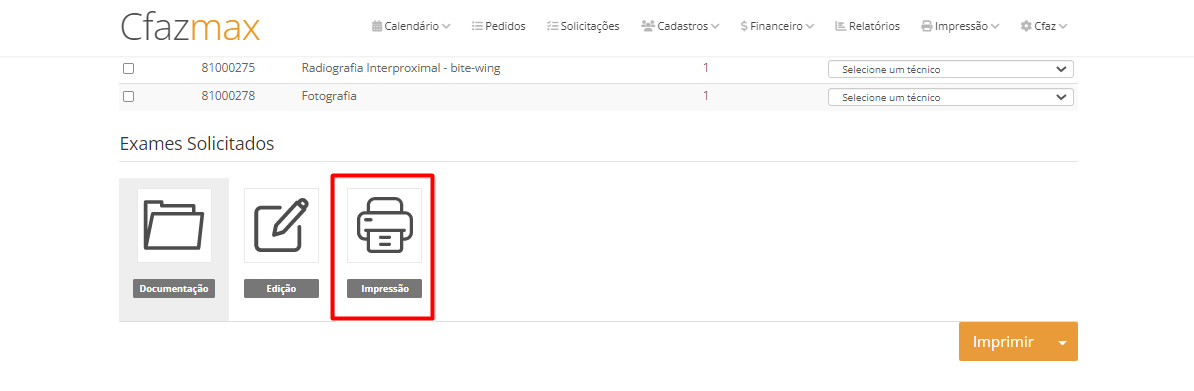
Selecione o template de fila inteligente (geralmente os templates de fila são marcados com uma tag “(Fila)nome do template “) marcando o checkbox.
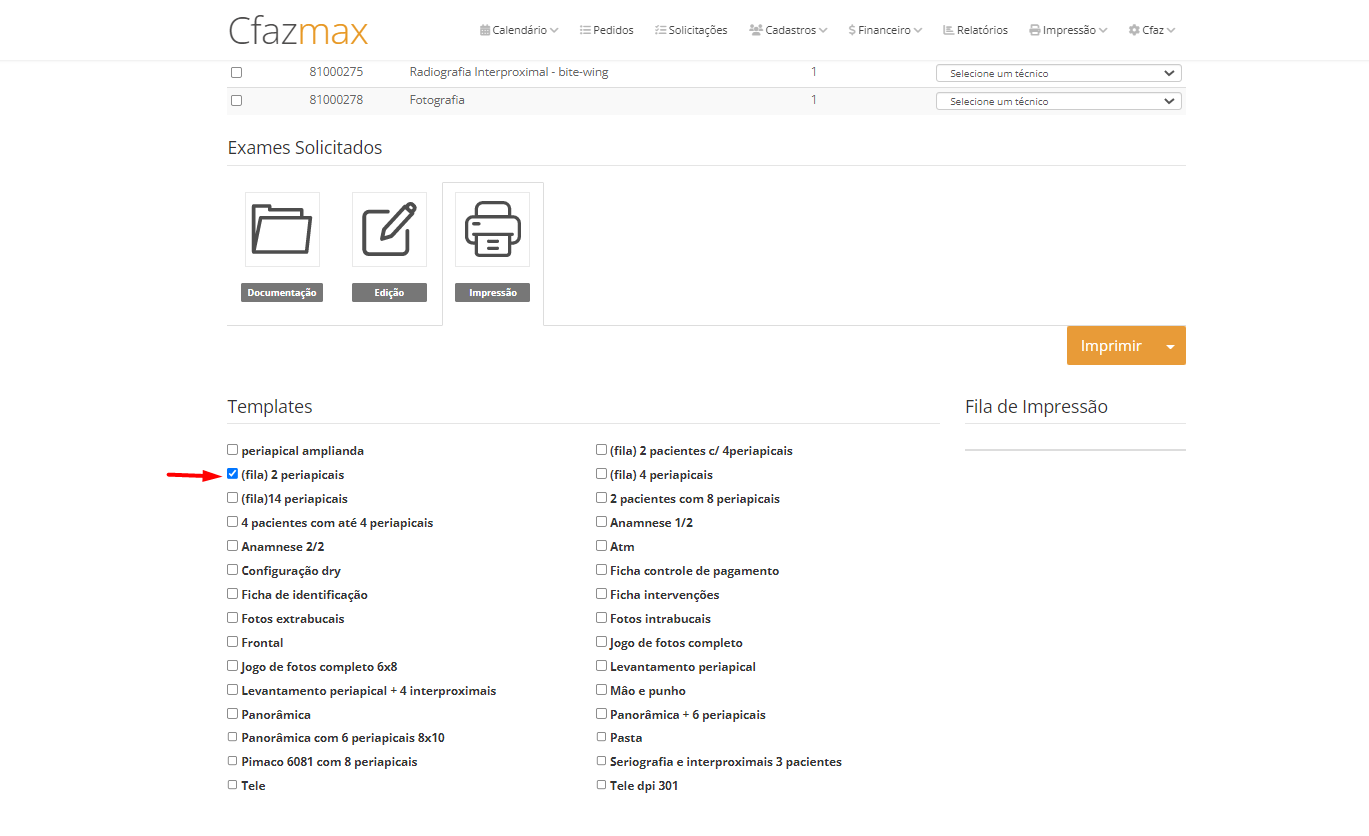
Clique no triângulo apontado para baixo ao lado de imprimir, selecione a opção fila de impressão.
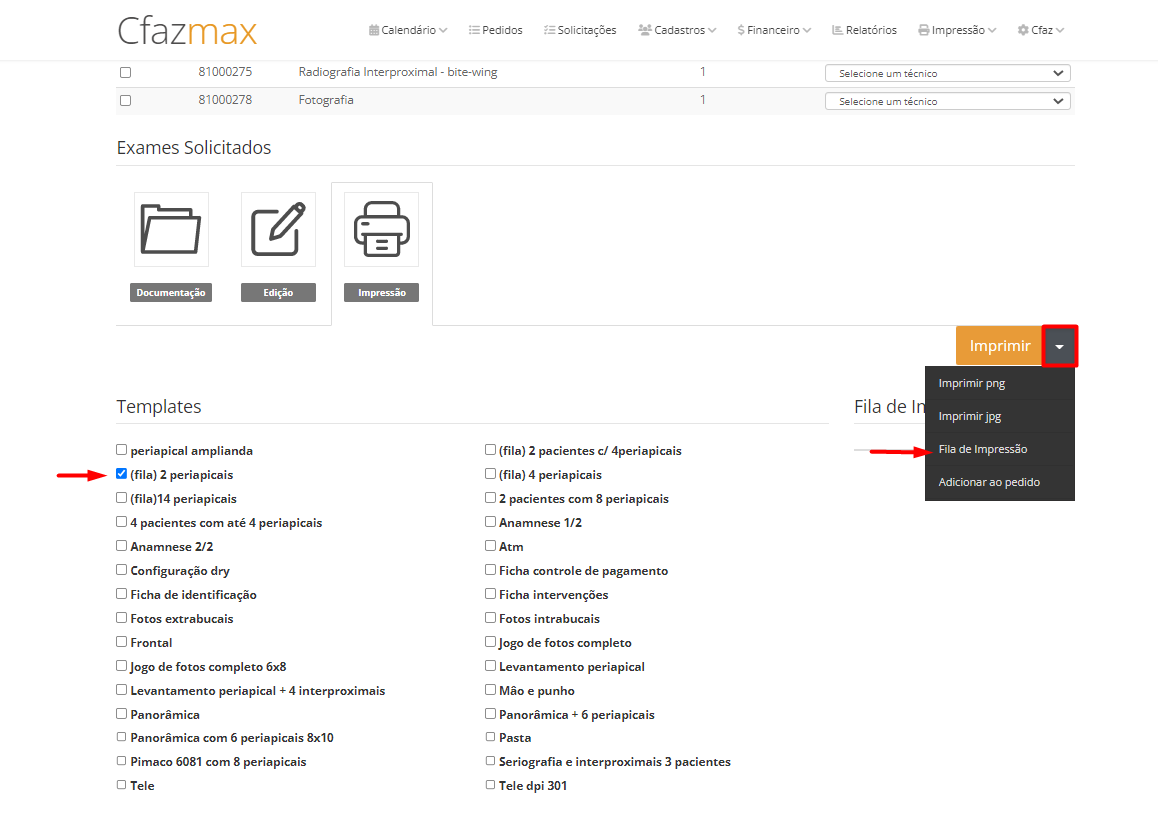
O sistema irá mostrar um pré visualização do template, se tudo estiver corretamente clique na opção confirmar.
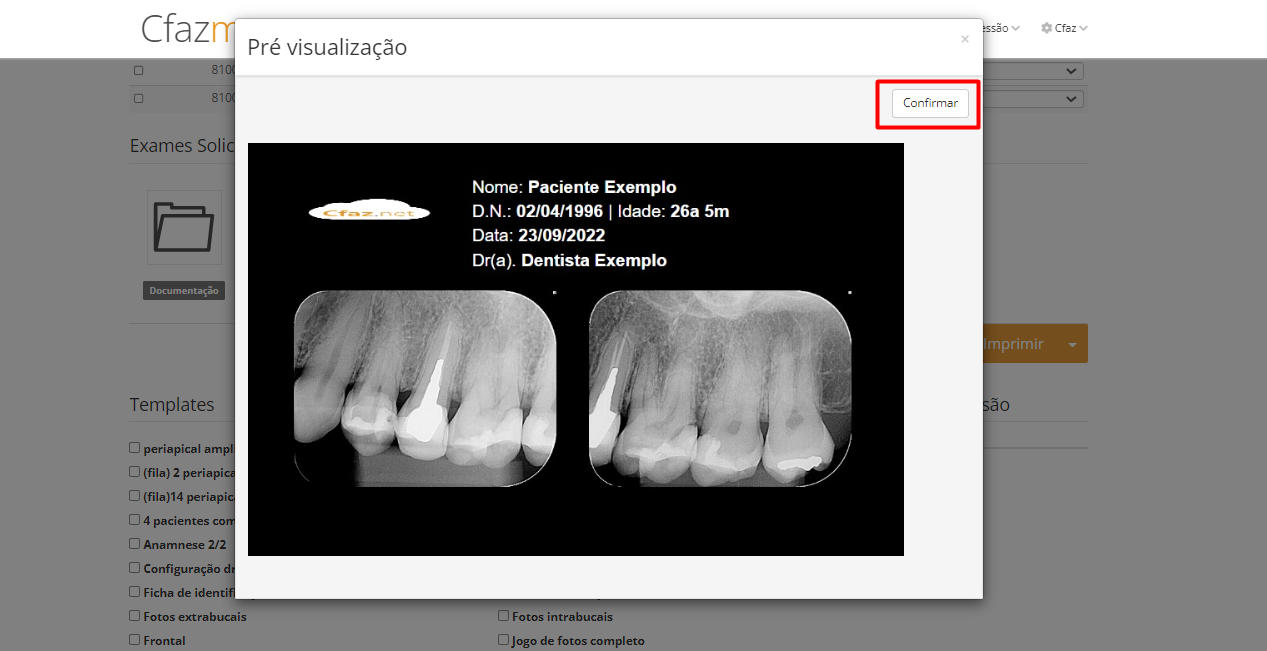
Após clicar na opção confirmar o sistema irá adicionar o template na fila de impressão, você irá visualizar o nome do template na aba impressão, logo a baixo de fila de impressão sinalizando assim que o processo foi feito corretamente.
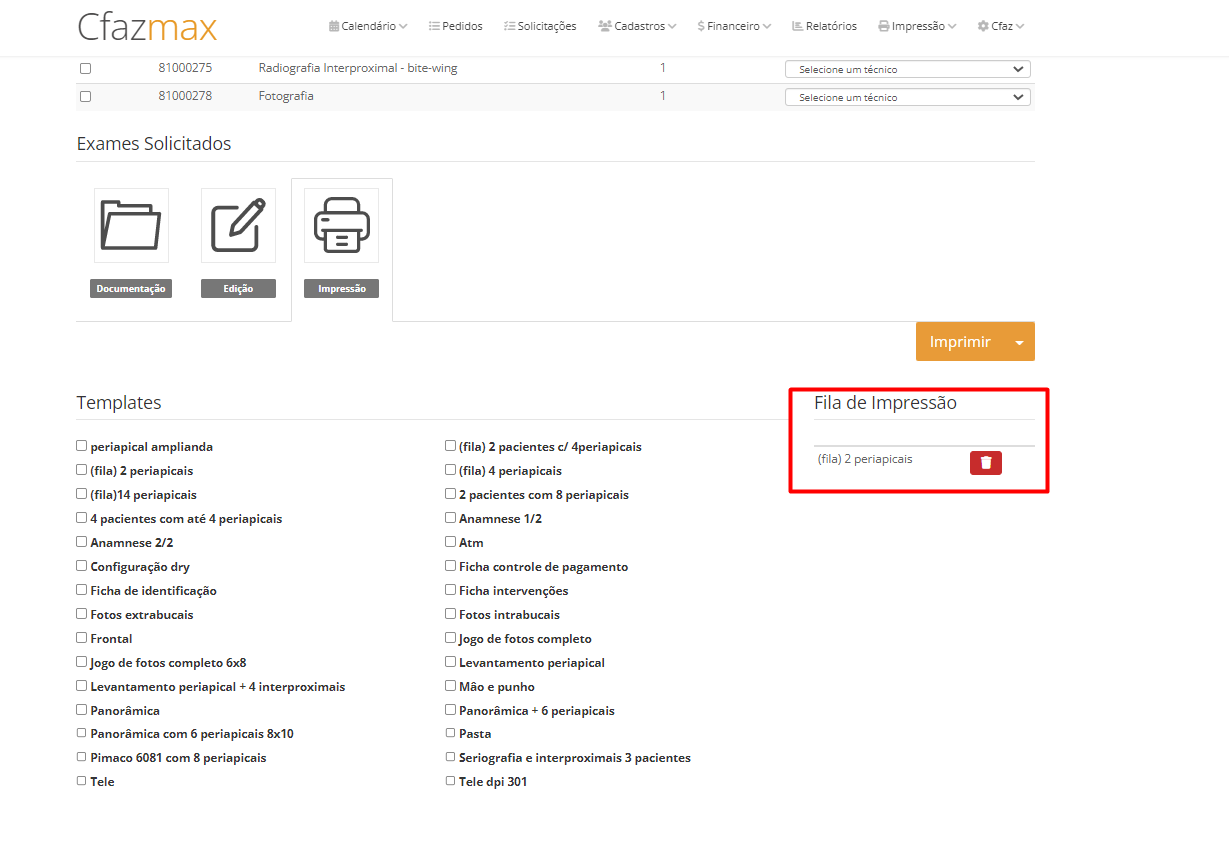
Esse processo deve ser feito em todos os pacientes em que você desejar imprimir na aba de impressão inteligente. Após concluir o processo, vá para aba "impressão" e clique em "inteligente".
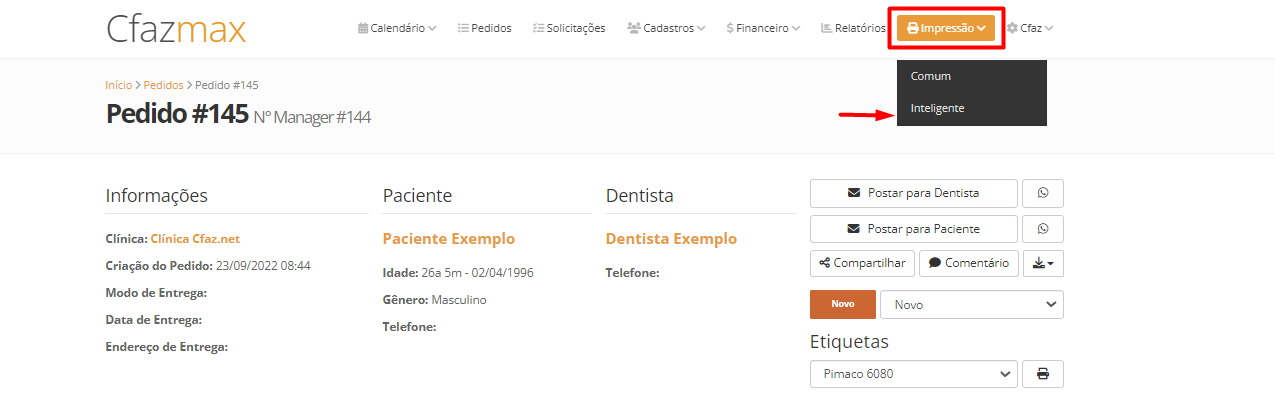
Logo após acessar a aba de impressão inteligente iremos selecionar o tamanho do filme para impressão. Para isso devemos ir na aba "tamanho" e selecionar o tamanho do filme desejado.
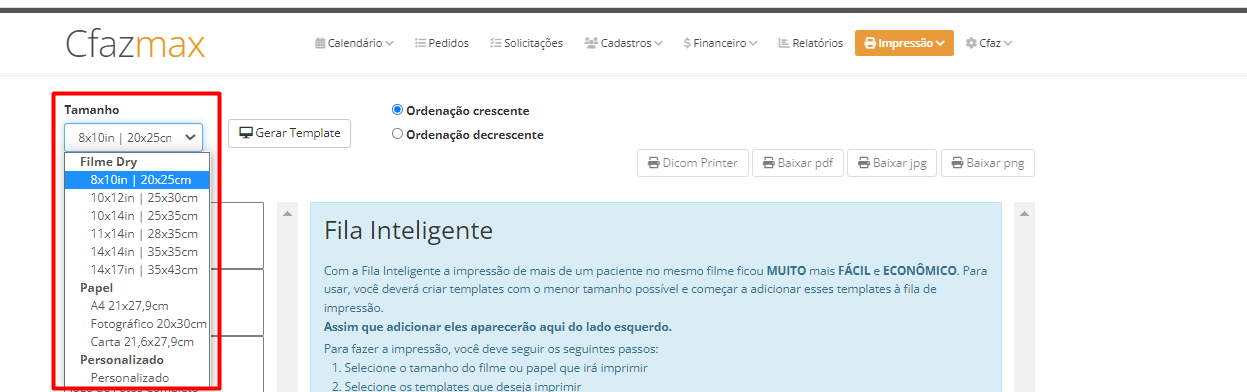
Em seguida vamos selecionar os pacientes desejados clicando sobre eles, posteriormente clicando na opção gerar template.
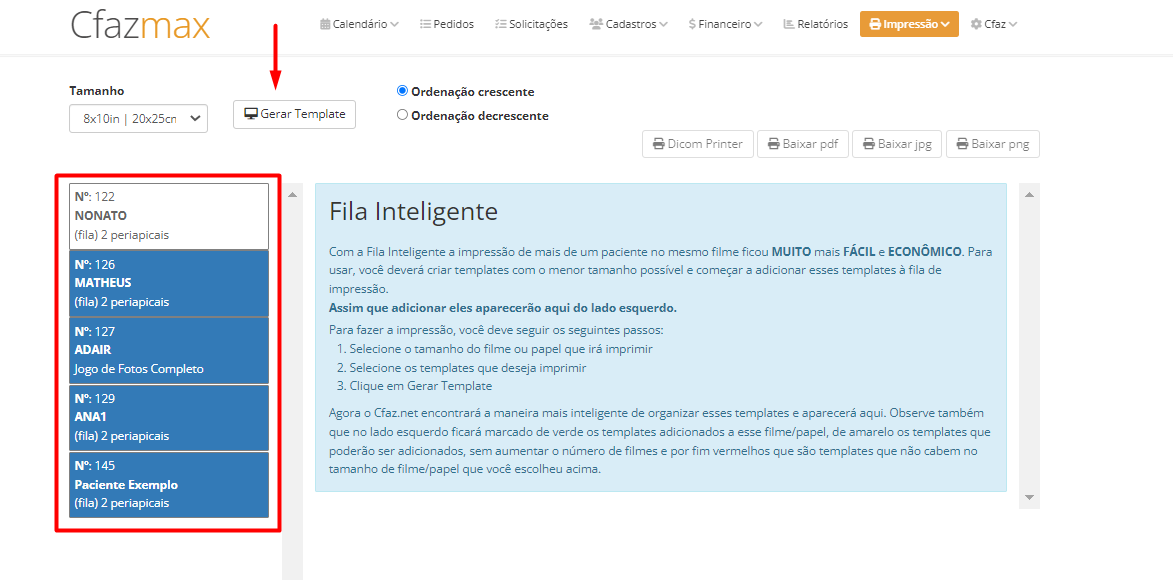
Uma pré-visualização do template irá ser mostrada na tela, logo após a pré-visualização você pode escolher a forma de impressão: Dicom Printer, baixar PDF, Baixar JPG e Baixar png.
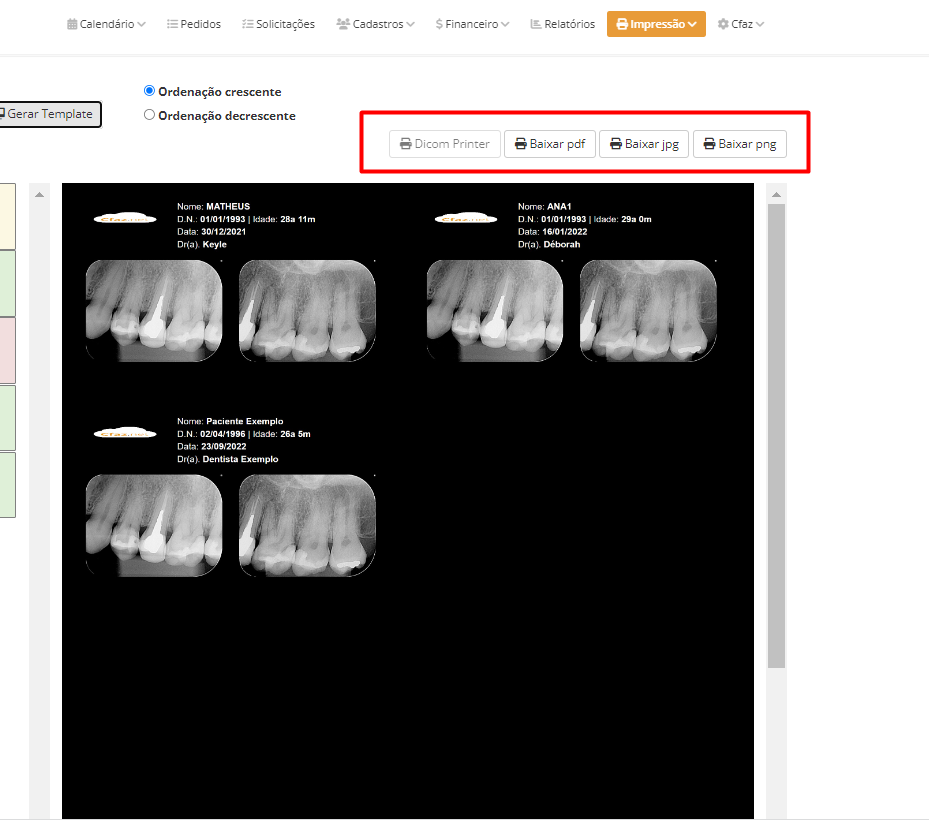
Após escolher a forma que deseja imprimir, irá aparecer uma mensagem coma segunte pergunta: Você deseja remover os templates da fila inteligente?
Se desejar apagar, bastar clicar na opção "Sim", mas, se preferir manter os templates, basta clicar na opção"Não".