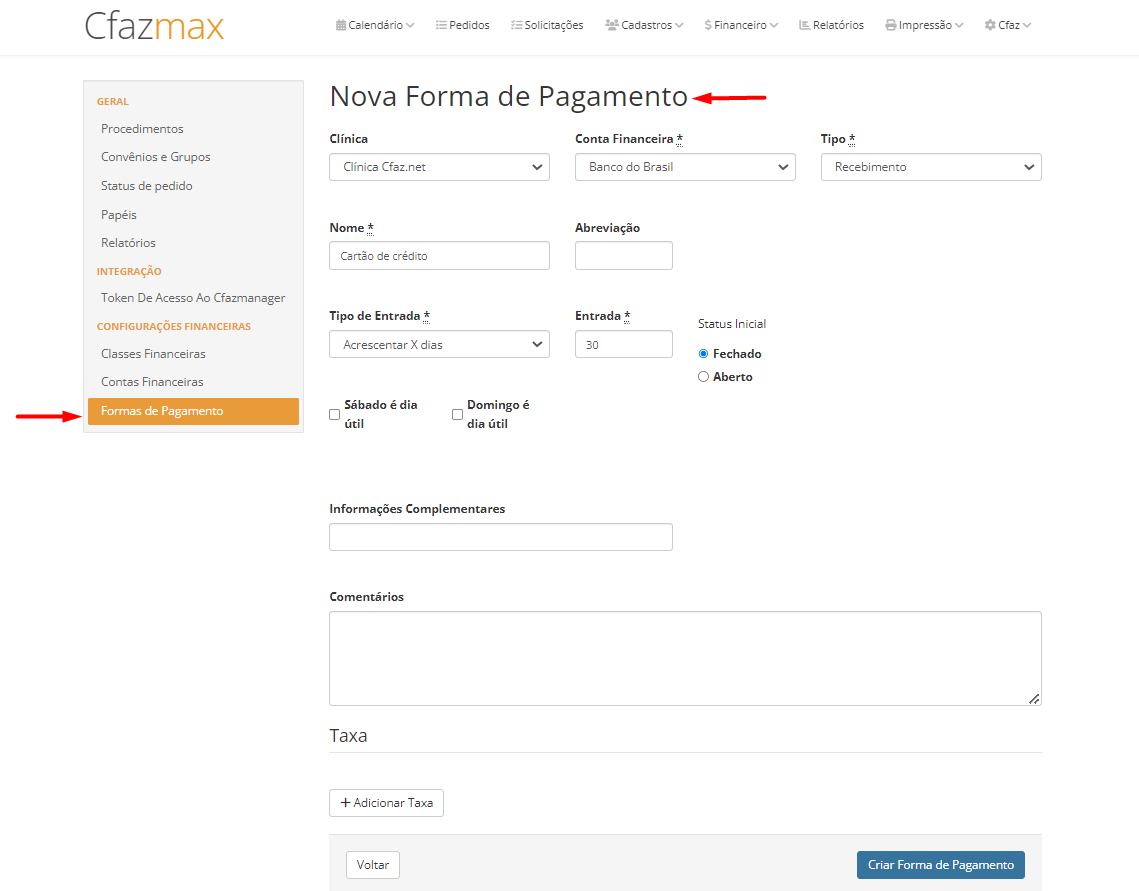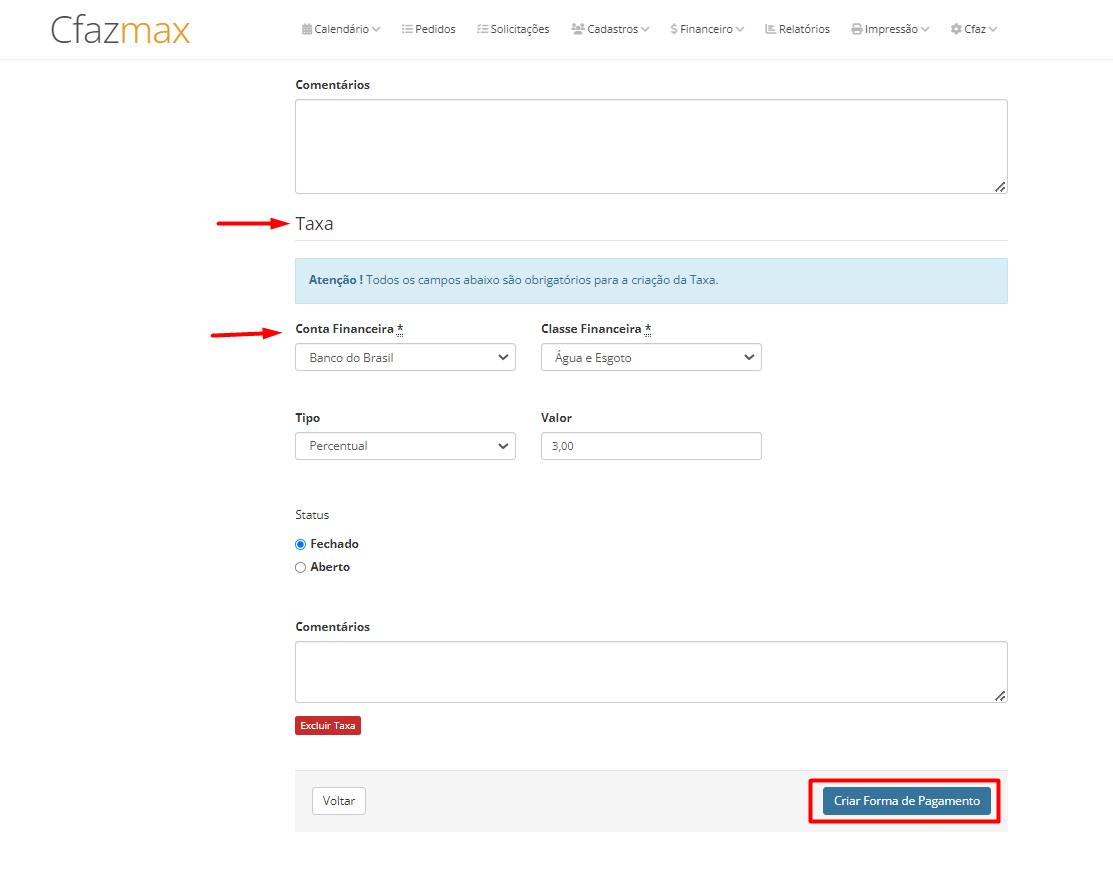- Print
- DarkLight
Gerenciando forma de pagamento
Criando forma de pagamento
Para cadastrar uma forma de pagamento, acesse o menu do usuário e clique em “Configurações Manager”. Na página que abrir você terá acesso ao menu lateral, e a configuração está na seção “Configurações financeiras”. Clicando na opção “Formas de Pagamento” você verá as formas de pagamento já cadastradas no sistema. Clicando em “Nova Forma de Pagamento” abrirá o formulário de forma de pagamento com os seguintes campos:
- Clínica: Selecione a clínica que essa forma de pagamento que está sendo criada pertencerá;
- Conta Financeira: selecione para onde o recurso será destinado ao ser feito o recebimento do pedido ou de onde será retirado o valor caso seja uma forma de pagamento usado para lançar despesas da clínica;
- Tipo: campo utilizado para identificar se a forma será utilizada apenas para pagamentos, recebimentos ou ambos. Caso esteja marcado “Pagamento”, essa forma de pagamento aparecerá apenas no lançamento de despesas, caso contrário, marcado “Recebimento”, aparecerá apenas para receitas e se estiver marcado “Recebimento/Pagamento”, aparecerá tanto no lançamento de receita, quanto no lançamento de despesa.
- Nome: campo para escrever a forma de pagamento: Dinheiro ou cartão de débito.
- Abreviação: Não é um campo obrigatório, mas aqui você pode definir uma sigla pra essa forma de pagamento;
- Tipo de entrada e Entrada: Esses campos definirão a data em que o recurso ficará disponível após o recebimento (para entender sobre as datas do sistema, leia esse campo) ou quando a compensação do recurso será efetivada no caso de um lançamento de despesa. O “Tipo de Entrada” define a regra e o campo “Entrada” define o “X” dessa regra. Observe os tipos e exemplos abaixo:
- Acrescentar X dias: Essa regra acrescenta X dias corridos a data de recebimento ou pagamento. Por exemplo, a forma de pagamento dinheiro, o ideal é utilizarmos esse Tipo de Entrada e colocar no campo Entrada o valor de 0, pois o dinheiro a clínica recebe no mesmo dia que lança. Já o cartão de débito, por exemplo, demora 1 dia corrido. Então, o ideal é utilizarmos essa regra com o campo Entrada igual a 1. Dessa maneira, no dia 12/02, ao receber o dinheiro a data de entrada do lançamento ficará dia 12/02, já ao receber pelo cartão débito será dia 13/02.
- X° dia útil do mês: Essa regra coloca o lançamento para o X° dia útil do mês corrente, caso a data de hoje seja anterior, e para o X° dia útil do próximo mês, caso a data seja posterior. É uma regra muito pouco utilizada. Então, suponha que a Entrada, o X, seja 5, a data da criação do pedido seja 04/02/2021, o 5° dia útil de fevereiro será no dia 05/02/2021, então a data de entrada será dia 05/02/2021. Agora imagine que estamos do dia 12/02/2021, o dia 05/02/2021 já passou, então a data será o 5° dia útil de março, no caso 05/03/2021
- X° dia útil do próximo mês: Essa regra parece com a anterior e é muito mais utilizada, pois coloca a data de entrada sempre para o próximo mês. Em geral, as parcerias com dentistas e outras situações se encaixam muito bem com essa regra. O acordo com uma parceria, pode ser a seguinte, no 5° dia útil do mês, o parceiro fará pagamento de todos os pedidos realizados no mês anterior. Então, para configurar essa situação, basta colocar na Entrada o valor de 5 e o sistema funcionará da seguinte forma: Todo pedido feito em fevereiro/21, cairá no dia 05/03/2021. Dessa maneira, fica bem organizado os lançamentos e facilita bastante o fechamento de caixa e conferência de valores.
- Todo dia X: Essa regra, assim como a “X° dia útil do mês”, é pouco utilizada. Supondo que o valor da Entrada, o X, seja 10 e a data do pedido seja 05/02, a data de entrada será 10/02, caso o recebimento seja feito no dia 11/02, a data de entrada será calculada para o próximo mês, dia 10/03.
- Todo dia X do próximo mês: Essa regra também é amplamente utilizada, para facilitar o dia de pagamento do parceiro. Normalmente quando há a parceria, o acerto fica combinado para todo dia 10, por exemplo. Então todo pedido realizado em fev, terá a data de entrada para o dia 10/03, independente se o dia for útil ou não.
- Todo dia X do 2° mês subsequente: Essa regra também é muito utilizada por convênios, pois em geral, as guias dos pedidos realizados em fevereiro são enviadas no início de março e o pagamento do convênio é realizado em abril. Utilizando essa regra e colocando a Entrada, o X, com o valor de 5, a data de entrada dos pedidos realizados em fevereiro será 05/04.
- Todo dia X do 3° mês subsequente: Essa regra também é muito utilizada por convênios, pois em geral, as guias dos pedidos realizados em fevereiro são enviadas no início de março e o pagamento do convênio pode ser realizado até maio. Utilizando essa regra e colocando a Entrada, o X, com o valor de 5, a data de entrada dos pedidos realizados em fevereiro será 05/05.
- Status Inicial: É a situação que o lançamento vai ficar quando for criado no recebimento do pedido.
- Aberto: quando o lançamento ainda não foi liquidado, ou seja, o dinheiro não está em posse da clínica. Exemplo: um convênio que paga no próximo mês, seu lançamento ficará “Em aberto” até a data em que o valor for efetivamente pago. Na data de entrada, a clínica deve selecionar os lançamentos que de fato foram pagos e alterar o status de “Aberto” para “Fechado”. Esse controle dos lançamentos pode ser feito através dos Lotes. Importante: os valores dos lançamentos “Em Aberto” não são somados no saldo do Relatório de Contas até terem o status alterado para “Fechado”.
- Fechado: são as formas de pagamento que não carecem de uma conferência futura, como dinheiro, por exemplo. Diversas clínicas colocam cartões como fechado também, apenas para facilitar a gestão, mas o ideal é marcar como fechado apenas o dinheiro que realmente caiu na conta.
- Informações Complementares: um campo de preenchimento livre para esse tipo de informação.
- Comentários: um campo de preenchimento livre onde pode-se colocar qualquer informação.

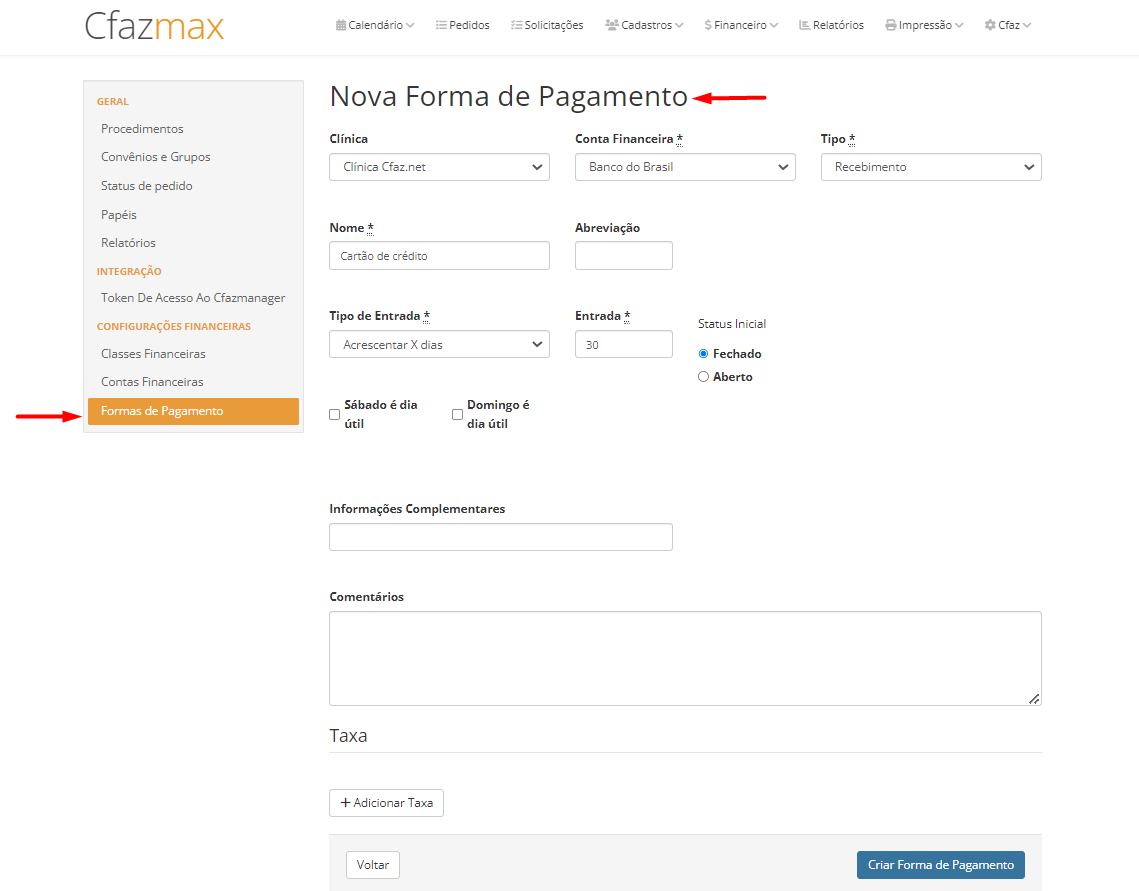
Além desses campos é possível configurarmos uma taxa para a forma de pagamento. A Taxa de uma forma de pagamento é um valor que será descontado do recebimento que utilizar aquela forma. Por exemplo: as operadoras de cartão de crédito costumam cobrar uma taxa que pode ser diferente entre crédito e débito e costuma variar entre operadoras.
Para criar essa Taxa, devemos clicar no botão “+ Adicionar Taxa” e preencher os seguintes campos:
- Conta Financeira: É importante que a conta financeira seja a mesma para a qual foi destinada a forma de pagamento que está sendo criada.
- Classe Financeira: Sugerimos a classe financeira sugerida “Taxas bancárias” que vem por padrão no sistema, mas a clínica pode criar uma Classe Financeira específica para Taxas, se achar melhor.
- Tipo e valor: O campo tipo define qual a conta essa taxa será calculada e existem duas opções: Percentual e Valor Absoluto. O campo valor define qual o valor desse percentual ou valor absoluto. Observe os exemplos abaixo:
- Tipo percentual: Cartão de crédito ou débito cobram uma taxa de acordo com o valor recebido, então o ideal para essa forma de pagamento é criar uma taxa com o tipo percentual e o valor será a % que o cartão cobra, por exemplo 2%. Dessa maneira, basta preencher o valor com 2.
- Tipo valor absoluto: A maioria dos bancos cobram um valor fixo por boleto. Então, caso sua clínica gere um boleto para o paciente pagar, você deve criar a taxa para essa forma de pagamento, com o tipo “Valor Absoluto” e preencher o campo “Valor” com valor que é cobrado pelo boleto.
- Status: segue a mesma regra da forma de pagamento, se é um valor que será depositado no futuro, deve ficar como “Aberto”, caso contrário “Fechado”. Lembrando que todo valor considerado como “Fechado” será considerado no saldo do relatório de contas, independente da data.
- Comentários: Campo livre que você pode preencher para armazenar qualquer informação. Sugerimos que anote todos os orçamentos que foram realizados das máquinas de cartão de crédito. Dessa maneira, quando precisar revisar, você terá tudo anotado e poderá fazer uma análise com mais confiança se for necessário trocar de fornecedor.
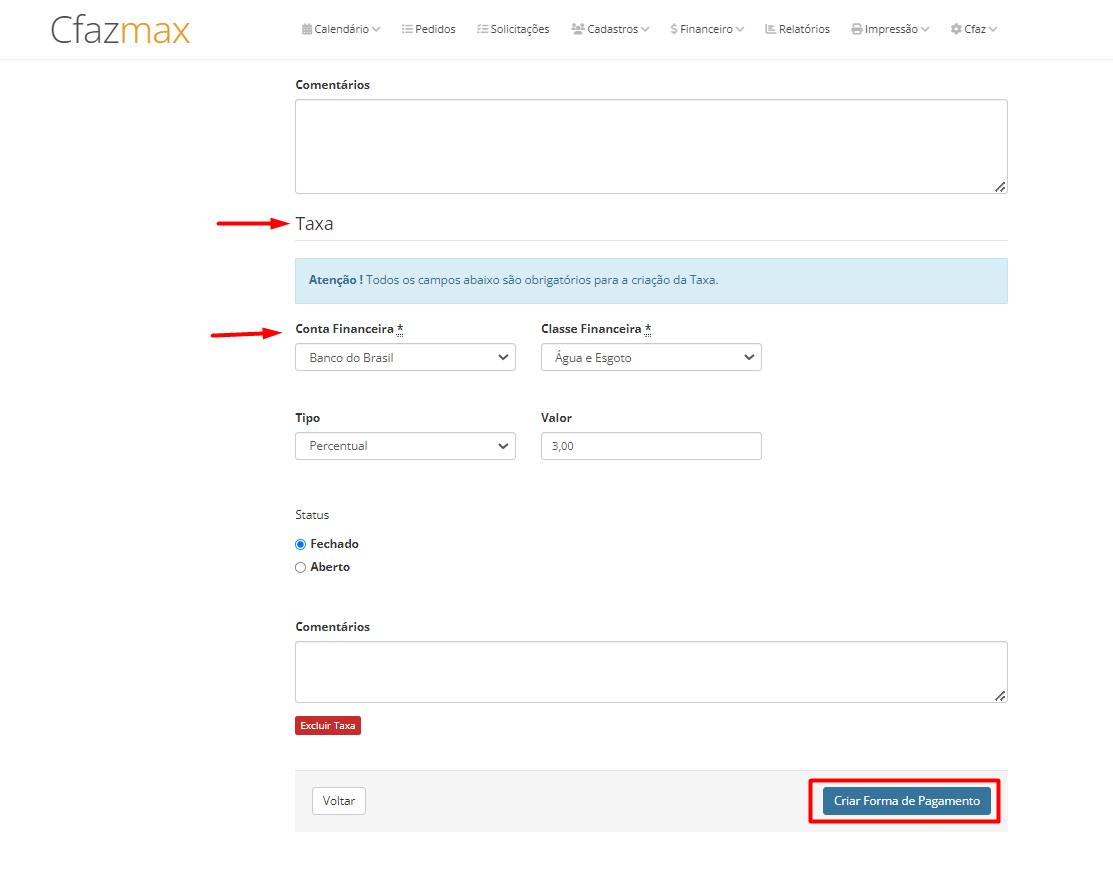
Muitas formas de pagamento não possuem taxas, como no caso do dinheiro, guias de convênio e parcerias com clínicas odontológicas.
Após todas essas configurações estarem prontas, clique em “Criar Forma de Pagamento”.
Editando Forma de Pagamento
Para editar uma forma de pagamento no sistema, acesse o menu do usuário e clique em “Configurações Manager”. Na página que abrir você terá acesso ao menu lateral, e a configuração está na seção “Configurações financeiras”. Clicando na opção “Formas de Pagamento” você verá as formas de pagamento já cadastradas. Ao clicar nessa opção, o sistema abrirá a lista de todas as formas de pagamentos já cadastradas com um botão escrito “Editar” na frente de cada uma. Para editar, basta clicar nesse botão e o sistema abrirá o mesmo formulário de criação de forma de pagamento. Após realizar as modificações que deseja, clique no botão abaixo chamado “Atualizar Forma de Pagamento”.
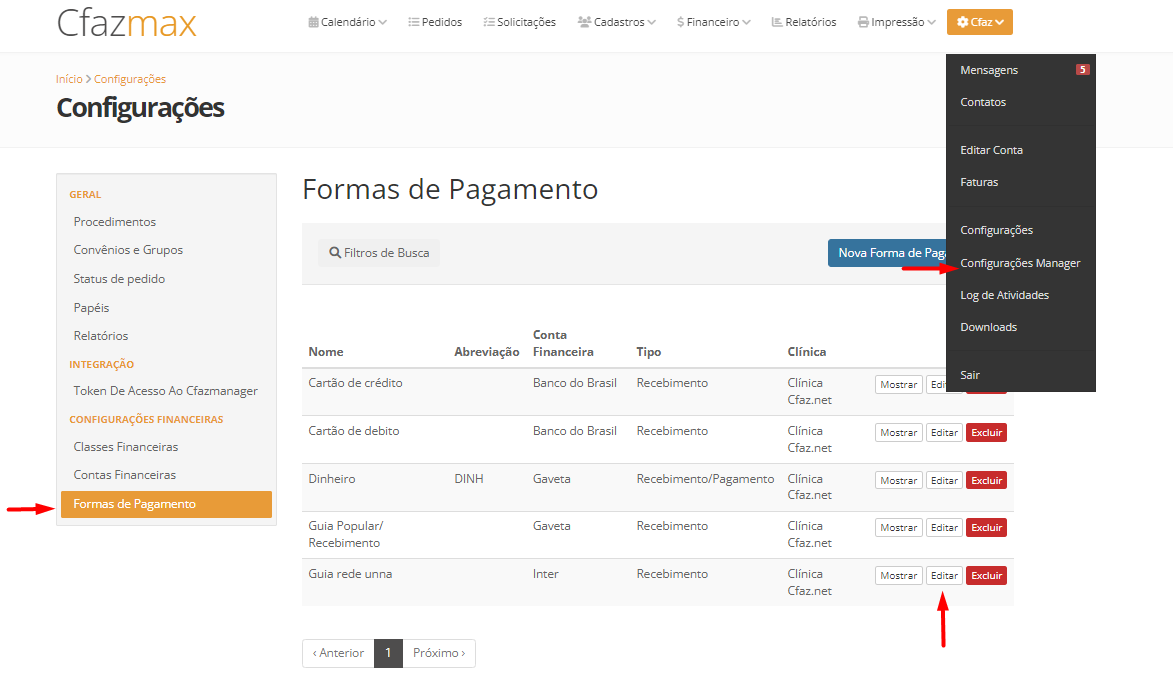
Excluindo Forma de Pagamento
Para remover uma forma de pagamento no sistema, acesse o menu do usuário e clique em “Configurações Manager”. Na página que abrir você terá acesso ao menu lateral, e a configuração está na seção “Configurações financeiras”. Clicando na opção “Formas de Pagamento” você verá as formas de pagamento já cadastradas com um botão escrito “Excluir” na frente de cada uma. Então para excluir, basta clicar nesse botão na frente da forma de pagamento que deseja excluir.
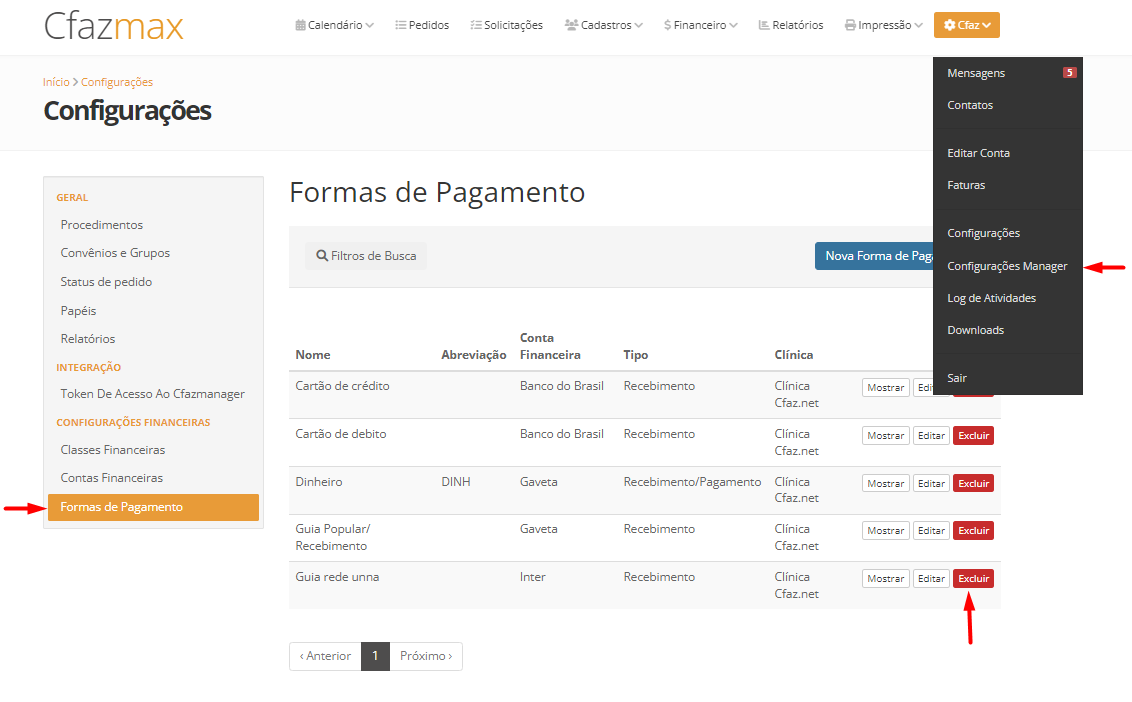
Lembrando que não é possível excluir uma forma de pagamento financeira que esteja vinculada a algum lançamento ou convênio.
Abaixo, temos esse vídeo detalhado sobre como criar e editar uma forma de pagamento: