- Print
- DarkLight
Como fazer cefalometria lateral
Abaixo da imagem de telerradiografia lateral, você pode clicar no botão de cor azul escrito “Converter em Exame”. Veja mais em: Convertendo imagem em Exame.
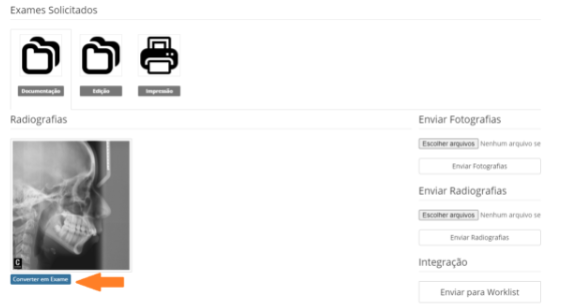
Após a imagem ser convertida, você já pode acessar a aba da Cefalometria Lateral dentro do pedido e clicar em “Traçar”.
Clicando em traçar, a tela do exame será composta por 6 abas internas:
- Geral: temos os dados do paciente (nome, idade, sexo) e o nome do dentisa. A situação do exame (novo, em andamento ou finalizado) e a DPI da Imagem. Essa DPI pode ser fixada na clínica em “Imagem, Cores e Impressão” após ser feita a Calibração, além de ter uma ferramenta para calibrar DPI desse exame na hora. Veja mais em: Calibração de DPI.
- Marcar pontos: primeiramente você seleciona o que será visualizado à medida em que os pontos serão marcados, ou seja, os pontos, planos e estruturas. Por padrão, somente os pontos ficarão marcados na imagem, mas, se selecionar os outros itens, eles vão aparecer conforme progredir na marcação dos pontos. Abaixo, temos a ferramenta do “Traçado Automático”, onde a inteligência artificial irá marcar os pontos. Por fim, você pode escolher se vai visualizar a lista de pontos ou o mapa que indica a região em que cada ponto deve ser marcado;
- Cefalograma: aqui você pode customizar as estruturas desenhadas após a marcação dos pontos. Pode também desenhar curvas adicionais sobre a radiografia, remover estruturas e redesenhar alguma que achar necessário;
- Salvar: este botão pode ser pressionado à qualquer momento para salvar seu progresso na marcação dos pontos;
- Imprimir: gera um arquivo PDF do traçado;
- Voltar: você volta para a aba de documentação do pedido.
Os pontos a serem marcados na aba de Marcar Pontos, serão respectivos às análises selecionadas. Começando pelo primeiro ponto, quando ele é marcado sobre a radiografia, automaticamente o próximo já é selecionado para ser marcado e assim sucessivamente até o último ponto das análises selecionadas. Você pode também “pular” algum ponto clicando na seta para a direita, se desejar, ou remover um ponto da análise clicando no botão vermelho com o ícone de uma borracha. Importante: ao remover um ponto, ele será desconsiderado no cálculo dos fatores a ele relacionados e as estruturas que utilizam ele não serão desenhadas.
Com o mouse, você pode arrastar a imagem usando o botão direito. Girando a rodinha do “scroll” para cima, o zoom se aproxima da imagem e, para baixo, o zoom se afasta da imagem. Dentro da imagem tem algumas ferramentas de brilho, contraste e inversão de cores, que você pode usar para visualizar alguma estrutura mais complexa com a imagem no estado original.
Na aba de cefalograma, você pode selecionar a estrutura que deseja editar/remover/redesenhar clicando sobre ela no desenho, ou selecionando o “check box” correspondente na lista de estruturas presentes na imagem.
Quando todos os pontos forem marcados e você clicar em “Salvar”, o sistema irá calcular os fatores. Isso gera uma tabela com os fatores estabelecidos pelo autor da análise e o grau de desvio conforme o padrão usado na bibliografia. Algumas análises possuem uma tabela de diagnóstico que é acrescentada após a tabela de fatores.
Ao clicar no botão de “Voltar” e entrar na aba da Cefalometria Lateral, você verá o desenho do traçado sobre a radiografia e poderá alternar entre as análises, caso tenha selecionado mais de uma. Abaixo da imagem com traçado, fica a tabela com os fatores e a tabela do diagnóstico.
Ainda na aba da Cefalometria Lateral, tem a opção de baixar o exame em PDF ou em Jpeg. Se o exame estiver pronto, mude a situação para “Finalizado” e a aba vai ficar na cor verde. Ela fica vermelha quando a situação é “Novo” e amarela quando está “Em Andamento”. O paciente e o dentista só conseguem visualizar este exame no login deles se a aba estiver verde, com a situação “Finalizado”.

