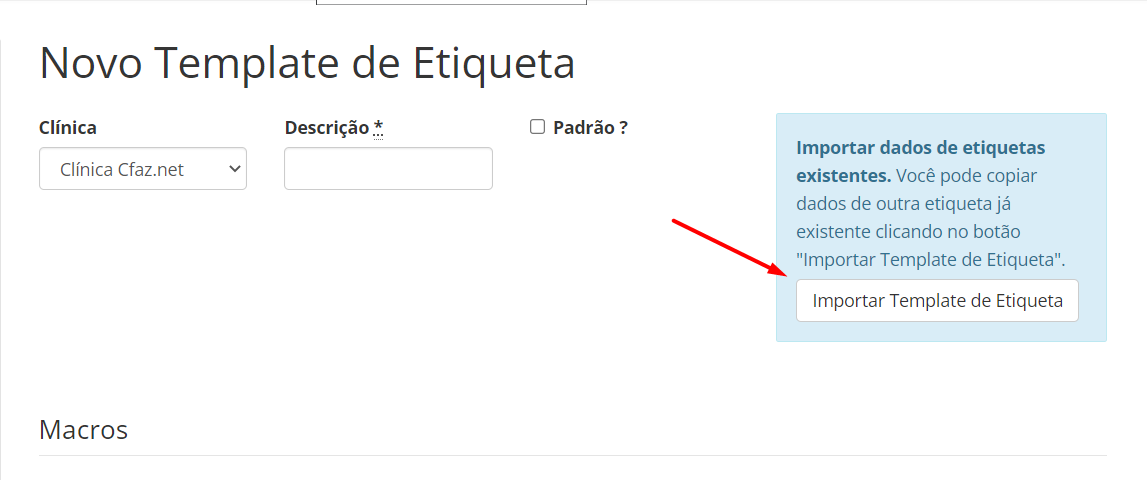- Print
- DarkLight
Cadastro de etiquetas
As etiquetas auxiliam no processo de identificação de envelopes, pastas e modelos de gesso. No sistema possibilitamos a configuração de qualquer etiqueta e com quaisquer campos que foram cadastrados no sistema. No sistema, podemos separar essas etiquetas em dois tipos: etiquetas individuais e etiquetas múltiplas (modelo de folha que vem com diversas etiquetas para destacar e colar).
Para cadastrar uma etiqueta no sistema, acesse o menu do usuário, clique em “Configurações”. Na página que se abrirá você terá acesso ao menu lateral, e a configuração de etiquetas estará na seção do “Geral”, com o nome de “Templates de Etiquetas”.
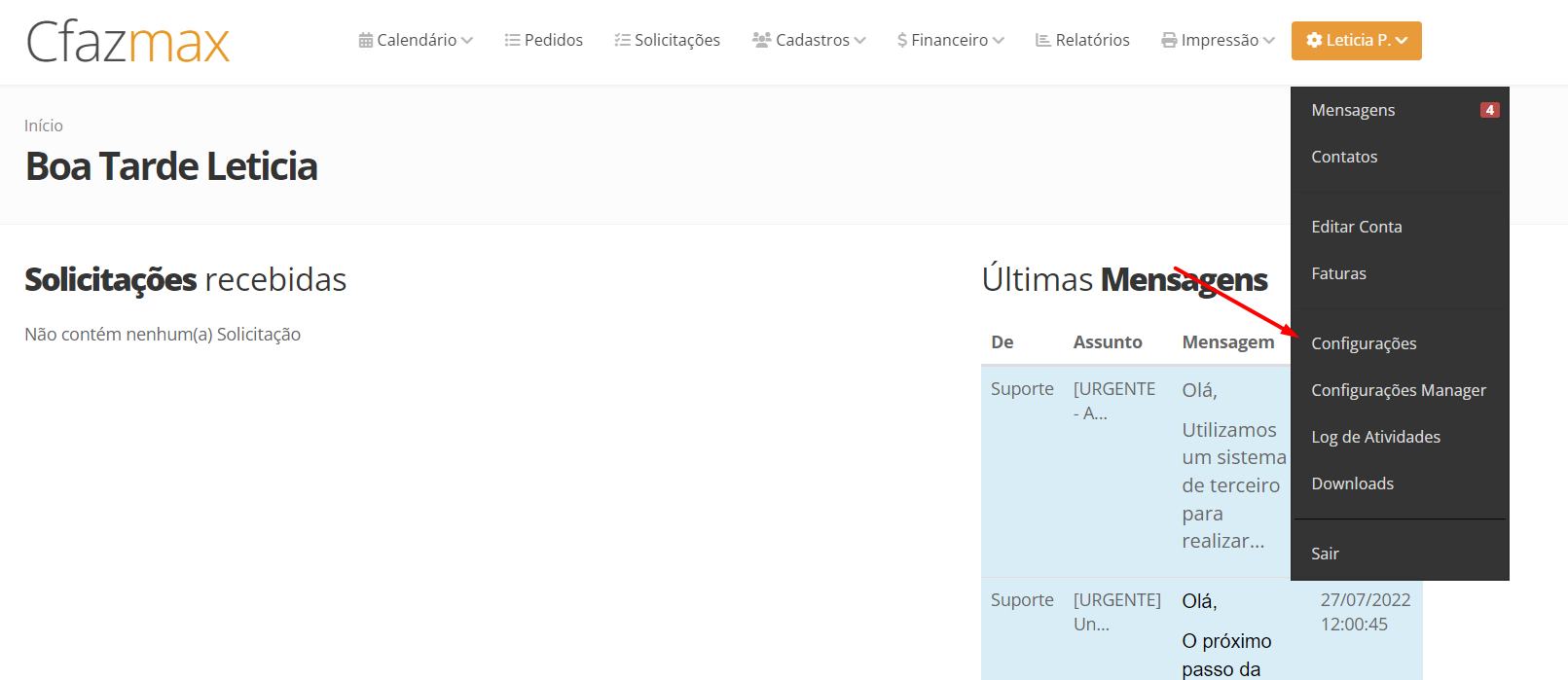
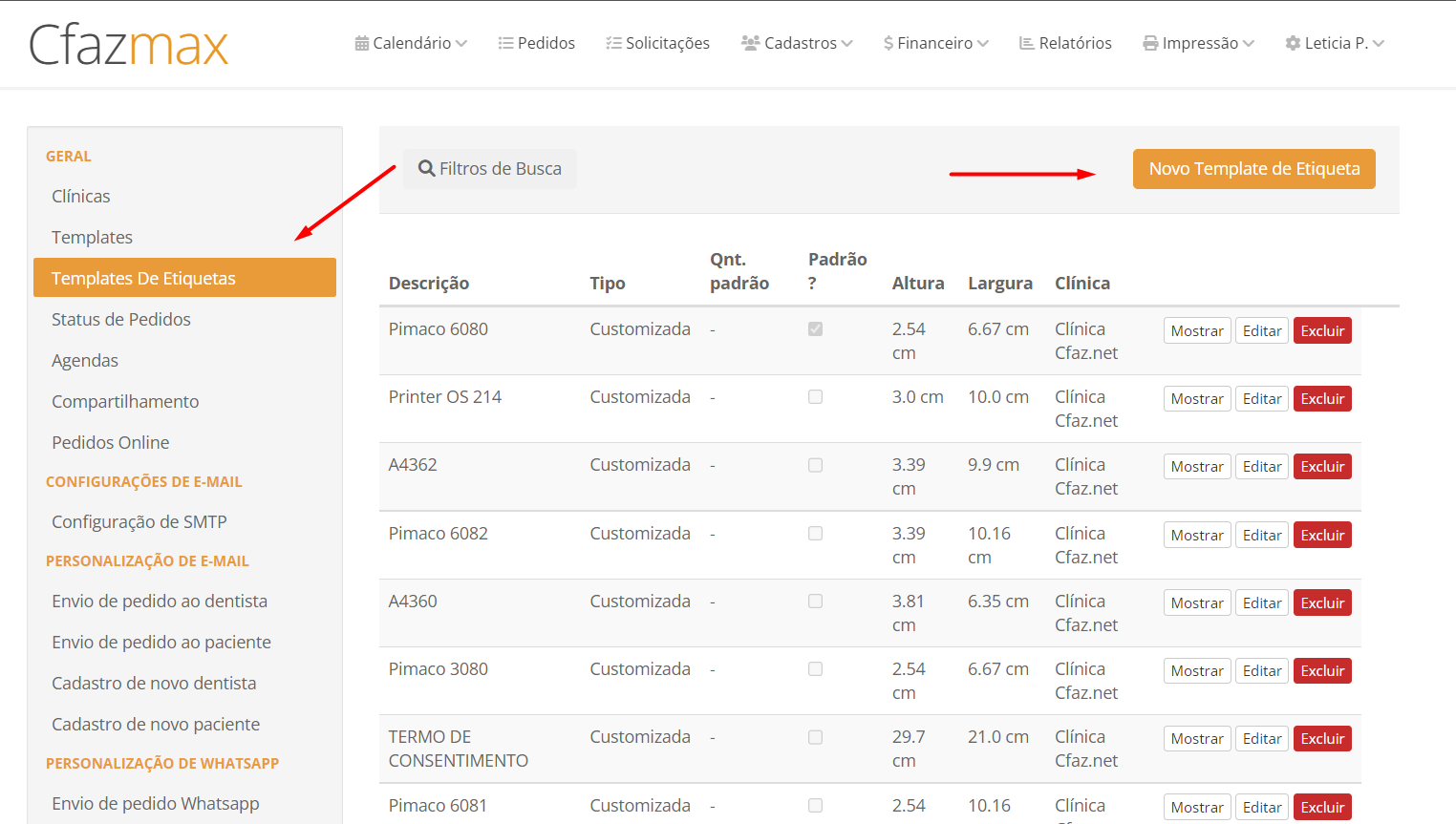
Ao clicar nessa opção, o sistema abrirá uma lista de etiquetas já vem configuradas no sistema. Para criar uma nova, basta clicar em “Novo Template de Etiqueta”. Em seguida, o sistema abrirá o mesmo formulário de criação de etiqueta.
Configurando o texto e imagem da etiqueta
Para configurar o conteúdo de uma etiqueta, o sistema tem uma caixa de texto chamada “Informações”. Nessa caixa de texto é possível escrever qualquer informação que você necessite e para buscar informações do paciente, pedido ou dentista, basta utilizar o que chamamos de macro. Ainda nessa caixa de texto, é possível formatar o conteúdo da maneira que desejar, leia o tópico formatação para entender o que é possível formatar.
Usualmente as clínicas de radiologia criam uma etiqueta com os seguintes dados: nome do paciente, data de nascimento do paciente, nome do dentista e data do pedido. Essa etiqueta ficaria dessa maneira:
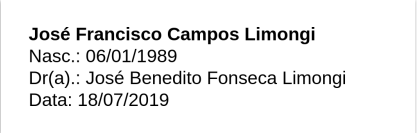
Para configurar a etiqueta dessa maneira, tivemos que escrever no campo informações, deste jeito:
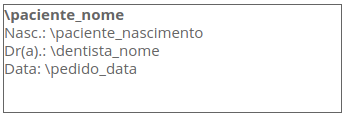
Observe que a data de nascimento foi gerada com “Nasc.:” antes da data, o nome do dentista, foi gerado com o “Dr(a).:” antes do nome do dentista e a data do pedido com o escrito “Data:”. Isso tudo é configurável, basta escrever exatamente da maneira que gostaria que saísse na etiqueta. Por Exemplo, caso você queira adicionar o escrito “Nome” antes do nome do paciente preencha o campo de informações dessa maneira:
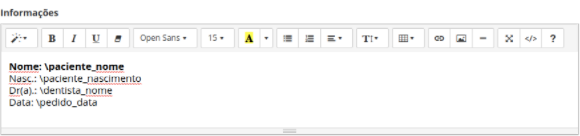
Caso queira colocar algum dado a mais, basta adicionar uma das macros que estão listadas no tópico abaixo. Lembrando que as macros são acompanhadas do símbolo contra-barra “\”, esse símbolo fica do lado esquerdo do “Z” nos teclados ABNT2.
Também temos a opção de colocar imagem dentro da etiqueta, para isso temos duas opções: imagem fixa (logomarca por exemplo) ou a foto do paciente. Para adicionar uma imagem fixa, você deve clicar neste ícone , depois em “Escolher Arquivos” e o sistema abrirá o explorador de arquivos da sua máquina, em seguida, localize a imagem desejada no seu computador e clique em abrir. Depois disso, a imagem aparecerá na caixa de texto. Para adicionar a foto do paciente, basta escolher a proporção entre as seguintes:
, depois em “Escolher Arquivos” e o sistema abrirá o explorador de arquivos da sua máquina, em seguida, localize a imagem desejada no seu computador e clique em abrir. Depois disso, a imagem aparecerá na caixa de texto. Para adicionar a foto do paciente, basta escolher a proporção entre as seguintes:
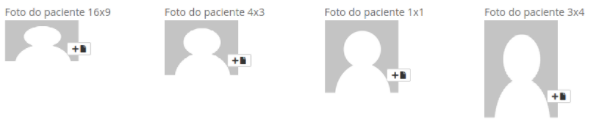
e clicar neste símbolo . Assim que clicar, o sistema irá adicionar a imagem dentro do campo de texto. Observe que a imagem aparecerá na posição do cursor. Quando a etiqueta for gerada, no lugar dessa imagem adicionada o sistema colocará a imagem do paciente, caso o paciente não tenha uma imagem, a área ficará em branco.
. Assim que clicar, o sistema irá adicionar a imagem dentro do campo de texto. Observe que a imagem aparecerá na posição do cursor. Quando a etiqueta for gerada, no lugar dessa imagem adicionada o sistema colocará a imagem do paciente, caso o paciente não tenha uma imagem, a área ficará em branco.
Depois de inserir a imagem no campo de informações, é possível formatá-la. Para isso você deve clicar sobre a imagem e o sistema exibirá a seguinte barra de configuração:
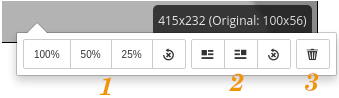
Grupo de botões para definir o tamanho da imagem: Há a opção de colocar 100%, 50%, 25% do tamanho original e o último botão é para retornar para o tamanho original. Lembrando que nos cantos da imagem é possível redimensionar para o tamanho que desejar. Para isso, basta ir com o mouse até um dos quatro cantos da imagem, clicar, segurar e arrastar o mouse até que a imagem fique do tamanho que desejar.
No grupo dois, temos duas opções para posicionar a imagem. A primeira coloca a imagem à esquerda do texto e a segunda coloca a imagem à direita do texto. O terceiro botão é para remover essa opção de esquerda e direita.
Por fim o último botão que é a lixeira, que remove a imagem do texto.
Formatação
Para fazer a formatação, o campo de texto Informações tem uma barra superior que se assemelha muito com o editor de texto comum (Word, por exemplo) que tem algumas funções de formatação. Lembrando que a formatação será aplicada, para o texto que estiver selecionado e também para o que for digitado em seguida.
Enumeramos as opções para ficar mais fácil a explicação:

Opção para estilizar o que será escrito como título de 1 a 6(Header 1, Header 2, Header 3, Header 4, Header 5, Header 6), sendo o Header 1 o maior título e o Header 6, o menor título. Ao aplicar essa formatação, além de mudar o tamanho da fonte, o espaçamento entre linhas também muda. O Normal é o padrão e deve ser utilizado caso queira remover a formatação de Header;
O ícone B aplica ou remove o negrito do texto;
O ícone I aplica ou remove o itálico do texto;
O ícone U aplica ou remove o sublinhado do texto;
A borracha remove toda a formatação aplicada;
Opção para escolher a fonte;
Opção para escolher o tamanho do texto;
Opção para definir cor do texto e cor do fundo:
- Para definir a cor do texto, clique na seta do lado da Letra A, em seguida, será exibido duas caixas de cores. A da esquerda que define a cor do texto, então selecione a cor desejada e clique em “Select”.
- Para definir a cor de fundo do texto, clique na seta ao lado da letra A, em seguida, será exibido duas caixas de cores. A da direita que define a cor do fundo do texto. Depois de selecionar a cor desejada, clique em “Select”. Essa opção realiza o efeito de marca texto
Opção para aplicar o marcador de tópico (lista com apenas bolinhas);
Opção para aplicar o enumerar os tópicos (lista enumerada);
11.Opção para trabalhar com a margem do texto, com as seguintes opções:
- Texto alinhado a esquerda
- Texto centralizado
- Texto alinhado a direita
- Texto justificado
- Diminuir o recuo do parágrafo
- Aumentar o recuo do parágrafo
Opção para definir o espaçamento entre linhas;
Ferramenta para inserir uma tabela;
Ferramenta para inserir um link;
Ferramenta para inserir uma imagem;
Insere uma linha para separar o texto;
Coloca a caixa de texto em fullscreen;
Opção para visualizar o código HTML gerado;
Exibe os atalhos aceitos;
Macros
A macro é a ferramenta que colocamos disponível para que possamos criar esses templates. Ao gerar a etiqueta o sistema fará a leitura da macro e substituirá pelo o que a macro significa. Por exemplo, fizemos uma etiqueta que tem a macro \paciente_nome, na hora de gerar a etiqueta o sistema fará a leitura da macro, acessar o banco de dados e substituir na etiqueta a palavra \paciente_nome para José Francisco, por exemplo.
Existem diversas macros que o sistema permite você configurar, a lista abaixo explica cada uma e exemplifica:
- \clinica_nome - Busca o nome da clínica que criou o pedido
- \convenio_nome - Busca os nomes dos convênios associados ao pedido
- \convenio_e_numero_carteira - Junto com o nome do convênio, segue o número da carteira registrada
- \pedido_numero - Número do pedido do manager
- \pedido_data - Busca a data que o pedido foi registrado
- \pedido_horario - Busca o horário em que o pedido foi registrado
- \procedimentos - Busca todos os procedimentos cadastrados no pedido e escreve todos separados por vírgula, por exemplo, “(1) Panorâmica, (4) Bite-wing”
- \procedimentos_por_linha - Busca todos os procedimentos cadastrados no pedido e escreve cada um em uma linha
- (1) Panorâmica,
- (4) Bite-wing
- \procedimentos_detalhado - Quando tem grupo, essa macro não escreve o nome do grupo e sim todos os procedimentos pertencentes ao grupo. Esses procedimentos serão escritos separados por vírgula
- \procedimentos_detalhado_por_linha - Quando tem grupo, essa macro não escreve o nome do grupo e sim todos os procedimentos pertencentes ao grupo. Esses procedimentos serão escritos um abaixo do outro.
- \pedido_endereço_entrega - Escreve o endereço de entrega completo registrado no pedido, como endereço de entrega
- \pedido_endereço_entrega_rua - Escreve apenas a rua do endereço de entrega
- \pedido_endereço_entrega_numero - Escreve apenas o número do endereço de entrega
- \pedido_endereço_entrega_complemento - Escreve apenas o complemento do endereço de entrega
- \pedido_endereço_entrega_bairro - Escreve apenas o bairro do endereço de entrega
- \pedido_endereço_entrega_cidade - Escreve apenas a cidade do endereço de entrega
- \pedido_endereço_entrega_estado - Escreve apenas o estado do endereço de entrega
- \pedido_endereço_entrega_cep - Escreve apenas o cep do endereço de entrega
- \pedido_status - Escreve o status do pedido naquele instante
- \pedido_numero_cfaz - Escreve o número sequencial do CfazMax
- \pedido_data_entrega - Escreve a data de entrega do pedido
- \pedido_comentario - Escreve o comentário do pedido
- \modo_de_entrega - Escreve o modo de entrega do pedido
- \dentista_nome - Escreve o nome do dentista
- \dentista_contato - Escreve o contato do dentista da seguinte maneira: primeiro é buscado o telefone comercial, caso não exista é buscado o telefone celular, caso o dentista não tenha nem o celular nem o comercial é buscado o telefone residencial
- \dentista_comentario - Escreve o comentário do dentista
- \dentista_cro - Escreve o cro do dentista
- \dentista_email - Escreve o email do dentista
- \pagamento_forma - Escreve quais foram as formas de pagamento separadas por vírgula
- \pagamento_data_entrada - Escreve as datas de entrada de cada lançamento
- \pagamento_comentario - Escreve o comentário registrado no pagamento
- \valor_sem_desconto - Escreve o valor total do pedido sem desconto
- \valor_com_desconto- Escreve o valor total do pedido com desconto
- \valor_em_aberto - Escreve o valor do pedido que ainda está em aberto (opção do lançamento de aberto e fechado
- \paciente_nome - Escreve o nome do paciente
- \paciente_cpf - Escreve o cpf do paciente
- \paciente_responsavel - Escreve o nome do responsável do paciente, caso esteja preenchido
- \paciente_rg - Escreve o rg do paciente
- \paciente_iniciais - Escreve apenas as inicias do nome do paciente, por exemplo o paciente José Francisco Campos Limongi, será escrito J.F.C.L.
- \paciente_iniciais - Escreve apenas as inicias do nome do paciente, por exemplo o paciente José Francisco Campos Limongi, será escrito JFCL
- \paciente_sobrenome_seguido_das_iniciais - Escreve o sobrenome do paciente seguido das iniciais, por exemplo, para o paciente José Francisco Campos Limongi, ficaria Limongi, JFC
- \paciente_idade - Escreve a idade do paciente com os meses, por exmeplo, 32a. 2m.
- \paciente_nascimento - Escreve a data de nascimento do paciente com o formato dd/mm/aaaa, por exemplo, 06/01/1989
- \paciente_idade_anos - Escreve apenas os anos do paciente, por exemplo o paciente tem 32 anos e 3 meses, essa macro escreverá apenas “32”
- \paciente_idade_meses - Escreve apenas os meses do paciente, por exemplo o paciente tem 32 anos e 3 meses, essa macro escreverá apenas “3”
- \paciente_sexo_sigla - Sigla do sexo do paciente, M para masculino e F para feminino
- \paciente_sexo - Escreve o sexo por extenso, Masculino ou Feminino
- \paciente_email - Escreve o email do paciente, caso ele tenha mais do que um, será escrito os emails separados por vírgula
- \paciente_contato - Escreve o contato do paciente da seguinte maneira: primeiro é buscado o telefone comercial, caso não exista é buscado o telefone celular, caso o dentista não tenha nem o celular nem o comercial é buscado o telefone residencial
- \paciente_celular - Escreve o celular do paciente
- \paciente_telefone_residencial - Escreve o telefone residencial do paciente
- \paciente_telefone_comercial - Escreve o telefone comercial do paciente
- \paciente_endereco - Escreve o endereço completo do paciente
- \paciente_bairro - Escreve apenas o bairro do endereço do paciente
- \paciente_cidade - Escreve apenas a cidade do endereço do paciente
- \paciente_conjuge_nome - Escreve o nome do cônjuge do paciente
- \paciente_conjuge_telefone - Escreve o telefone do cônjuge do paciente
- \paciente_mae_nome - Escreve o nome da mãe do paciente
- \paciente_ocupacao_mae - Escreve a profissão mãe do paciente
- \paciente_pai_nome - Escreve o nome do pai do paciente
- \paciente_ocupacao_pai - Escreve a profissão do pai do paciente
- \paciente_comentario - Escreve o comentário do paciente
- \paciente_contato_internacional - Escreve o contato do paciente no formato internacional, quando cadastrado
- \paciente_celular_internacional -Escreve o celular do paciente no formato internacional, quando cadastrado
- \paciente_telefone_residencial_internacional - Escreve o telefone internacional do paciente no formato internacional, quando cadastrado
- \paciente_telefone_comercial_internacional - Escreve o telefone comercial do paciente no formato internacional, quando cadastrado
Configurando etiqueta individual
A etiqueta individual é utilizada quando a clínica possui impressoras especializadas para etiqueta, por exemplo, impressora matricial LX300 ou as impressoras de etiquetas: Zebra, Brother e outras.
Para configurar uma etiqueta individual, acesse o menu do usuário, clique em “Configurações”. Na página que se abrirá você terá acesso ao menu lateral, e a configuração de etiquetas estará na seção do “Geral”, com o nome de “Templates de Etiquetas”. Clicando nessa opção o sistema abrirá uma lista de todas as etiquetas criadas no sistema. Clique em “Novo Template de Etiqueta” para que o sistema abra o formulário de template de etiqueta.
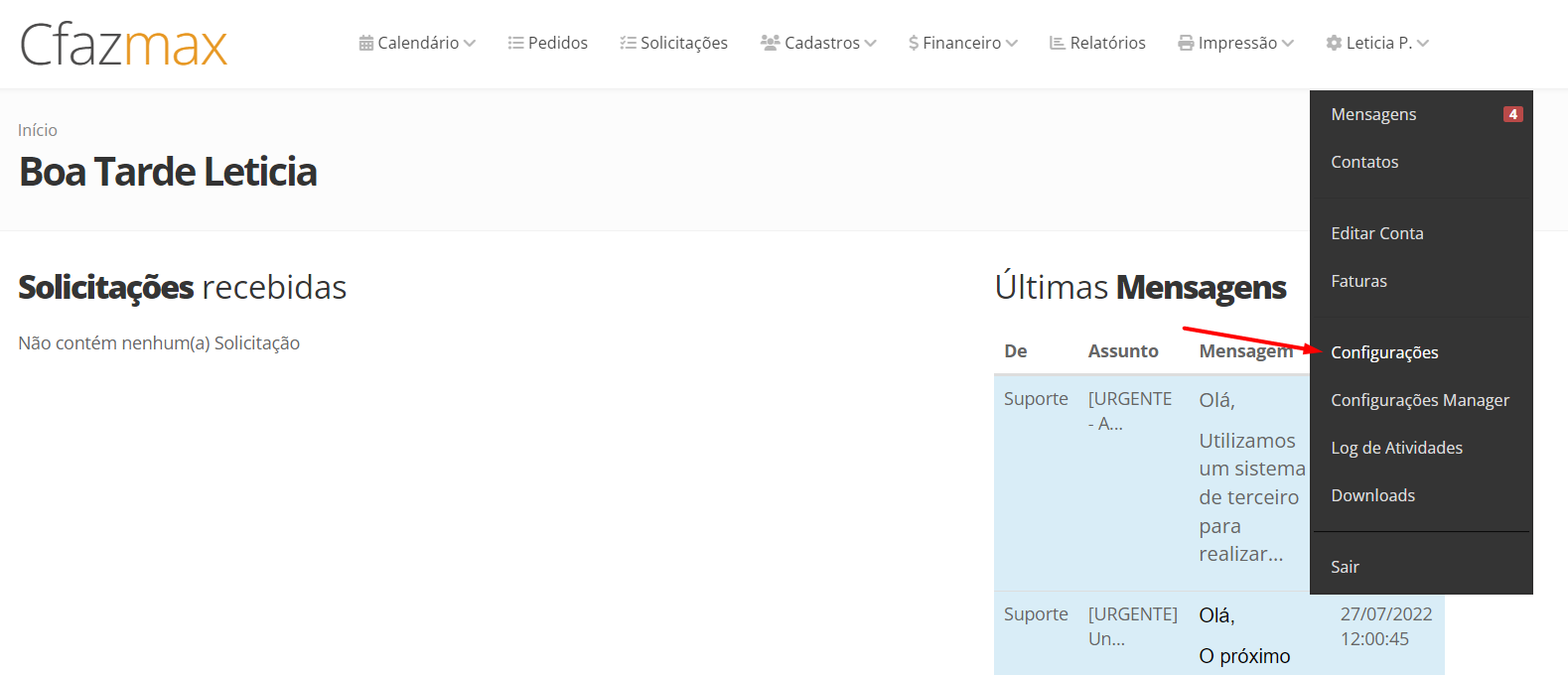
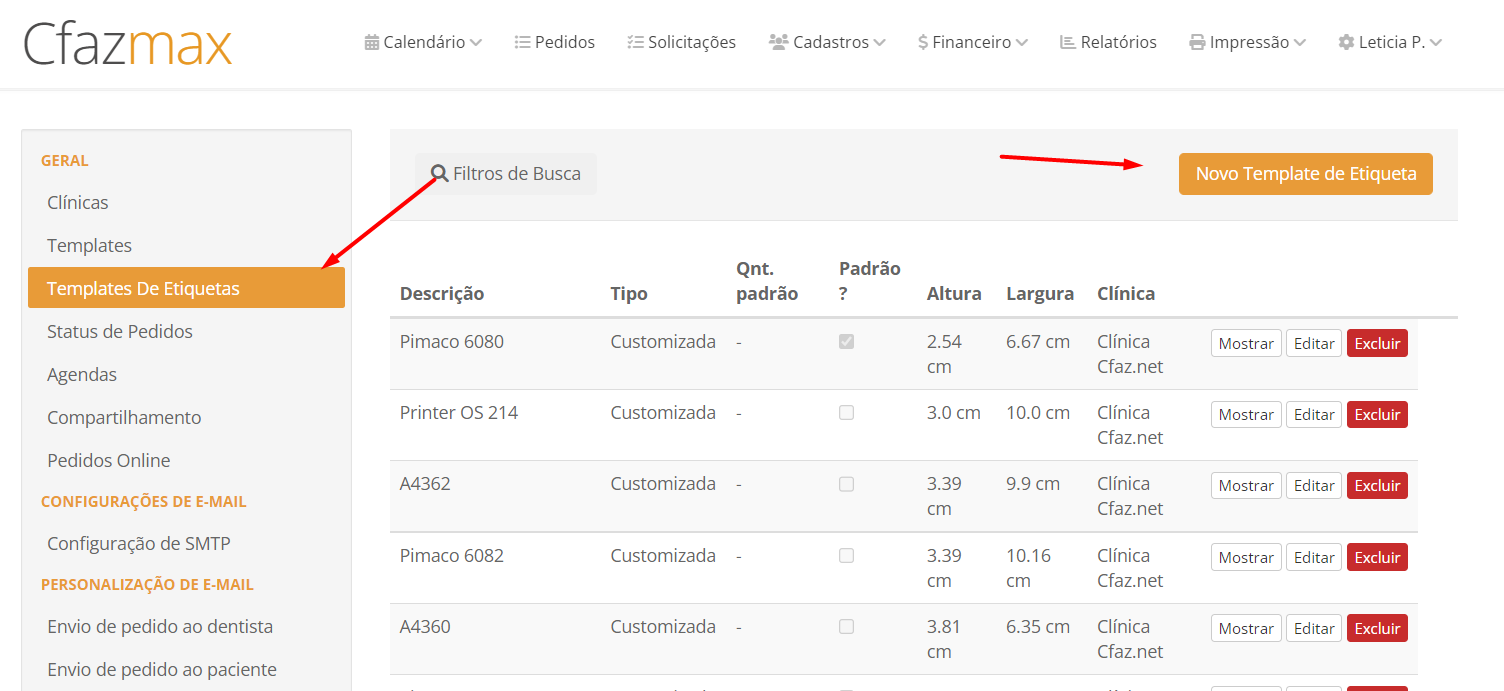
Ao abrir o formulário preencha os seguintes campos:
Clínica: Selecione a clínica que terá essa etiqueta disponível para a impressão;
Descrição: Preencha com o nome da etiqueta que aparecerá na tela de pedidos. Sugerimos Etiqueta Padrão ou algum nome que vai remeter aos seus colaboradores qual é aquela etiqueta;
Padrão: Essa opção é para ganhar um pouco de tempo na hora de selecionar a etiqueta. A etiqueta que tiver essa opção “Padrão” marcada será a etiqueta selecionada primeiro na tela do pedido. Dessa maneira, na hora de imprimir a etiqueta, o usuário não terá que selecionar a etiqueta marcada como padrão pois ela já estará marcada. No sistema é possível marcar apenas uma etiqueta padrão por clínica;
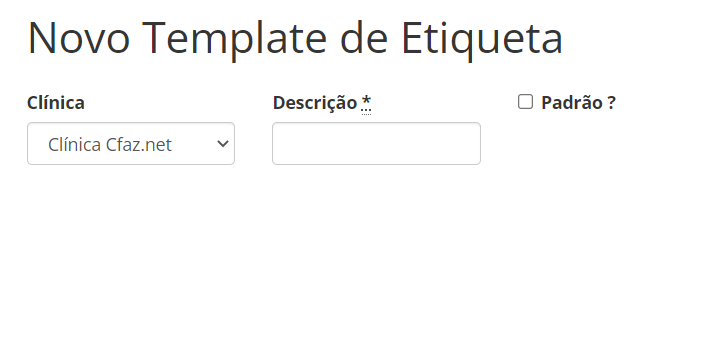
Informações: Preencha com o conteúdo da etiqueta, leia o tópico configurando o texto e imagem da etiqueta para entender como preencher;
Altura do Papel: Por ser uma etiqueta individual, o papel que será impresso é do tamanho da etiqueta, então preencha com a altura da etiqueta, normalmente vem descrito na embalagem da etiqueta;
Largura do Papel: Por ser uma etiqueta individual, o papel que será impresso é do tamanho da etiqueta, então preencha com a largura da etiqueta, normalmente vem descrito na embalagem da etiqueta;
Margem Superior: Preencha com 0;
Margem Esquerda: Preencha com 0;
Altura: Por ser uma etiqueta individual, a altura do papel e da etiqueta são as mesmas. Então preencha com a altura da etiqueta;
Largura: Por ser uma etiqueta individual, a altura do papel e da etiqueta são as mesmas. Então preencha com a altura da etiqueta;
Distância Vertical entre Etiquetas: Preencha com 0;
Distância Horizontal entre Etiquetas: Preencha com 0;
Espaçamento interno superior: Esse campo vai definir a distância em que a impressão deve começar em relação à borda superior. Sugerimos que seja preenchido de 1mm-5mm, o valor 0 faz com que a impressão fique muito rente ao limite do papel e acaba cortando na hora de destacar a etiqueta. Caso preencha com 3mm, a impressora vai espaçar 3mm do limite superior da etiqueta até o início da impressão. Veja a figura abaixo para esclarecimento:

Espaçamento interno esquerdo: Esse campo vai definir a distância em que a impressão deve começar em relação à borda esquerda. Sugerimos que seja preenchido de 1mm-5mm, o valor 0 faz com que a impressão fique muito rente ao limite do papel e acaba cortando na hora de destacar a etiqueta. Caso preencha com 3mm, a impressora vai espaçar 3mm do início da etiqueta até o início da impressão. Observe a imagem acima para maior entendimento.
Configurando etiqueta múltipla
A etiqueta múltipla é utilizada quando a clínica possui uma impressora comum (jato de tinta ou laser) e utiliza as folhas que já vem com diversas etiquetas, como a Pimaco por exemplo. Para que o sistema consiga imprimir em qualquer posição é necessário configurar esse tipo de etiqueta.
Para configurar uma etiqueta múltipla, acesse o menu do usuário, clique em “Configurações”. Na página que se abrirá você terá acesso ao menu lateral, e a configuração de etiquetas estará na seção do “Geral”, com o nome de “Templates de Etiquetas”. Clicando nessa opção o sistema abrirá uma lista de todas as etiquetas criadas no sistema. Clique em “Novo Template de Etiqueta” para que o sistema abra o formulário de template de etiqueta.
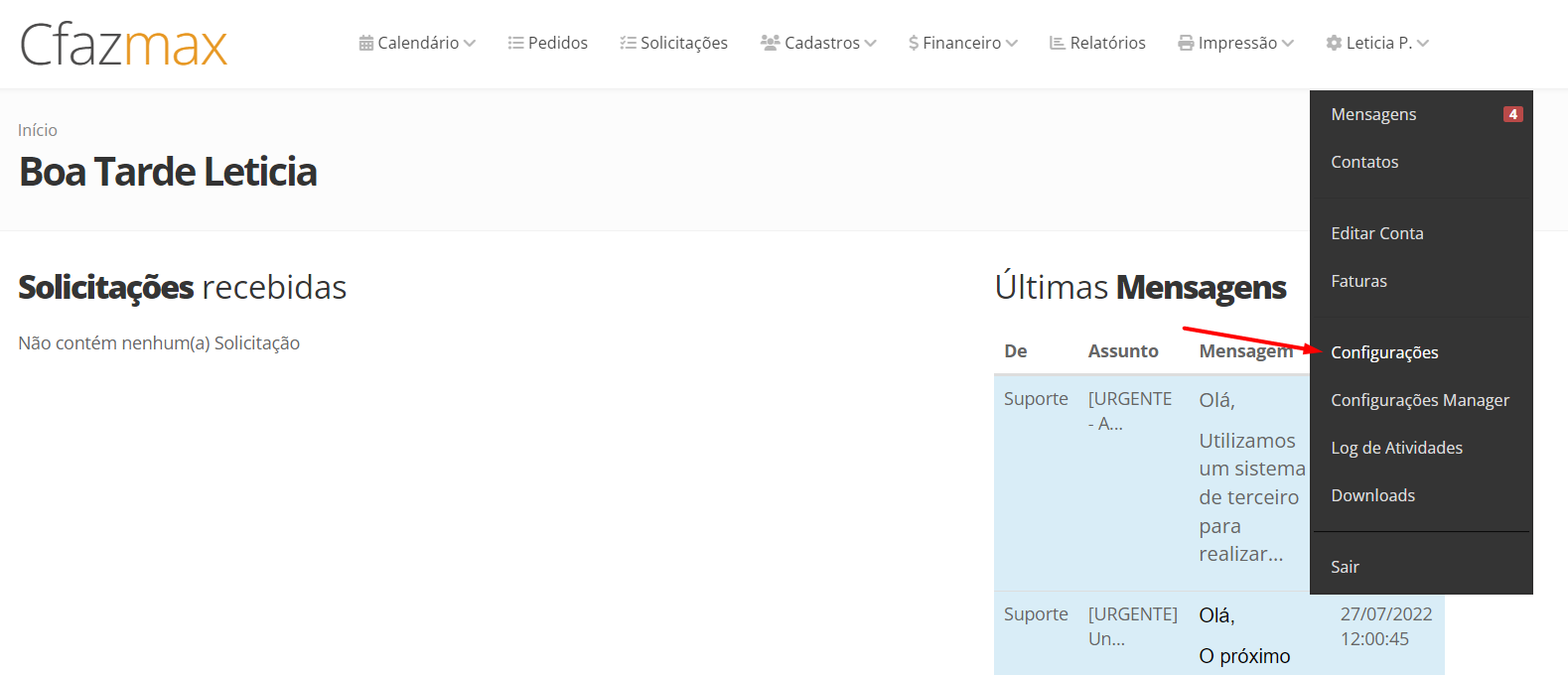
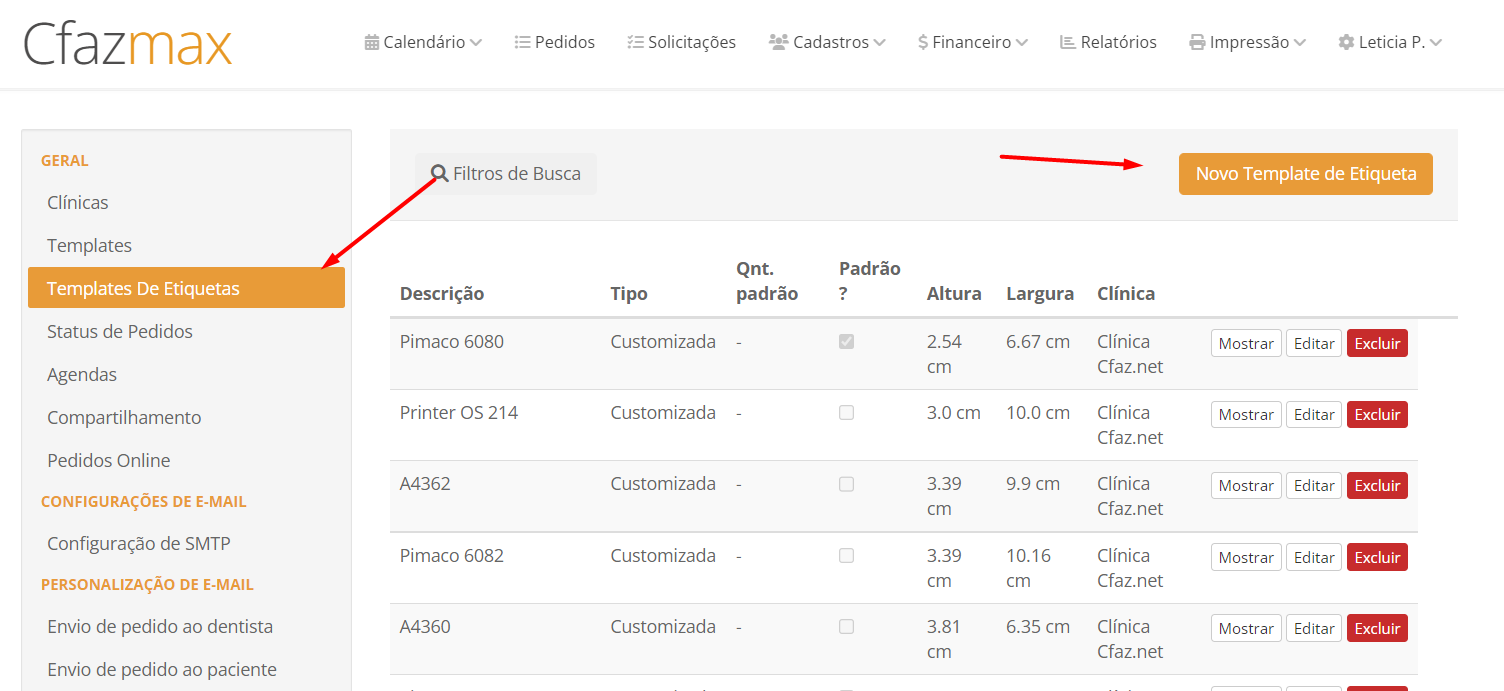
Ao abrir o formulário preencha os seguintes campos:
- Clínica: Selecione a clínica que terá essa etiqueta disponível para a impressão;
- Descrição: Preencha com o nome da etiqueta que aparecerá na tela de pedidos. Sugerimos Etiqueta Padrão ou algum nome que vai remeter aos seus colaboradores qual é aquela etiqueta;
- Padrão: Essa opção é para ganhar um pouco de tempo na hora de selecionar a etiqueta. A etiqueta que tiver essa opção “Padrão” marcada será a etiqueta selecionada primeiro na tela do pedido. Dessa maneira, na hora de imprimir a etiqueta, o usuário não terá que selecionar a etiqueta marcada como padrão pois ela já estará marcada. No sistema é possível marcar apenas uma etiqueta padrão por clínica;
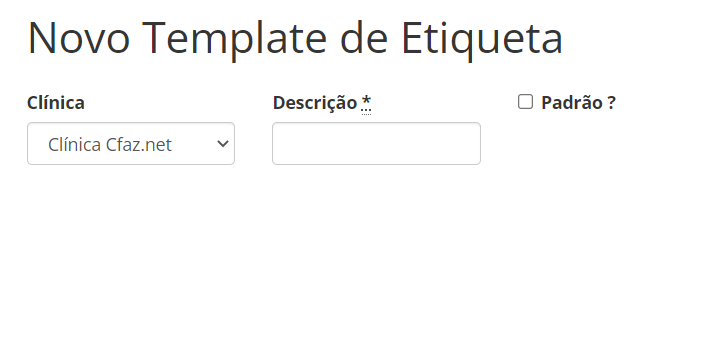
- Informações: Preencha com o conteúdo da etiqueta, leia o tópico configurando o texto e imagem da etiqueta para entender como preencher;
- Altura do Papel: Por ser uma etiqueta múltipla, o papel que será impresso tem um tamanho, por exemplo carta ou A4 e a etiqueta tem outro tamanho. Este campo deve ser preenchido com o valor exato da altura do papel. O tamanho do papel da etiqueta PIMACO 6080, por exemplo é carta, então esse campo deve ser preenchido com a altura do papel carta, que é 27,94;
- Largura do Papel: Por ser uma etiqueta múltipla, o papel que será impresso tem um tamanho, por exemplo carta ou A4 e a etiqueta tem outro tamanho. Este campo deve ser preenchido com o valor exato da largura do papel. O tamanho do papel da etiqueta PIMACO 6080, por exemplo é carta, então esse campo deve ser preenchido com a largura do papel carta, que é 21,59;
- Margem Superior: Para descobrirmos o tamanho da margem superior devemos medir a distância entre o início do papel na parte superior, até o início do recorte da etiqueta na vertical. Algumas etiquetas já colocam essa descrição na embalagem, no caso da PIMACO 6080 é de 1,27cm;
- Margem Esquerda: Para descobrirmos o tamanho da margem esquerda devemos medir a distância entre o início do papel, até o início do recorte da etiqueta na horizontal. Algumas etiquetas já colocam essa descrição na embalagem, no caso da PIMACO 6080 é de 0,48cm;
-** Altura**: Preencha com a altura da etiqueta. A PIMACO 6080 é 2,54; - Largura: Preencha com a largura da etiqueta. A PIMACO 6080 é 6,67;
- Distância Vertical entre Etiquetas: Meça a distância vertical entre as etiquetas e preencha com esse valor. Algumas etiquetas colocam na embalagem a densidade vertical, para chegar na distância entre as etiquetas, basta subtrair esse valor de densidade vertical da altura. No caso da PIMACO 6080 a densidade vertical é 2,54. Como 2,54 - 2,54 é 0, devemos preencher esse campo com o valor 0;
- Distância Horizontal entre Etiquetas: Meça a distância horizontal entre as etiquetas e preencha com esse valor. Algumas etiquetas colocam na embalagem a densidade horizontal, para chegar na distância entre as etiquetas, basta subtrair esse valor de densidade horizontal da largura. No caso da PIMACO 6080 a densidade horizontal é 6,98. Como 6,98 - 6,67 é 0,31 devemos preencher esse campo com o valor 0,31.
- Espaçamento interno superior: Esse campo vai definir a distância em que a impressão deve começar em relação à borda superior da etiqueta. Sugerimos que seja preenchido de 1mm-5mm, o valor 0 faz com que a impressão fique muito rente ao limite do papel e acaba cortando na hora de destacar a etiqueta. Caso preencha com 3mm, a impressora vai espaçar 3mm do limite superior da etiqueta até o início da impressão. Veja a figura abaixo para maior esclarecimento:

- Espaçamento interno esquerdo: Esse campo vai definir a distância em que a impressão deve começar em relação à borda esquerda. Sugerimos que seja preenchido de 1mm-5mm, o valor 0 faz com que a impressão fique muito rente ao limite do papel e acaba cortando na hora de destacar a etiqueta. Caso preencha com 3mm, a impressora vai espaçar 3mm do início da etiqueta até o início da impressão. Observe a imagem acima para maior esclarecimento.
Editando etiquetas
Para editar uma etiqueta no sistema, acesse o menu do usuário, clique em “Configurações”. Na página que se abrirá você terá acesso ao menu lateral, e a configuração de etiquetas estará na seção do “Geral”, com o nome de “Templates de Etiquetas”. Ao clicar nessa opção, o sistema abrirá a lista de etiquetas já cadastradas. Para editar, basta clicar em “Editar” na frente da etiqueta que deseja realizar a alteração. Em seguida, o sistema abrirá o mesmo formulário de criação de etiqueta. Após realizar as modificações que deseja, clique no botão abaixo chamado “Atualizar Template de Etiqueta”.
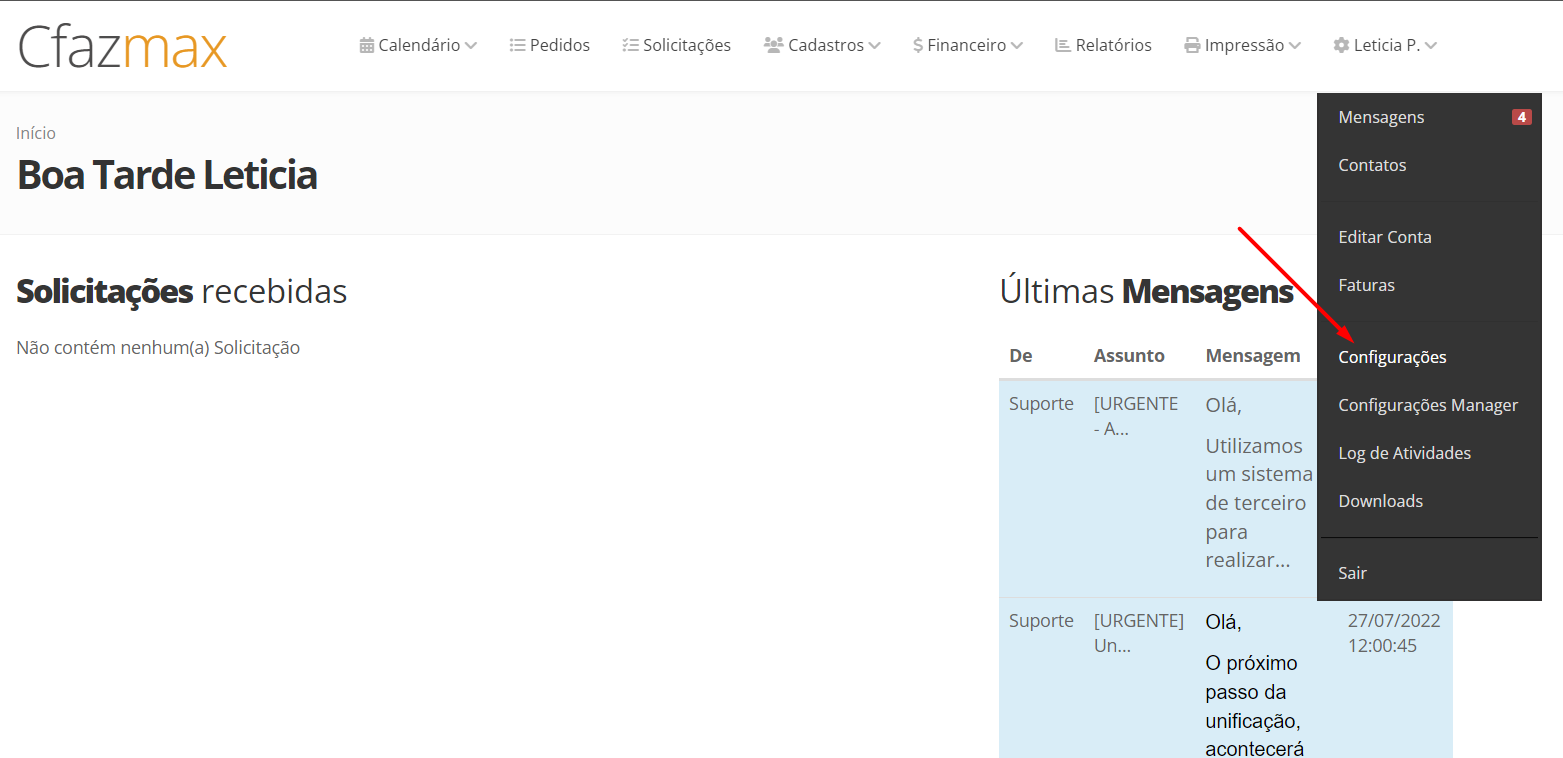
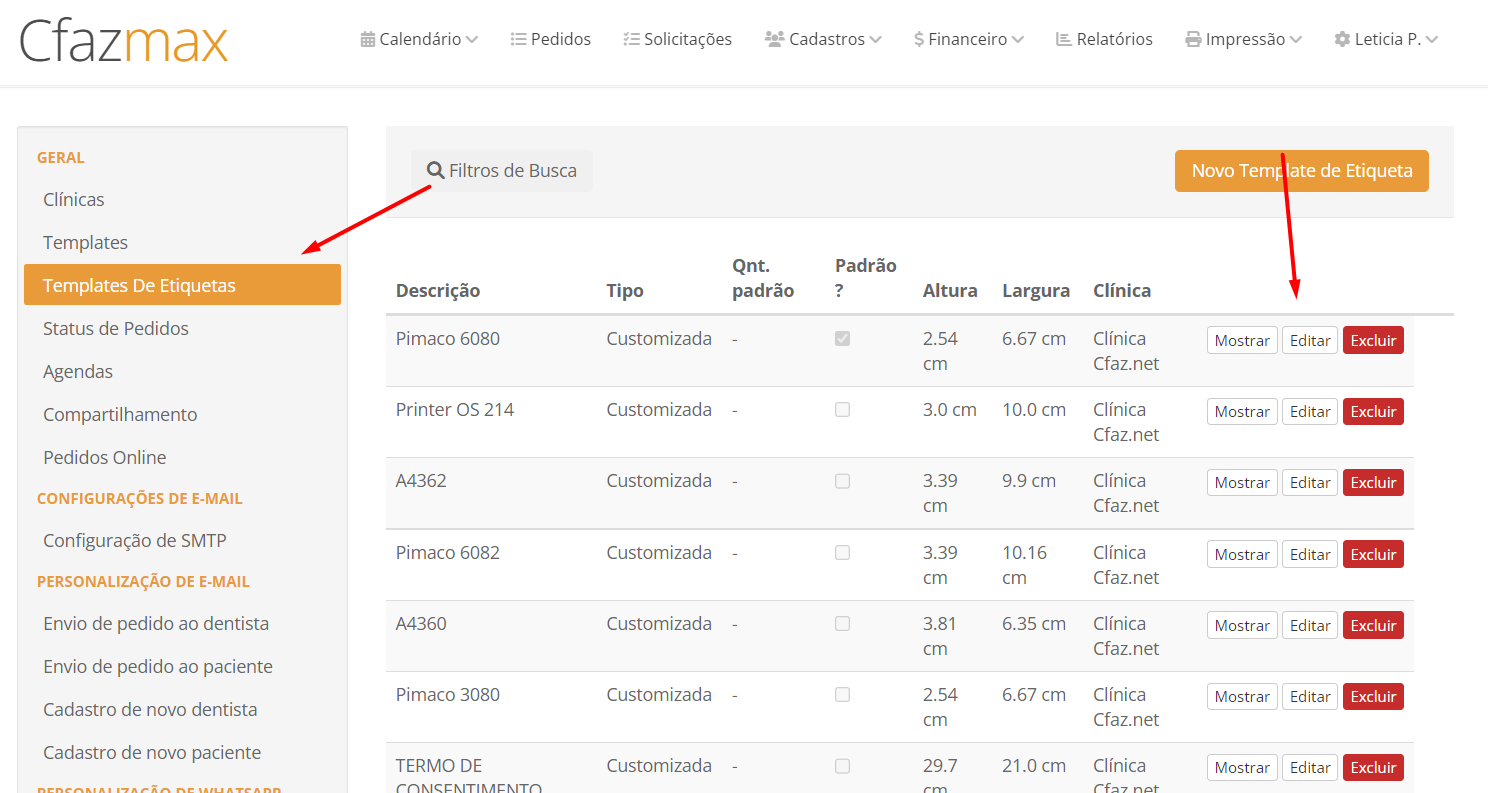
Excluindo etiqueta
Acesse o menu do usuário, clique em “Configurações”. Na página que se abrirá você terá acesso ao menu lateral, e a configuração de etiquetas estará na seção do “Geral”, com o nome de “Templates de Etiquetas”. Ao clicar nessa opção, o sistema abrirá a lista de etiquetas, para excluir basta clicar em excluir em frente a etiqueta que deseja remover.
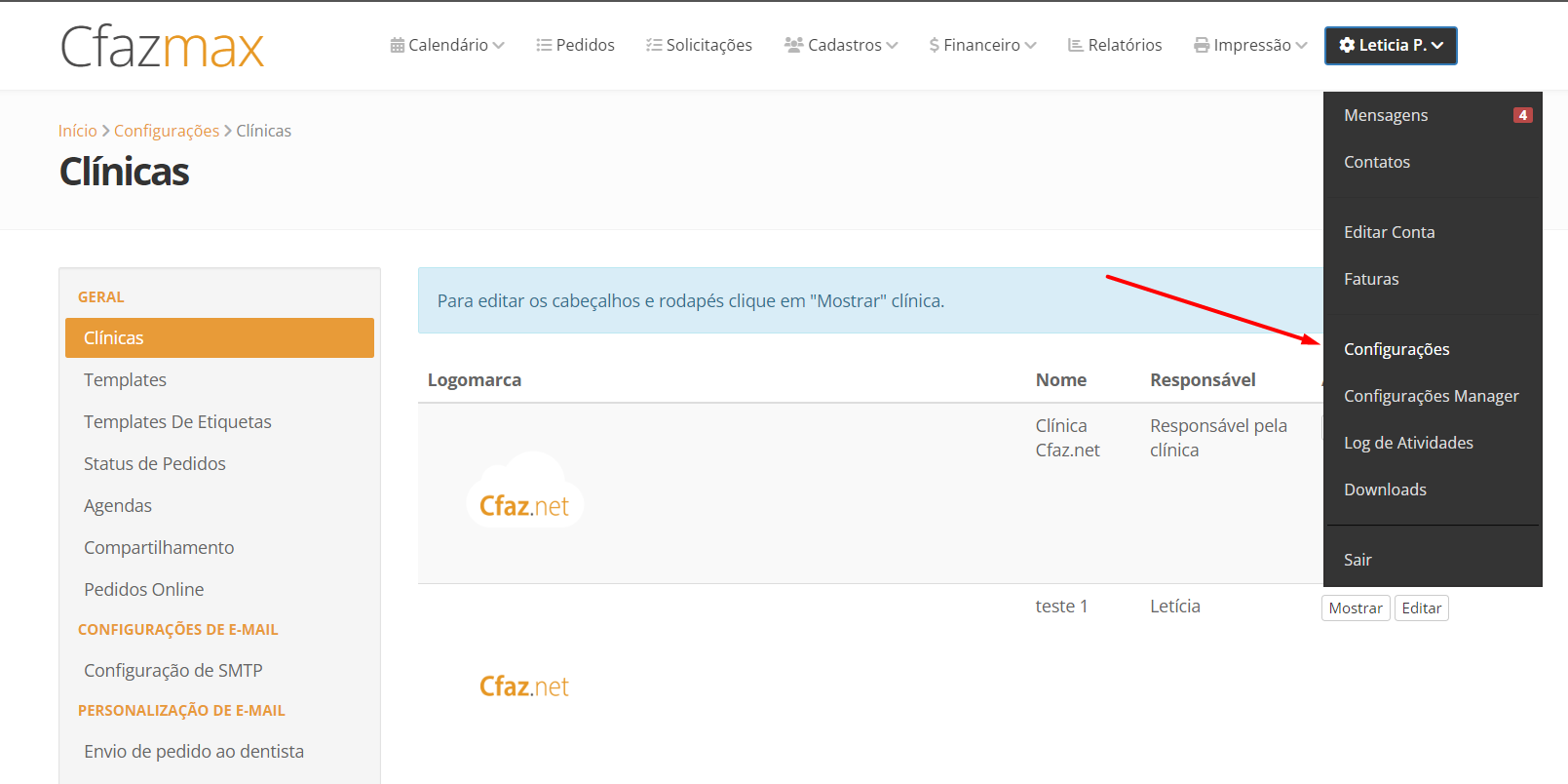
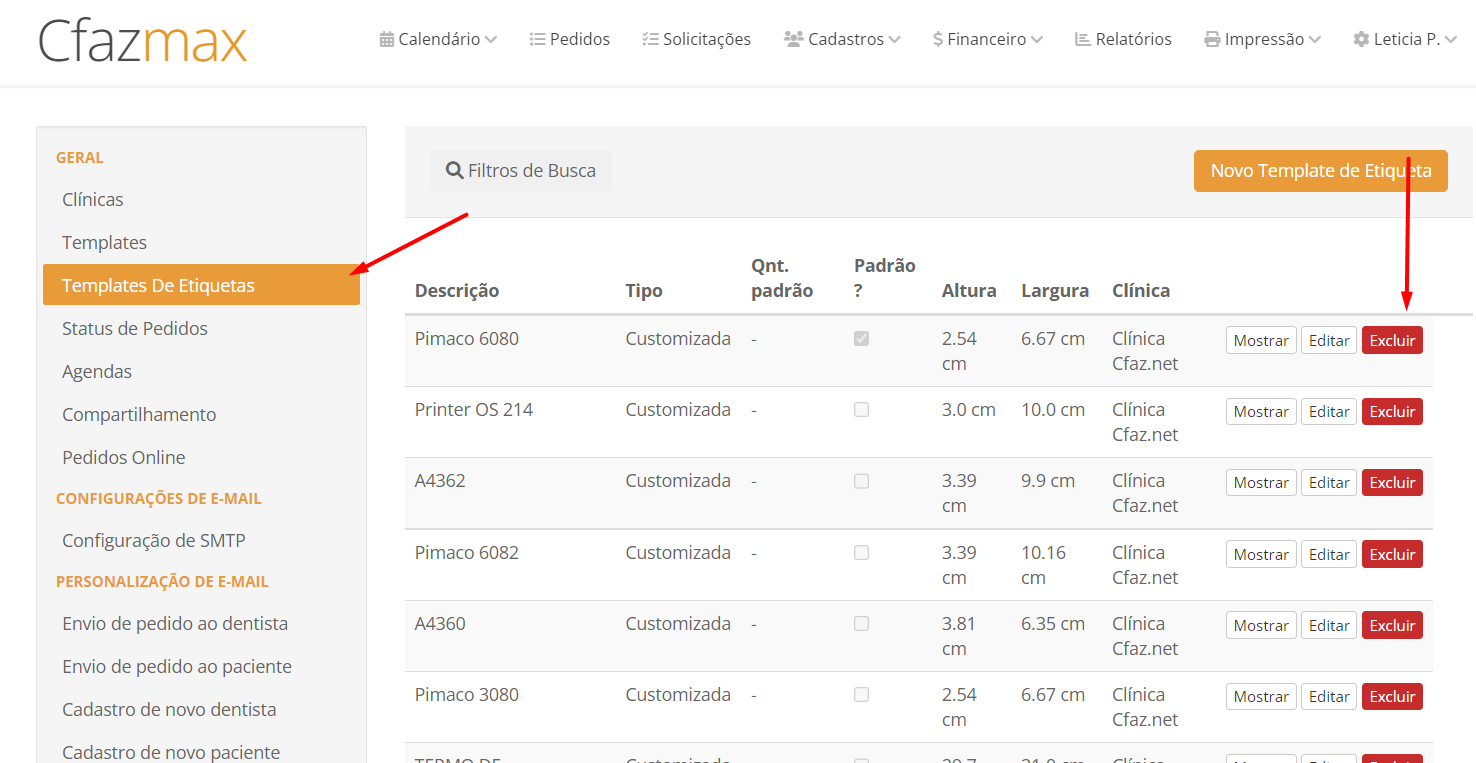
Importando Etiqueta
Após criada uma etiqueta as próximas normalmente são apenas cópias com pequenas alterações, então criamos uma opção que permite que você copie todas as informações de uma etiqueta já criada. Inclusive de outras clínicas, caso esteja na mesma rede. Essa opção chama “Importar Template de Etiqueta”.
Para conseguir fazer essa cópia, acesse o menu do usuário, clique em “Configurações”. Na página que se abrirá você terá acesso ao menu lateral, e a configuração de etiquetas estará na seção do “Geral”, com o nome de “Templates de Etiquetas”. Ao clicar nessa opção, o sistema abrirá a lista de etiquetas já cadastradas. Em seguida, clique em “Novo Template de Etiqueta” que abrirá o formulário de etiqueta. Clique em “Importar Template de Etiqueta” em um caixinha azul que fica do lado esquerdo. Ao clicar, o sistema abrirá uma janela com todas as etiquetas cadastradas. Clique na etiqueta que deseja, e pronto! O sistema já copiou todos os dados para o formulário, agora basta alterar o campo descrição para mudar o nome da etiqueta e fazer as alterações que forem necessárias.