- Print
- DarkLight
Entrega dos exames
Atualmente a entrega de exames está passando por uma transformação. Os exames online estão cada vez mais populares no mercado, visando praticidade, comodidade, segurança e gerando uma grande economia para os dentistas e suas clínicas parceiras.
Com o cfaz post podemos enviar os exames via e-mail e whatsapp para o dentista e paciente independente de onde eles estiverem e a qualquer momento, necessitando apenas de sinal de internet.
Post para dentista
No CfazMax dispomos de duas ferramentas de postagem, uma delas e a postagem via e-mail e outra via whatsapp.
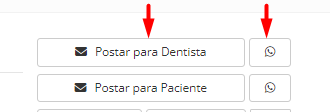
Para postar uma documentação para o dentista solicitante, basta acessar o pedido do paciente desejado na página pedidos.
Obs: Esse envio será realizado para o email e numero de telefone que o dentista solicitante enviou para clinica realizar o cadastro.
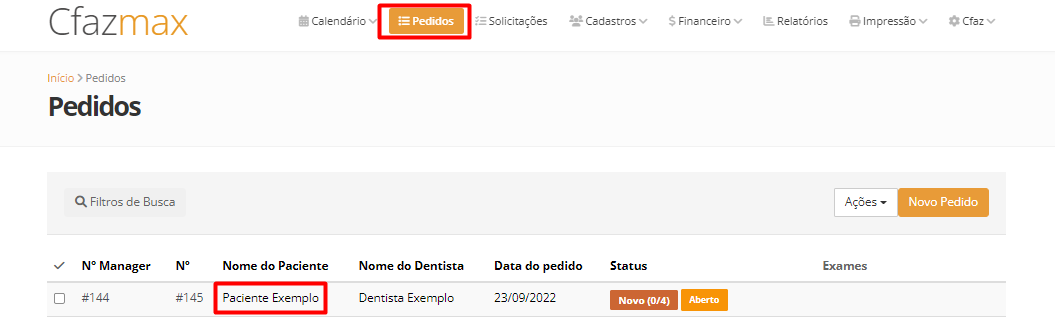
Posteriormente clicar em “postar para dentista”.
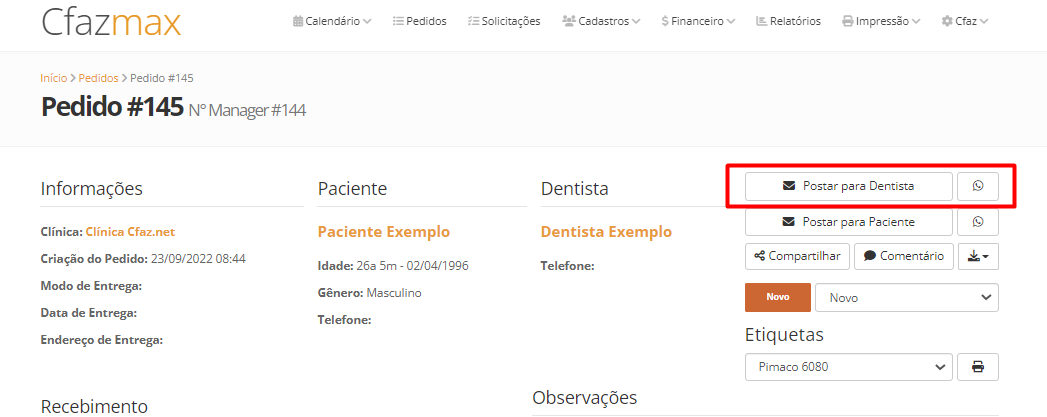
Após postar o pedido para o dentista o botão “postar para dentista” ficará cinza com a frase: “Postado para Dentista”, sinalizando que o exame foi enviado .
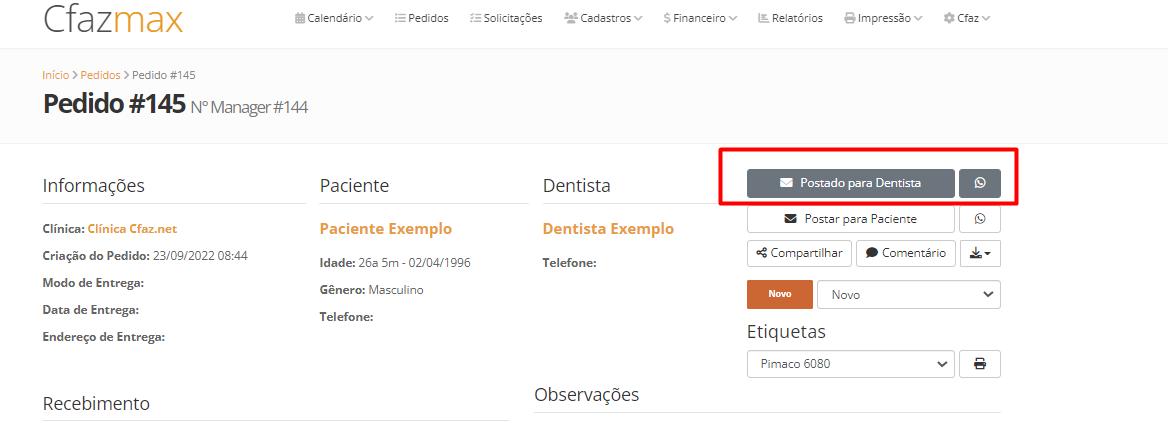
Para postar essa documentação para um outro dentista, você deve clicar no botão compartilhar dentro do pedido.
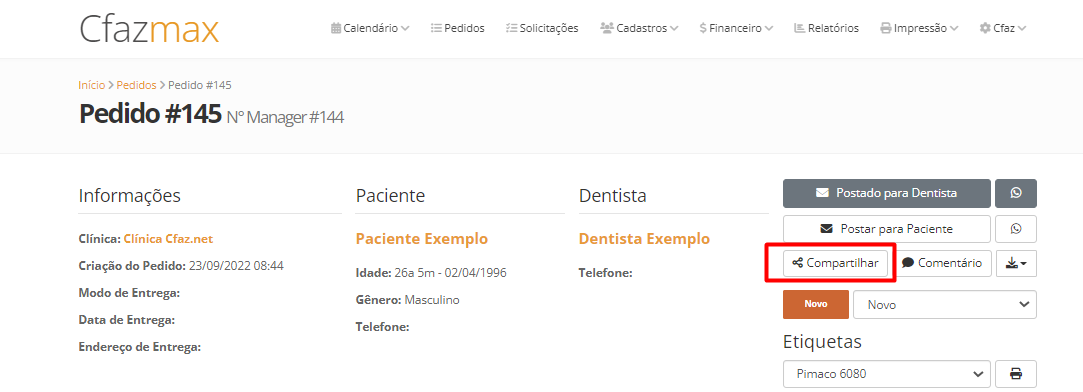
Em seguida clicar em novo compartilhamento.
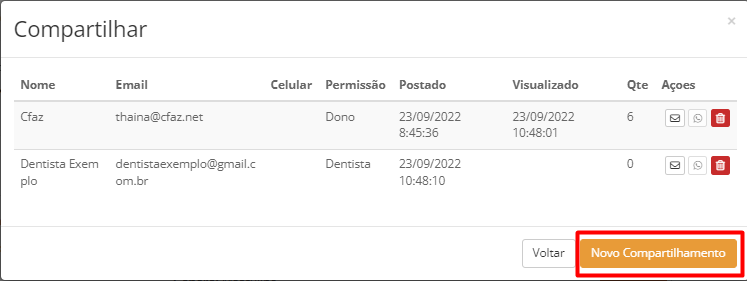
Ao clicar em "novo compartilhamento" teremos 2 opções, a primeira é "Buscar" por um dentista já cadastrado e a segunda é criar um novo dentista que ainda não possui cadastro no seu sistema. (para cadastrar basta clicar no símbolo “+”).
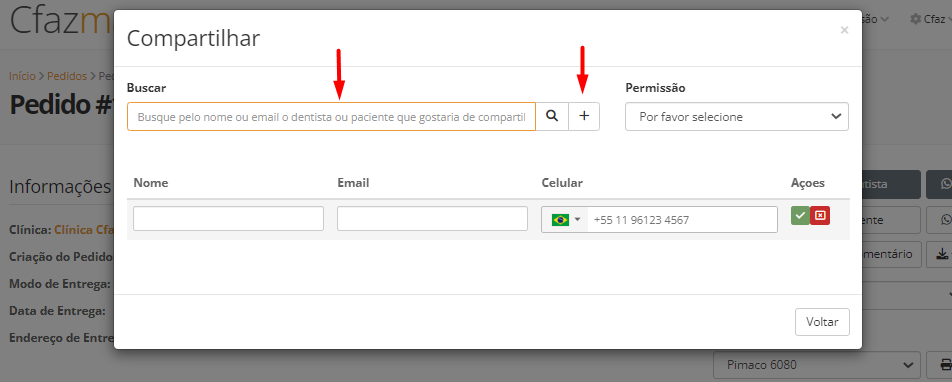
Para enviar o pedido para um dentista já cadastrado, basta clicar em buscar, após você digitar as três primeiras letras do nome do dentista o sistema irá lhe sugerir alguns nomes ou você pode digitar o nome completo, é necessário marcar a permissão com dentista

Ao clicar na lupa, o sistema irá sugerir para você os cadastro relacionados ao nome digitado.
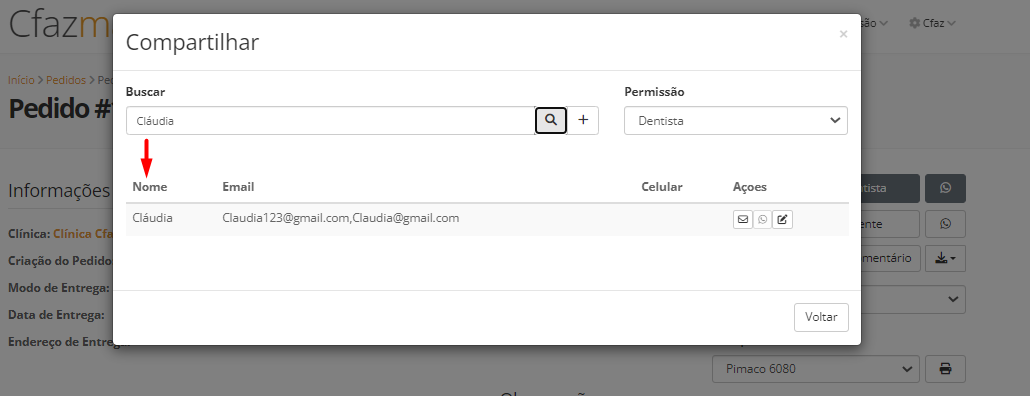
Para finalizar o envio para o dentista desejado, basta clicar no ícone de envelope com o botão esquerdo do mouse e uma mensagem informando que exame foi compartilhado com sucesso irá aparecer no fim da página, ao realizar este processo o dentista irá receber em seu email uma notificação da clinica para que ele possa acessar e visualizar a pasta digital do paciente.
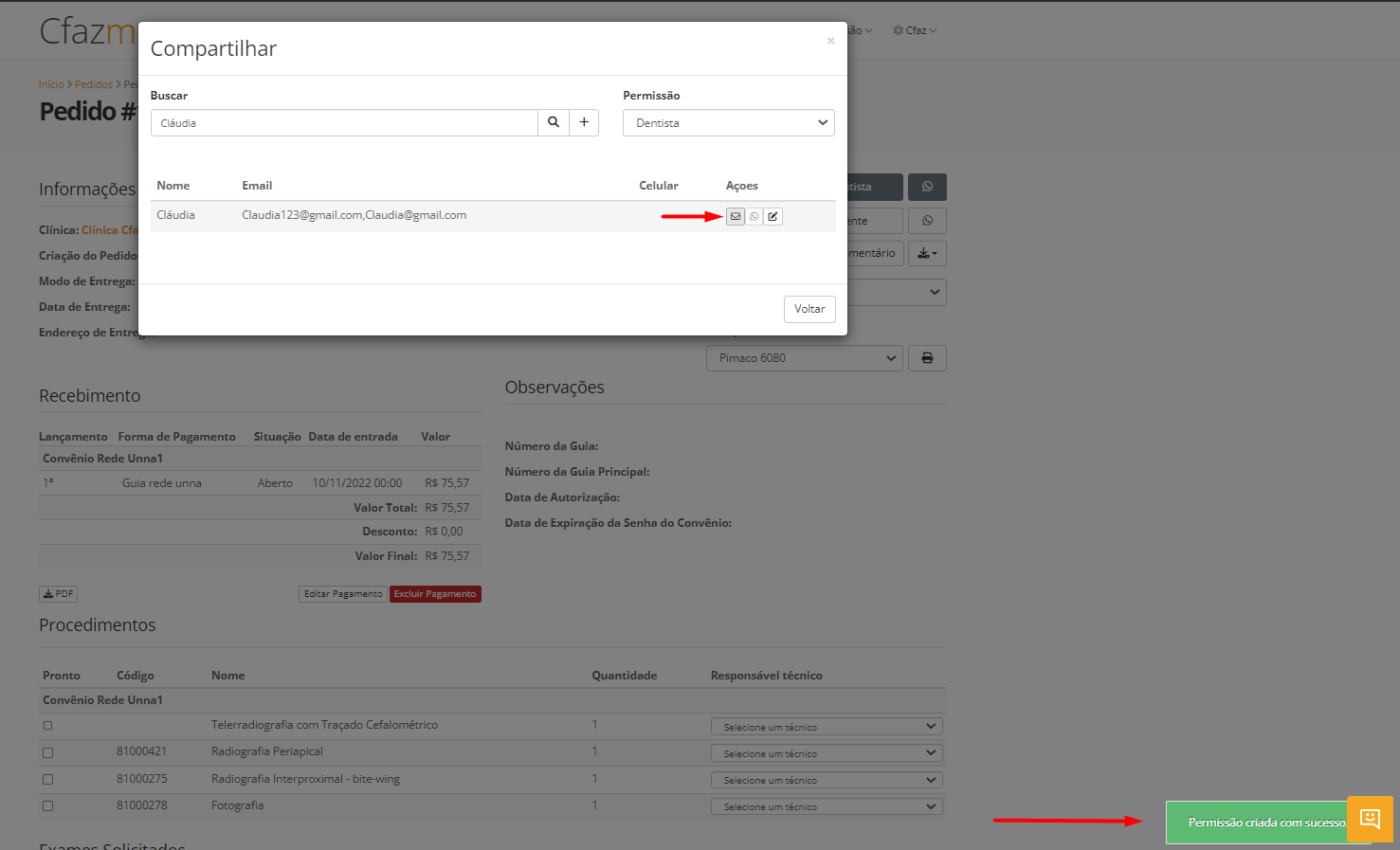
Para realizar o envio do pedido para um dentista que ainda não possui cadastro no sistema, você deve ir na opção "compartilhar", novo compartilhamento, clicar no “+” e marcar a permissão como dentista.

Após fazer esse processo informe o nome do dentista, email e telefone (caso necessário), e clique no “V” para concluir o processo de cadastro.
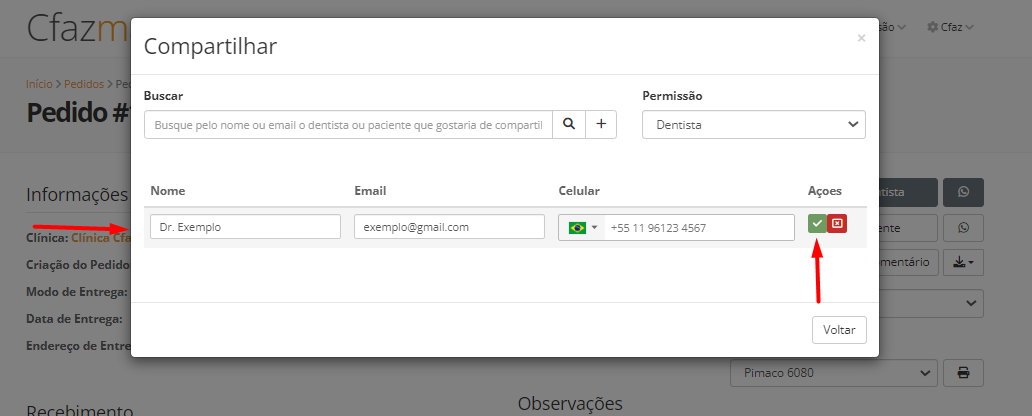
Para finalizar o envio para o dentista desejado, basta clicar no ícone de envelope com o botão esquerdo do mouse e uma mensagem informando que exame foi compartilhado com sucesso irá aparecer no fim da página, ao realizar este processo o dentista irá receber em seu email uma notificação da clinica para que ele possa acessar e visualizar a pasta digital do paciente.
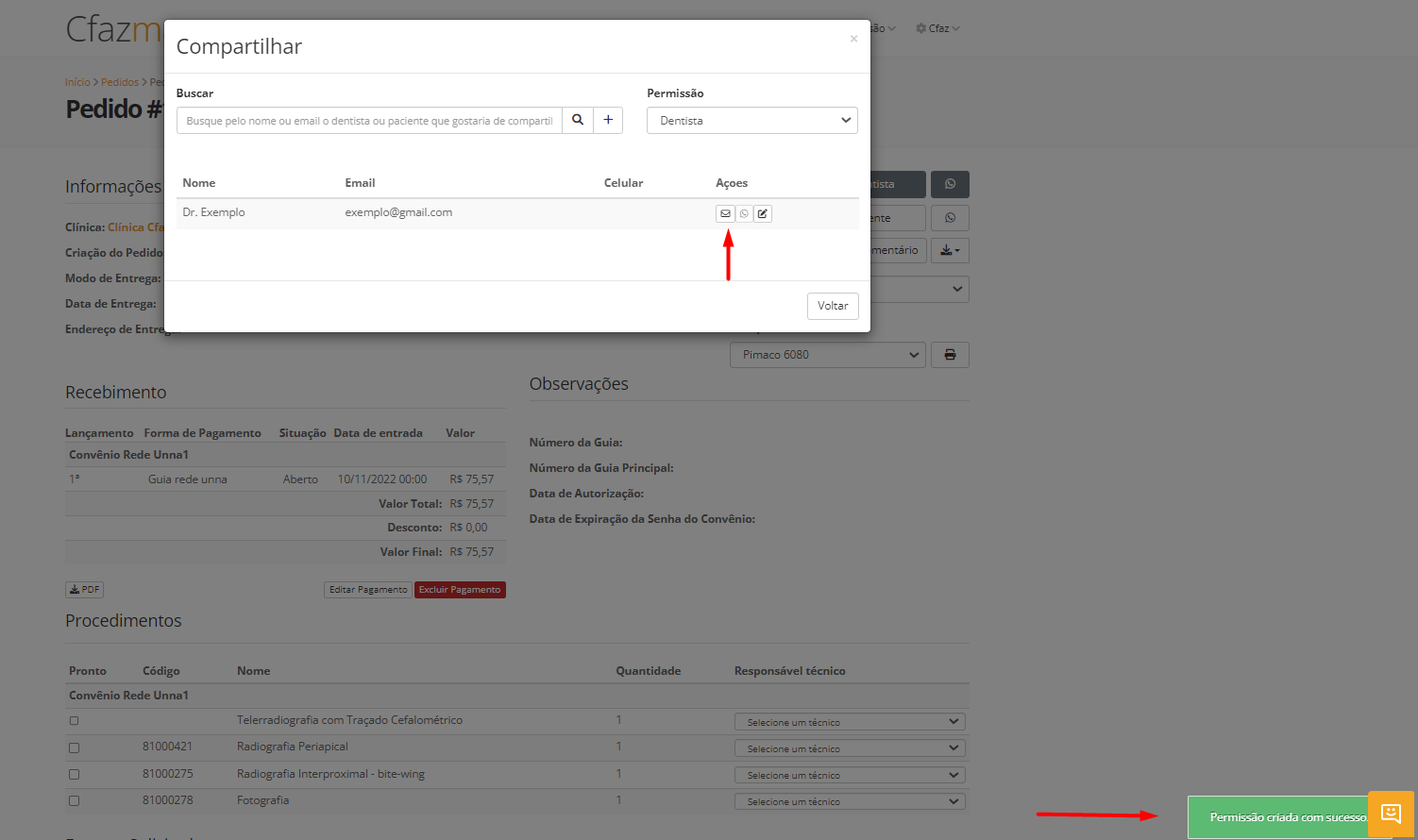
Post para paciente
Para postar uma documentação para o paciente, basta acessar o pedido do paciente desejado na página pedidos.
Obs: Esse envio será realizado para o email e numero de telefone que o pacinte informou para clinica ao realizar o cadastro.

Posteriormente clicar em “Postar para Paciente”.
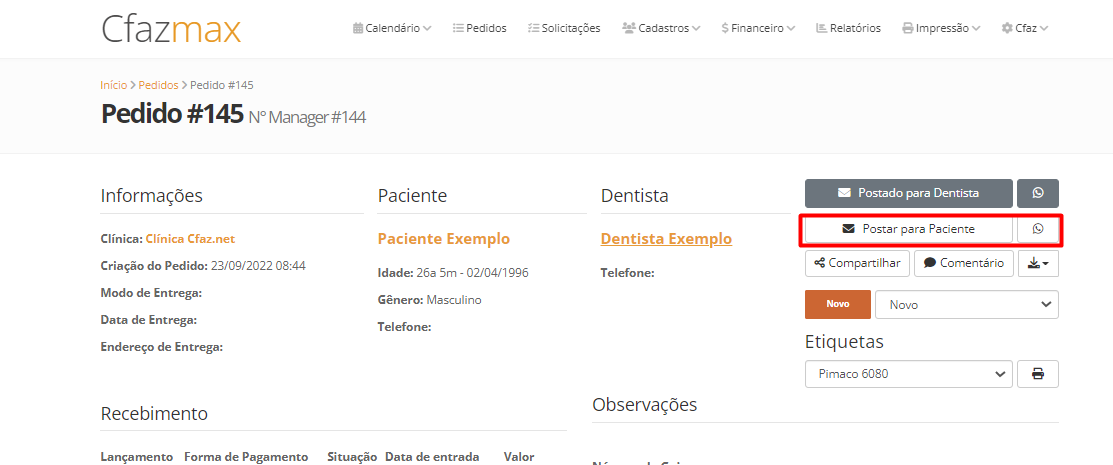
Após postar o pedido para o paciente o botão “postar para paciente” ficará cinza com a frase: “Postado para Paciente”, sinalizando que o exame foi enviado .
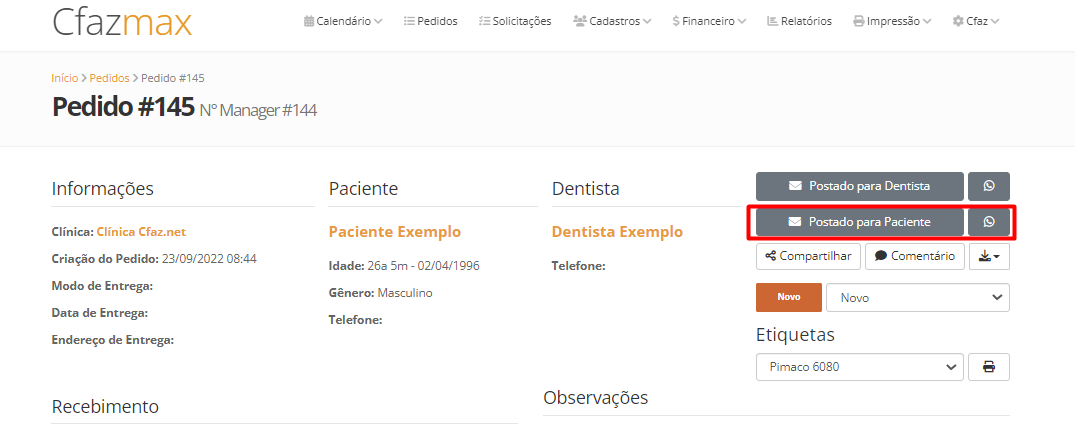
Para postar essa documentação para um outro paciente, você deve clicar no botão compartilhar dentro do pedido.
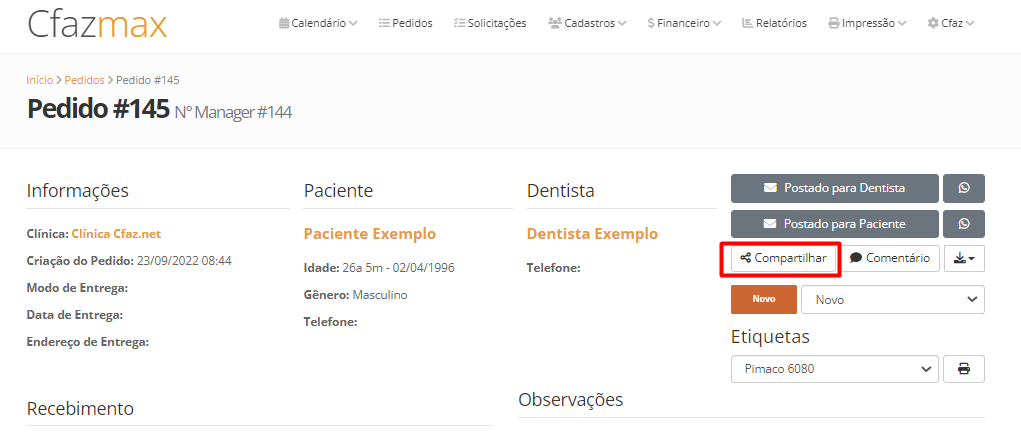
Em seguida clicar em novo compartilhamento.
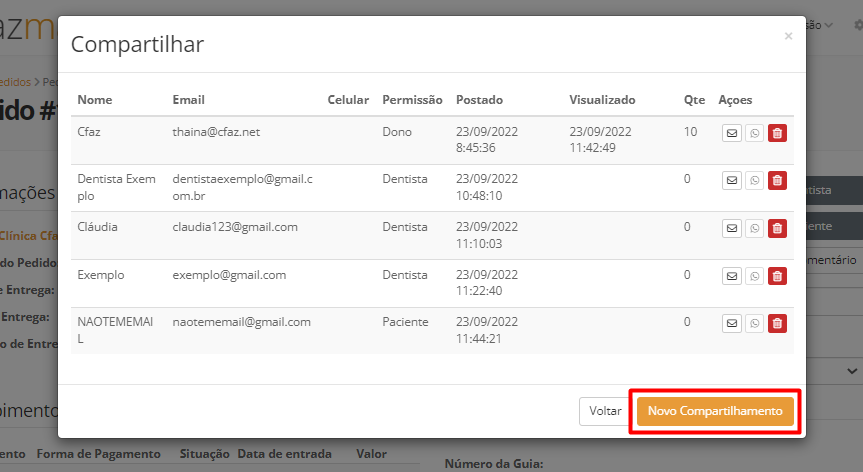
Ao clicar em "novo compartilhamento" teremos 2 opções, a primeira é "Buscar" por um paciente já cadastrado e a segunda é criar um novo paciente que ainda não possui cadastro no seu sistema. (para cadastrar basta clicar no símbolo “+”).
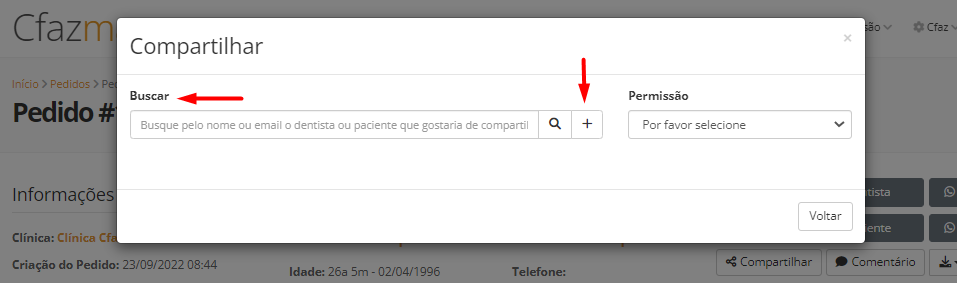
Para enviar o pedido para um paciente já cadastrado, basta clicar em buscar, após você digitar as três primeiras letras do nome do paciente o sistema irá lhe sugerir alguns nomes ou você pode digitar o nome completo, é necessário marcar a permissão como paciente.
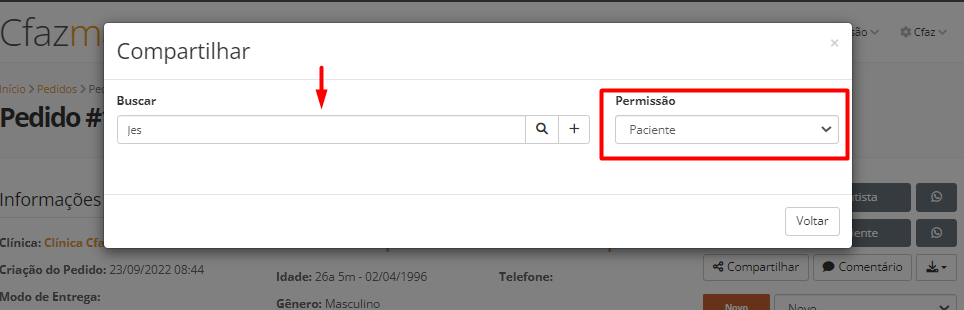
Ao clicar na lupa, o sistema irá sugerir para você os cadastro relacionados ao nome digitado.
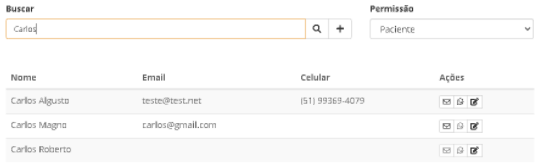
Para finalizar o envio para o paciente desejado, basta clicar no ícone de envelope com o botão esquerdo do mouse e uma mensagem informando que exame foi compartilhado com sucesso irá aparecer no fim da página, ao realizar este processo o paciente irá receber em seu email uma notificação da clinica para que ele possa acessar e visualizar a pasta digital com as radiografias
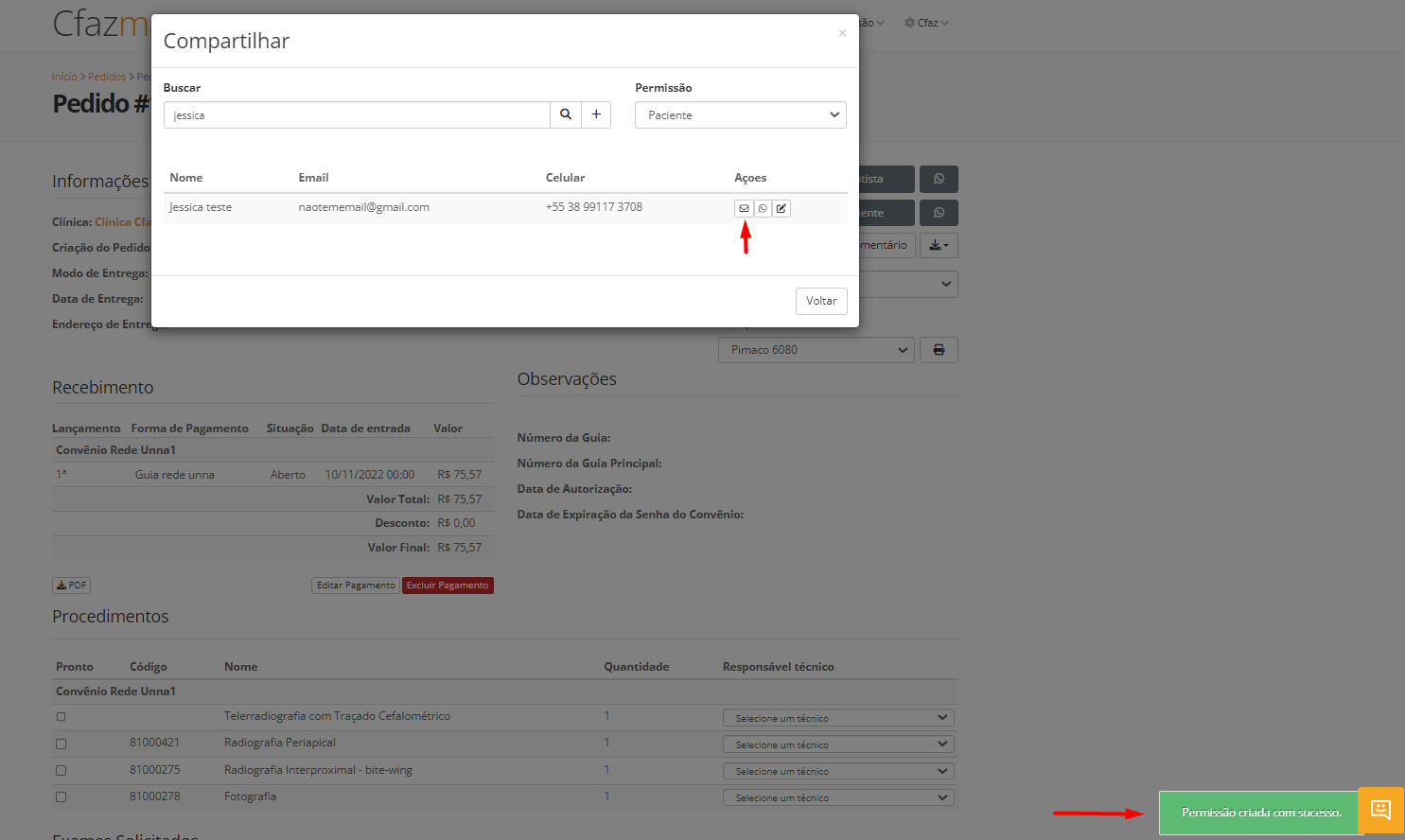
Para realizar o envio do pedido para um paciente que ainda não possui cadastro em seu sistema você deve ir na opção "compartilhar", "novo compartilhamento", clicar no “+” e marcar a permissão como paciente.
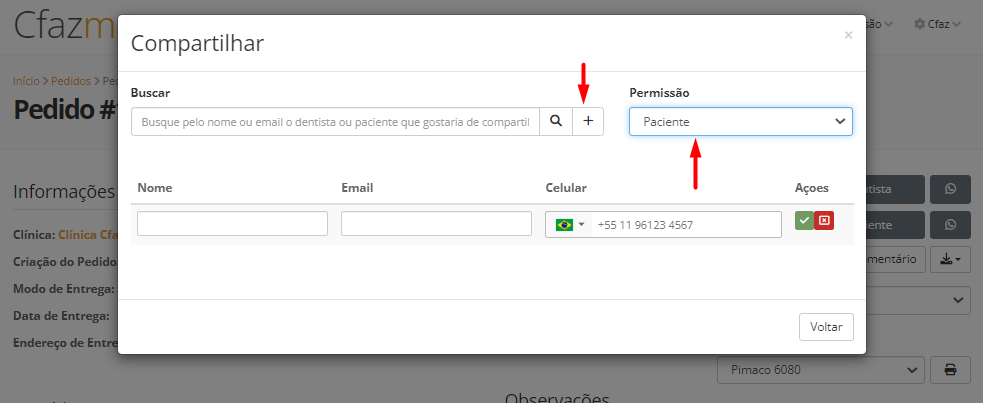
Após realiziar este processo informe o nome do paciente, email e telefone (caso necessário), e clique no “V” para concluir o processo de cadastro.
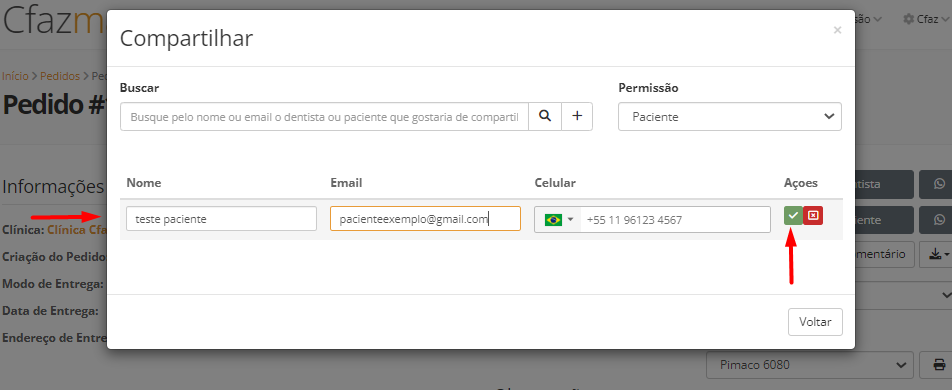
Para finalizar o envio para o paciente desejado, basta clicar no ícone de envelope com o botão esquerdo do mouse e uma mensagem informando que exame foi compartilhado com sucesso irá aparecer no fim da página, ao realizar este processo o paciente irá receber em seu email uma notificação da clinica para que ele possa acessar e visualizar a pasta digital do paciente.
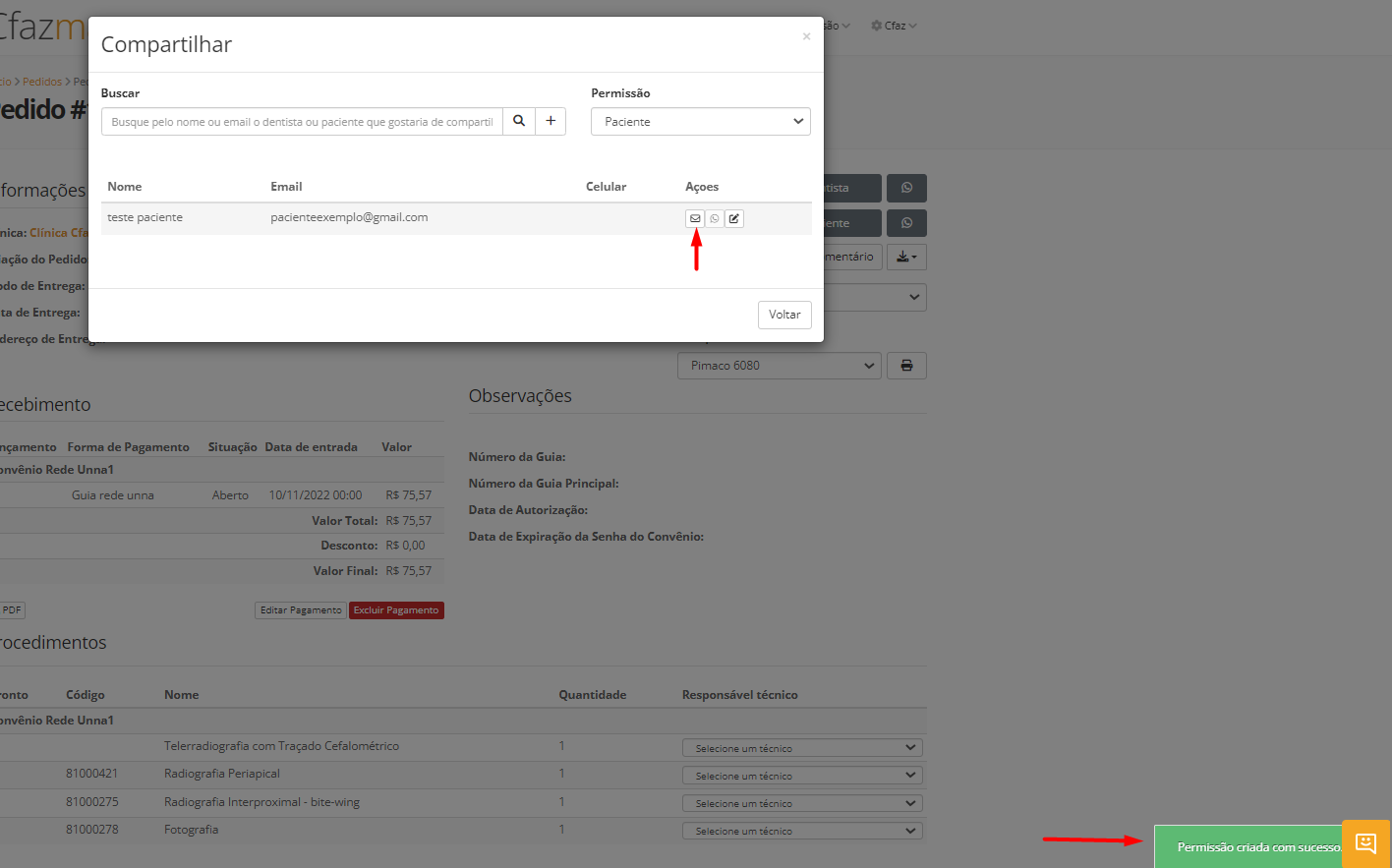
Gerenciamento das entregas físicas
Para visualizar as entregas físicas destinadas a pacientes e dentistas, acesse o menu principal do CfazMax, clique em "Relatórios". Na página que se abrirá você terá acesso ao menu lateral e o relatório de entregas estará na seção "Operacional", com o nome "Entrega de Pedidos".
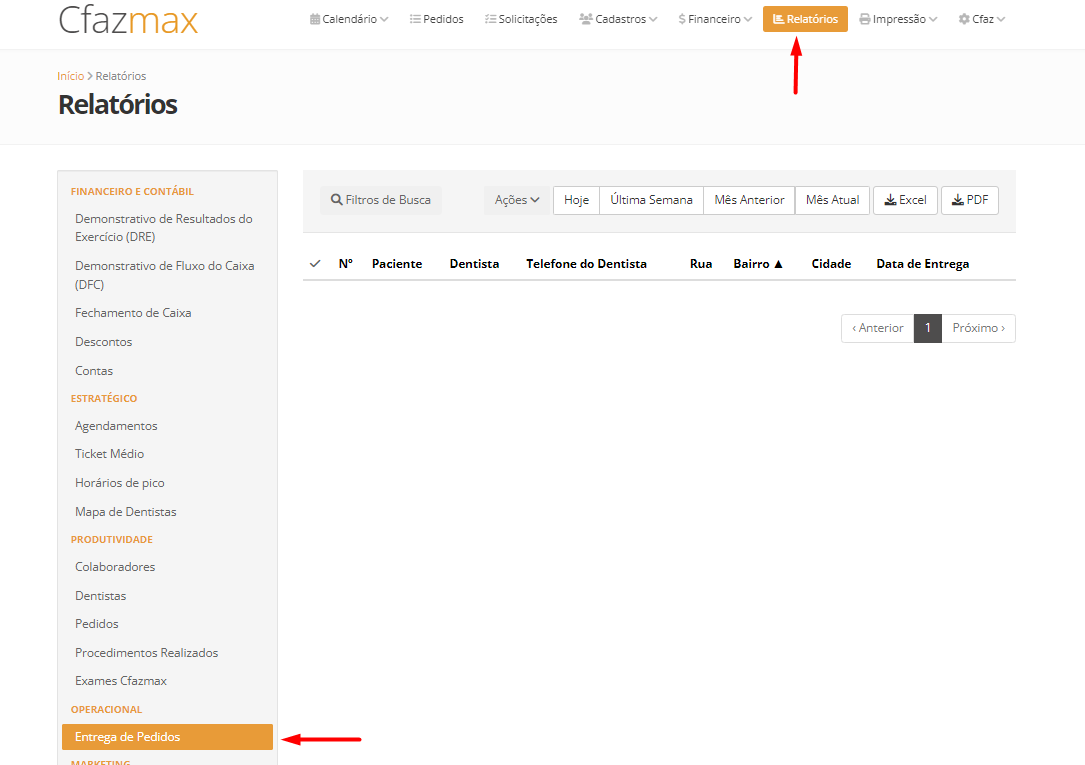
Acessando o relatório podemos gerar um filtro com as informações que desejamos adquirir no momento, para adicionar as informações necessárias, bastar clicar em "Filtro de busca".
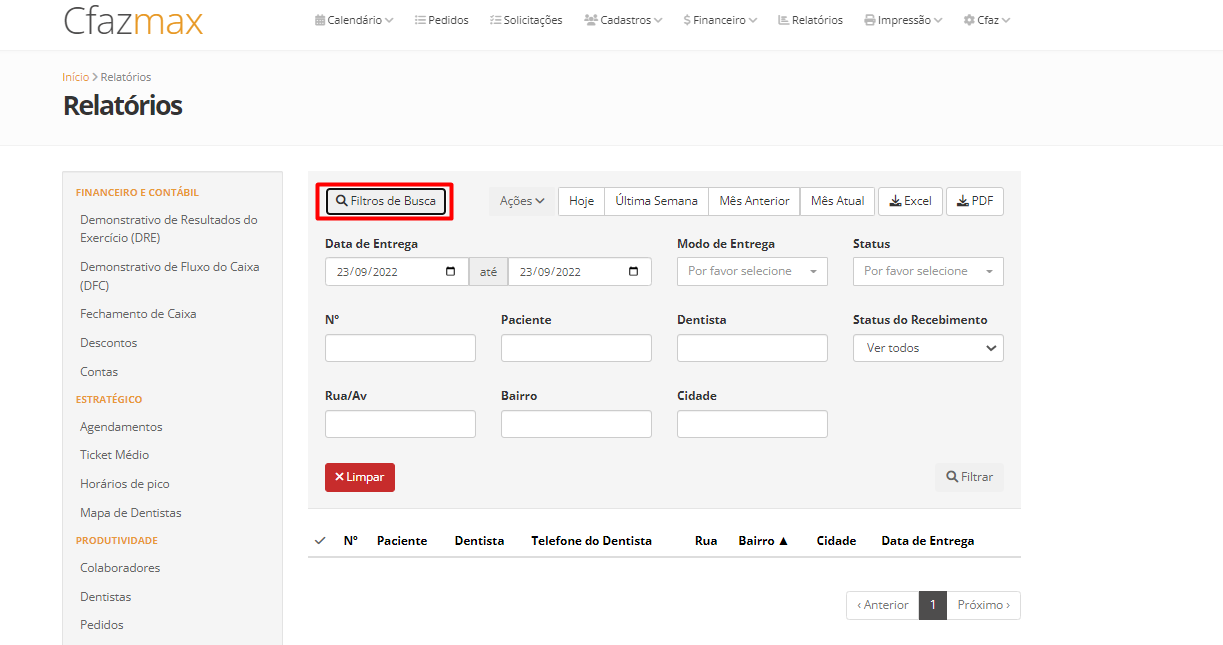
Ao clicar em "Filtro de Busca" irá constar alguns dados inportantes para o êxito do relatório.
1°- Data: Em data colocamos o período em que queremos visualizar.
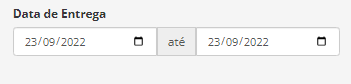
2°- Modo de entrega: Usamos esse filtro para selecionar um ou mais modos de entrega que desejamos visualizar no momento.
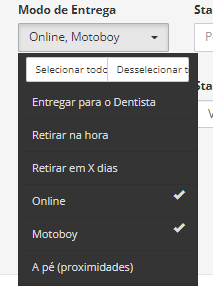
3°- Status: Esse filtro é responsável por filtrar os status de pedidos que gostaríamos de visualizar.

4°- N°: Podemos selecionar um número de pedido específico.

5°- Paciente: Podemos buscar por um nome / sobrenome de um paciente.
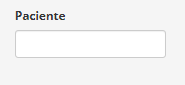
6°- Dentista: Podemos buscar por um nome / sobrenome de um dentista.
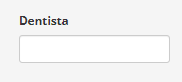
7°- Status de recebimento: Com esse filtro podemos visualizar apenas os pedidos pagos ou os que ainda estão em débito.
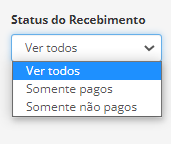
8°- Rua/Avenida - Bairro - Cidade: Podemos usar esses filtros independentemente filtrando um por vez ou todos ao mesmo tempo.
Ex: Visualizar apenas as entregas destinadas ao bairro: Floresta.

No menu principal do relatório consta algumas informação importantes que são elas, "Ações", "Hoje", "Última Semana", "Mês Atual", "Excel" e "PDF".
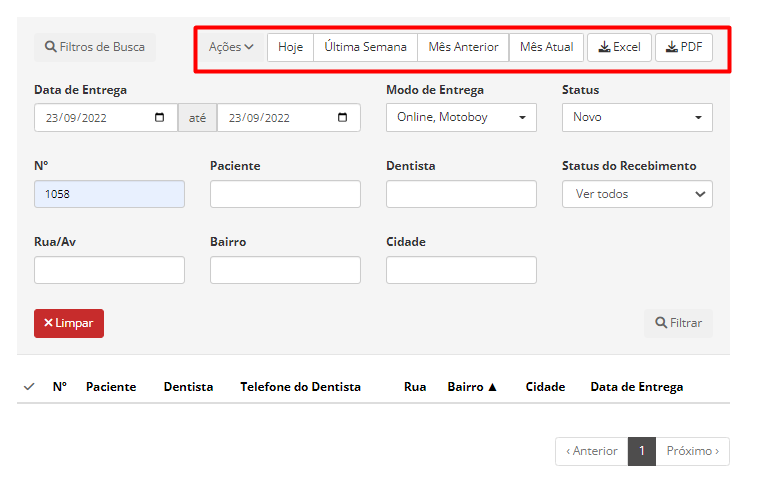
- Ações: Em ações podemos alterar o status dos pedidos selecionados, alterar a data de entrega e o modo de entrega.
- Hoje: Podemos puxar o relatorio com a data atual.
- Última Semana: Podemos puxar o relaório referente a data da semana.
Ex: 16/09/2022 á 23/09/2022 - Mês Atual: Podemos filtrar o relatório mensal do mês atual.
- Excel: Podemos baixar a planilha em excel com todos os dados inseridos no relatório.
- PDF : Podemos gerar um pdf com todos os dados inseridos no relatório.

