- Print
- DarkLight
Cadastro dos preços particular e convênio
Após ter cadastrado todos os procedimentos que a clínica realiza, já é possível cadastrar o preço tanto de particular quanto de convênio.
Então, para toda tabela de preço que a clínica possua, deve ser criado um convênio. Por exemplo, a clínica tem a tabela de preço particular, para essa tabela deve ser criado um convênio chamado “Particular”. Da mesma maneira, a clínica que tem um convênio com a Rede X, deve criar no sistema um convênio com os preços acordados com a Rede X.
Também devemos criar convênio no sistema para as parcerias firmadas com dentistas, caso os preços para essas parcerias sejam diferentes.
Outro item importante a ser destacado é a diferença entre Procedimento e Grupo. O procedimento consiste em um único processo que o paciente irá fazer. Exemplo: Radiografia, Periapical, Traçado Cefalométrico, Fotografia. Já um Grupo consiste em um conjunto de processos. Exemplo: Levantamento Periapical (conjunto de Radiografias Periapicais), Documentação Ortodôntica (conjunto de vários processos distintos ou Jogo de Fotos (conjunto de Fotografias)
Criando uma tabela de preço particular ou convênio
Para criar essa nova tabela de preço no sistema, devemos criar um novo convênio. Para cadastrar um novo convênio, acesse o menu do usuário e clique em “Configurações Manager”. Na página que se abrir, terá um menu lateral que você deverá clicar em “Convênios e Grupos” que está na seção “Geral". Ao clicar nessa opção, o sistema abrirá uma lista com todos os convênios já cadastrados e um botão chamado “Novo Convênio”. Neste momento, o sistema abrirá o formulário de Convênio. Nessa tela colocaremos primeiro os preços dos procedimentos e após finalizado poderemos criar os grupos desse convênio.
O formulário tem os seguintes campos:
- Clínica: Selecione a clínica que esse convênio que está sendo criada pertencerá;
- Nome: Preencha com o nome do convênio ou com a descrição que descreve a tabela de preço ;
- Registro ANS: Caso seja um convênio, você poderá colocar o código da ANS;
- Ativo?: Campo que define se será possível usar esse convênio na hora de criar um pedido. Caso ele esteja desmarcado, não será possível criar um pedido com esse convênio;
- Referenciado?: Ao marcar essa opção o sistema criará um convênio referenciado.
Após esses campos tem um botão chamado “+ Adicionar Procedimento ao Convênio”. Ao clicar neste botão o sistema adicionará uma linha para que seja possível adicionar um valor para cada procedimento. Então o processo para dar o preços para esse procedimento é: - Clicar no botão “+ Adicionar Procedimento ao Convênio”;
- Selecionar o procedimento na nova linha criada;
- Botão Editar: Clique no botão editar, para que seja possível adicionar o preço, logo em seguite adicione o preço do procedimento;
- Ativo? Deixe essa opção marcada, mas se desejar que esse procedimento em específico não apareça como um procedimento individual, desmarque a opção;
- Botão Remover: Caso tenha cadastrado um procedimento errado, clique nessa lixeira que removerá a linha.
Repita essa ação até preencher o preço de todos os procedimentos que esse convênio, parceria cobre.
Em seguida, é possível configurar a forma de pagamento do convênio. Essa configuração ajudará a recepcionista a não errar na hora de receber o pagamento. Há 3 situações que utilizam diferentes situações - Paciente particular: quando atendemos um paciente particular, não sabemos qual a maneira que ele fará o pagamento, então sugerimos que seja configurado com a forma de pagamento mais comum, como Dinheiro por exemplo e não fixar. Dessa maneira a recepcionista poderá alterar a forma de pagamento na hora de fazer o recebimento.
- Para configurar dessa maneira, primeiro clique em “+ Adicionar Forma de Pagamento ao Convênio”, em seguida o sistema adicionará mais uma linha com as opções de forma de pagamento, incidência e a opção de fixar. Então, escolha a forma de pagamento mais comum para os pacientes particular, preencha 100 na incidência e não marque a opção fixa.
- Quando o pagamento não é realizado pelo paciente e sim pelo convênio ou parceiro: quando temos esse tipo de convênio ou parceria, o ideal é que usemos uma forma de pagamento para esse convênio ou parceiro e marquemos a opção fixa, para que a recepcionista ao fazer o recebimento não tenha a opção de alterar. Isso evita erros e facilita na conferência.
- Para configurar dessa maneira, primeiro clique em “+ Adicionar Forma de Pagamento ao Convênio”, em seguida o sistema adicionará mais uma linha com as opções de forma de pagamento, incidência e a opção de fixar. Então, escolha a forma de pagamento para esse convênio, preencha 100 na incidência e marque a opção fixa.
- Quando o pagamento é feito parcialmente pelo convênio e parcialmente pelo paciente: quando temos essa questão, devemos fixar a parte que o convênio paga, para que a recepcionista não erre a forma de pagamento e devemos deixar em aberto para que a recepcionista possa selecionar exatamente a escolha do paciente.
- Para configurar dessa maneira, primeiro clique duas vezes no botão “+ Adicionar Forma de Pagamento ao Convênio” para que sejam criadas duas linhas. Na primeira linha selecione a forma de pagamento que o convênio fará o pagamento, coloque a incidência que o convênio cobre, por exemplo, tem parceria que paga 50% do valor do exame e o paciente paga os outros 50%, então a incidência deve ser preenchida com 50 e, por fim, marque a opção fixa. Na segunda linha, selecione a forma de pagamento que os pacientes mais utilizam na sua clínica (cartão de crédito, débito, pix, dinheiro), selecione a incidência restante, no exemplo 50, e não marque a opção fixa.
No final do formulário tem o campo de comentários que pode ser anotado qualquer comentário sobre o pedido que seja necessário armazenar a informação.
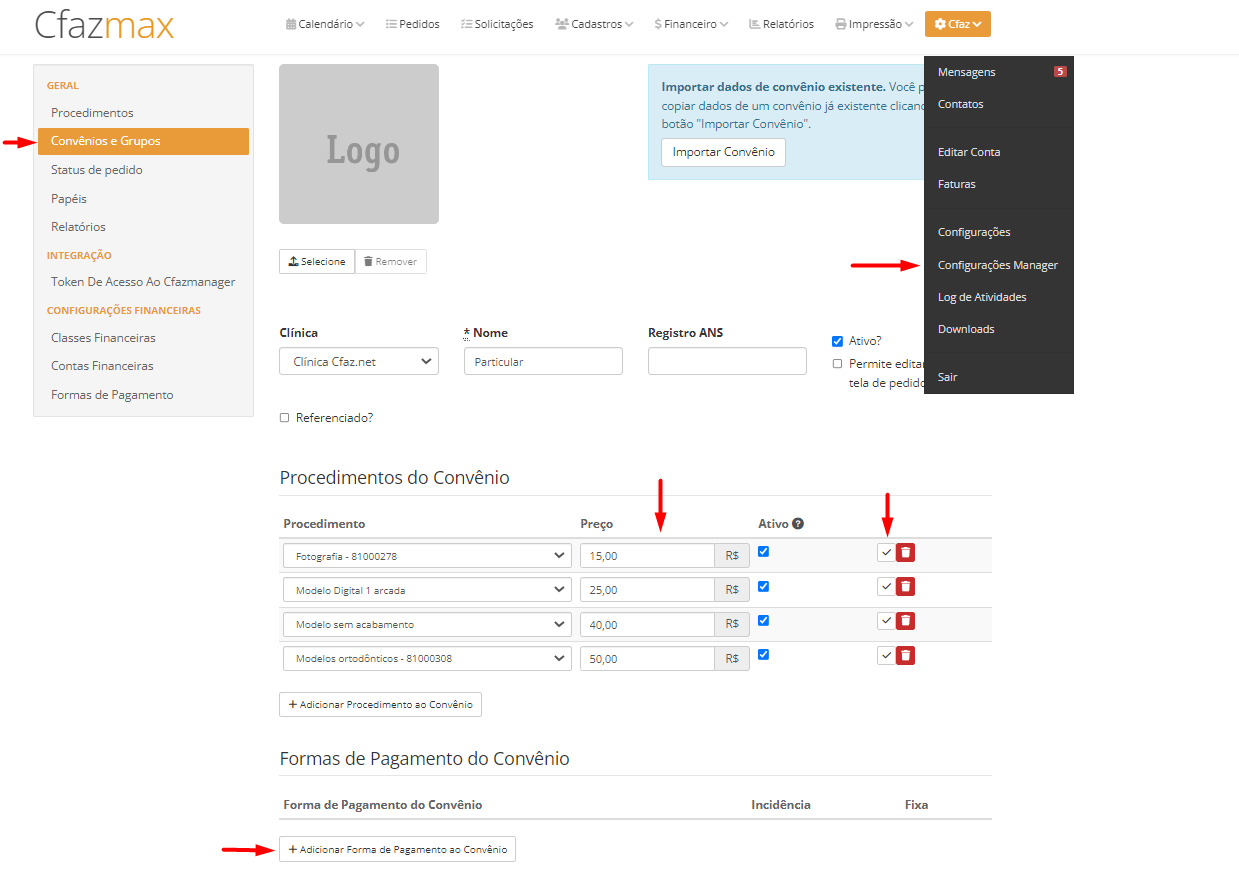
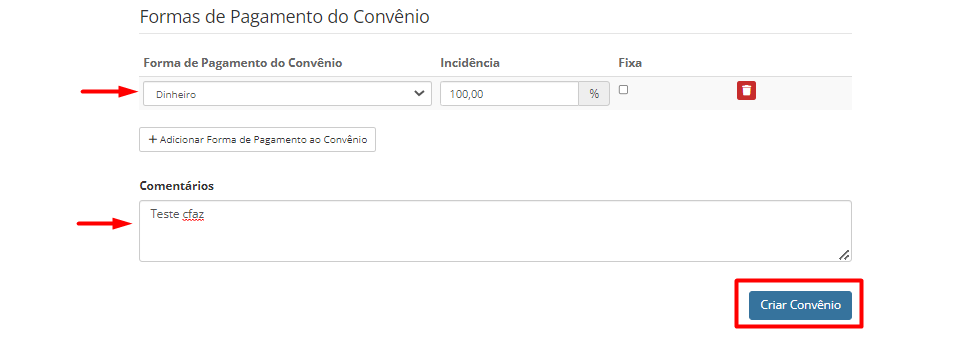 !
!
- Para configurar dessa maneira, primeiro clique duas vezes no botão “+ Adicionar Forma de Pagamento ao Convênio” para que sejam criadas duas linhas. Na primeira linha selecione a forma de pagamento que o convênio fará o pagamento, coloque a incidência que o convênio cobre, por exemplo, tem parceria que paga 50% do valor do exame e o paciente paga os outros 50%, então a incidência deve ser preenchida com 50 e, por fim, marque a opção fixa. Na segunda linha, selecione a forma de pagamento que os pacientes mais utilizam na sua clínica (cartão de crédito, débito, pix, dinheiro), selecione a incidência restante, no exemplo 50, e não marque a opção fixa.
Para finalizar a criação do convênio com os preços dos procedimentos, basta clicar no botão “Criar Convênio”. Agora está faltando apenas a criação dos grupos para esse convênio
Observe que temos a opção de importar dados de outro convênio. Essa opção funciona como se fosse uma cópia e ajuda muito na criação de convênios. Para utilizar, basta clicar no botão “Importar Convênio”, em seguida, o sistema carregará todos os convênios cadastrados, escolha o convênio que deseja copiar e todos os procedimentos serão adicionados aparecerão na tela já com o preço do convênio que você está copiando. Faça as correções necessárias e clique para Criar o convênio ou atualizar.
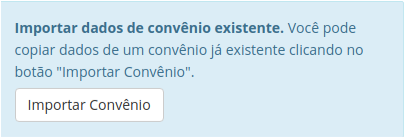
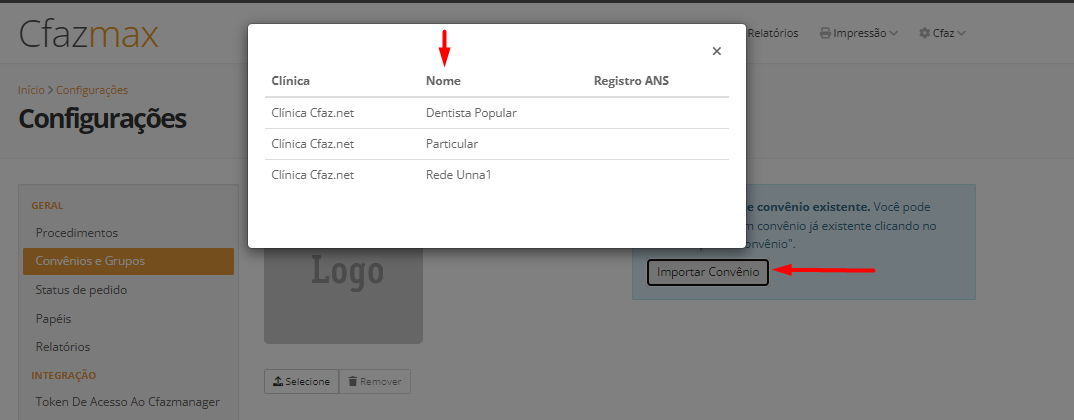
Criando grupos
Após a criação do convênio é possível criar um grupo. Para isso, basta clicar no botão “Novo Grupo”. Caso não esteja na tela do convênio, acesse o menu do usuário e clique em “Configurações Manager”. Na página que se abrir, terá um menu lateral que você deverá clicar em “Convênios e Grupos” que está na seção “Geral". Ao clicar nessa opção, o sistema abrirá uma lista com todos os convênios já cadastrados e um botão à frente de cada convênio, com o nome “Novo Grupo”. Clique nesse botão e o sistema abrirá o formulário do grupo com os seguintes campos:
- Nome: preencha com o nome do grupo, exemplo Levantamento Periapical;
- Preço: preencha com o preço do grupo;
- Código: campo destinado para colocar o código da ANVISA, não é obrigatório;
- Ativo: Deixe essa opção marcada, em um futuro, caso não faça esse serviço, desmarque a opção ativo. Assim o grupo não poderá ser selecionado pela recepcionista na hora de criar o pedido;
- Comentários: Preencha com qualquer informação que achar pertinente;
- Procedimentos: Nesta parte ficará todos os procedimentos deste grupo
- Para adicionar um procedimento clique no botão “+ Adicionar Procedimento ao Grupo”, em seguida selecione o procedimento e repita esse passo até incluir todos.
- Observe que para um levantamento periapical, devemos adicionar 14 procedimentos “Radiografia Periapical”.
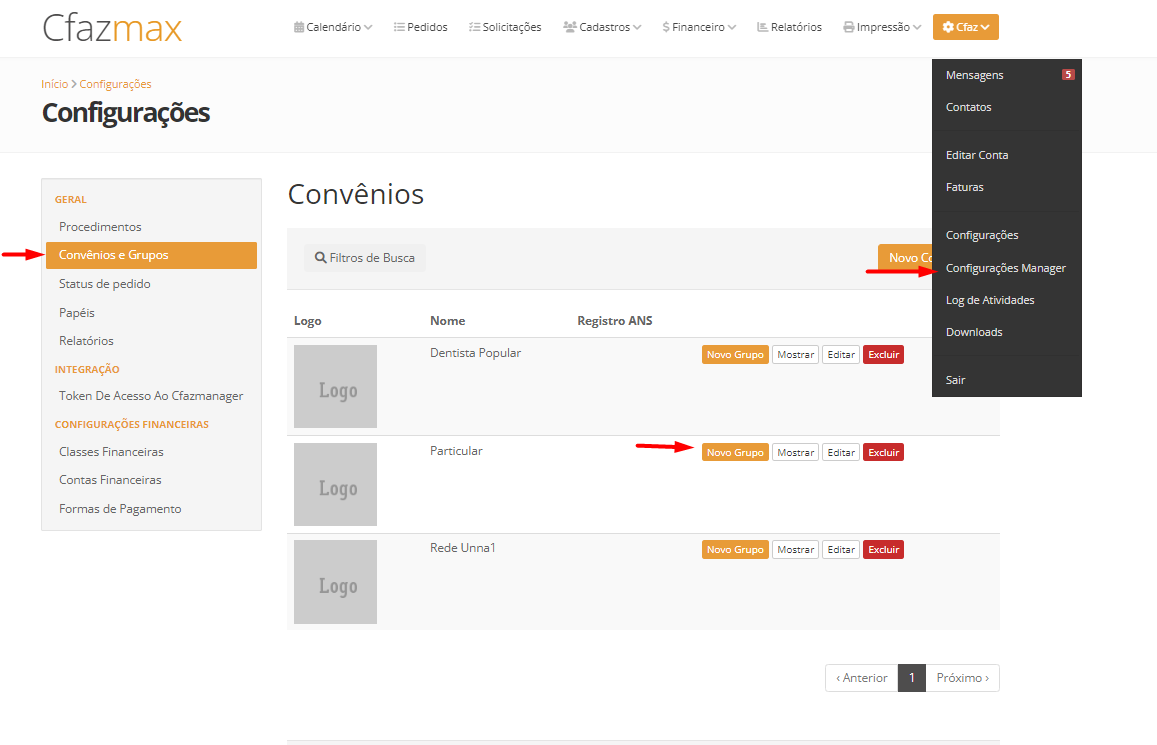

Observe que nesta página temos a opção de “Importar Grupo”. Essa opção é para agilizarmos a criação de grupos que são muito parecidos. Então clique neste botão que o sistema buscará todos os grupos cadastrados, em seguida, escolha qual o grupo que você deseja copiar, clique sobre ele e todos os procedimentos cadastrados serão adicionados na lista, para finalizar basta corrigir o nome e preço caso seja necessário.
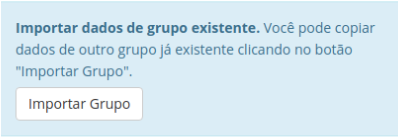
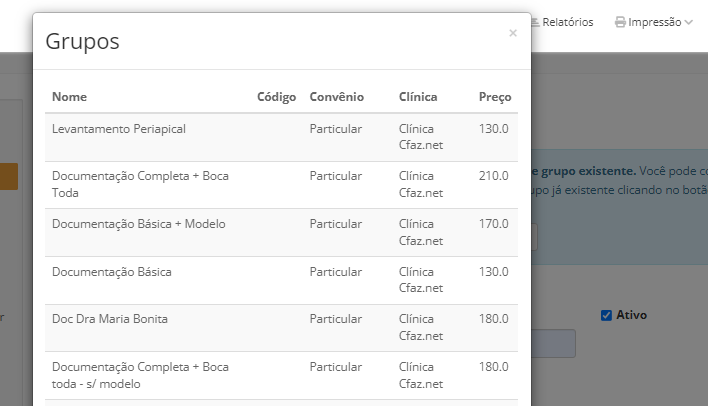
Editando uma tabela de preço particular ou convênio
Para editar esse convênio do sistema, acesse o menu do usuário e clique em “Configurações Manager”. Na página que se abrir, terá um menu lateral que você deverá clicar em “Convênios e Grupos” que está na seção “Geral". Ao clicar nessa opção, o sistema abrirá uma lista com todos os convênios já cadastrados e um botão chamado “Editar” à frente de cada um. Clique nesse botão e o formulário de cadastro de convênio será aberto. Faça as edições necessárias e clique em “Atualizar Convênio”.
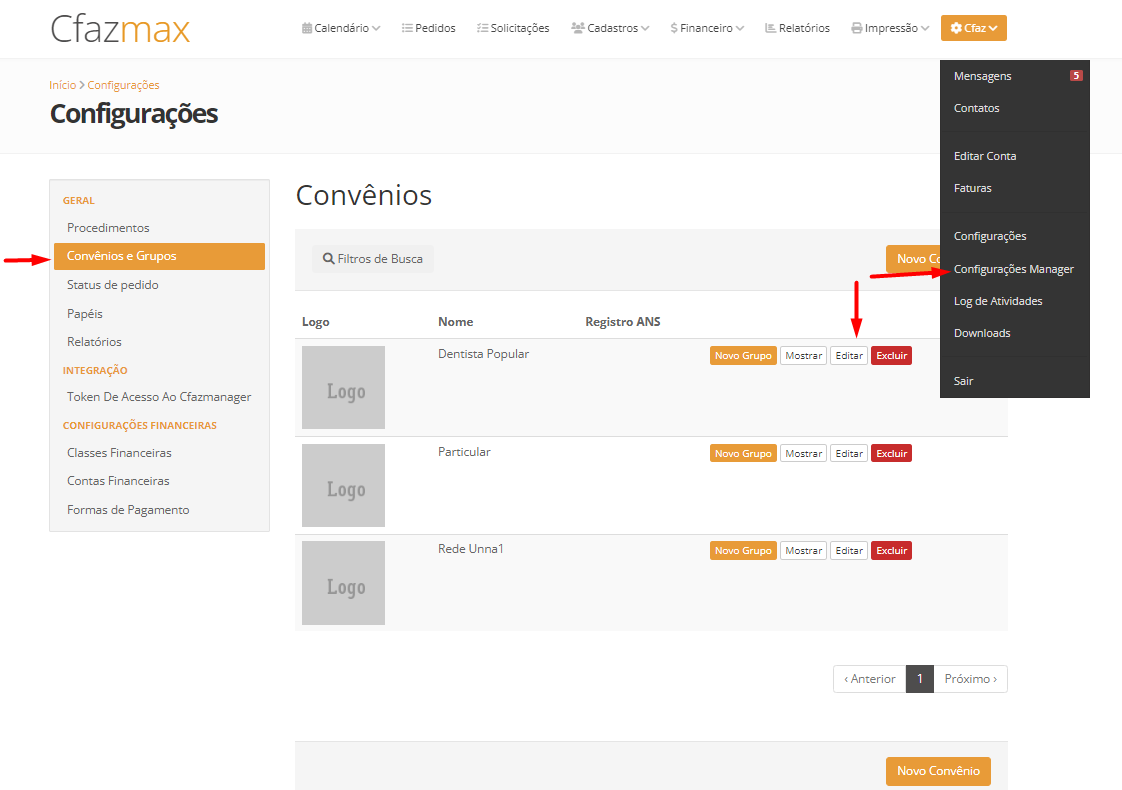 {
{
Excluindo uma tabela de preço particular ou convênio
Para excluir esse convênio do sistema, acesse o menu do usuário e clique em “Configurações Manager”. Na página que se abrir, terá um menu lateral que você deverá clicar em “Convênios e Grupos” que está na seção “Geral". Ao clicar nessa opção, o sistema abrirá uma lista com todos os convênios já cadastrados e um botão chamado “Excluir” à frente de cada um. Clique nesse botão e o sistema removerá esse convênio.
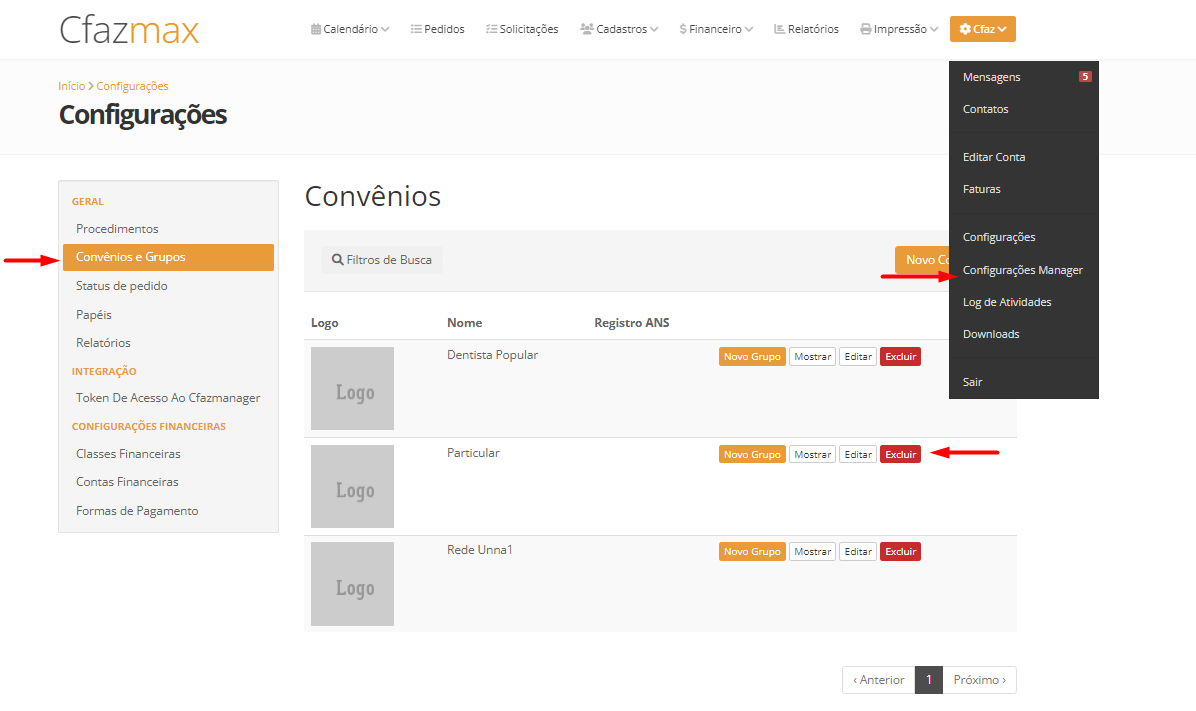
Lembre-se que não pode ter nenhum pedido criado com o convênio que está tentando excluir. Se esse for o caso, edite o convênio e desmarque a opção “Ativo”, assim ele não estará mais disponível para a recepcionista utilizá-lo em um pedido.
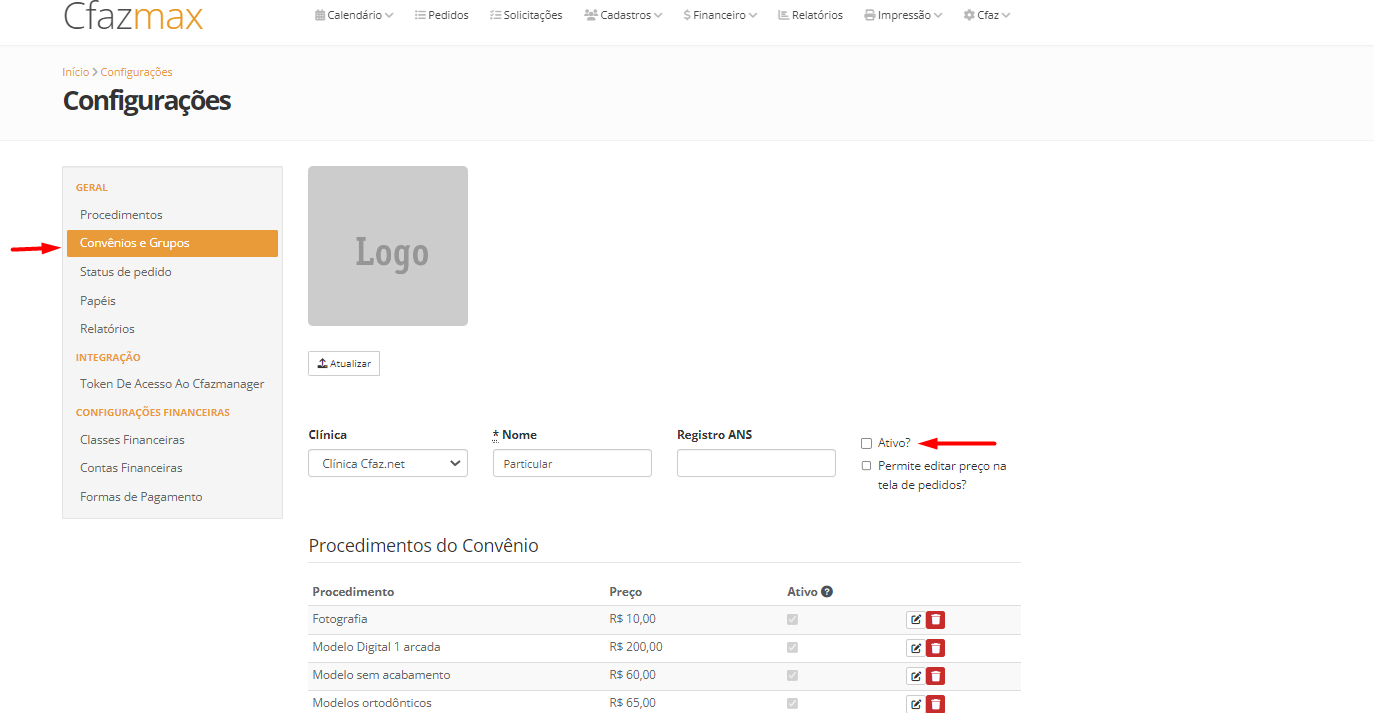
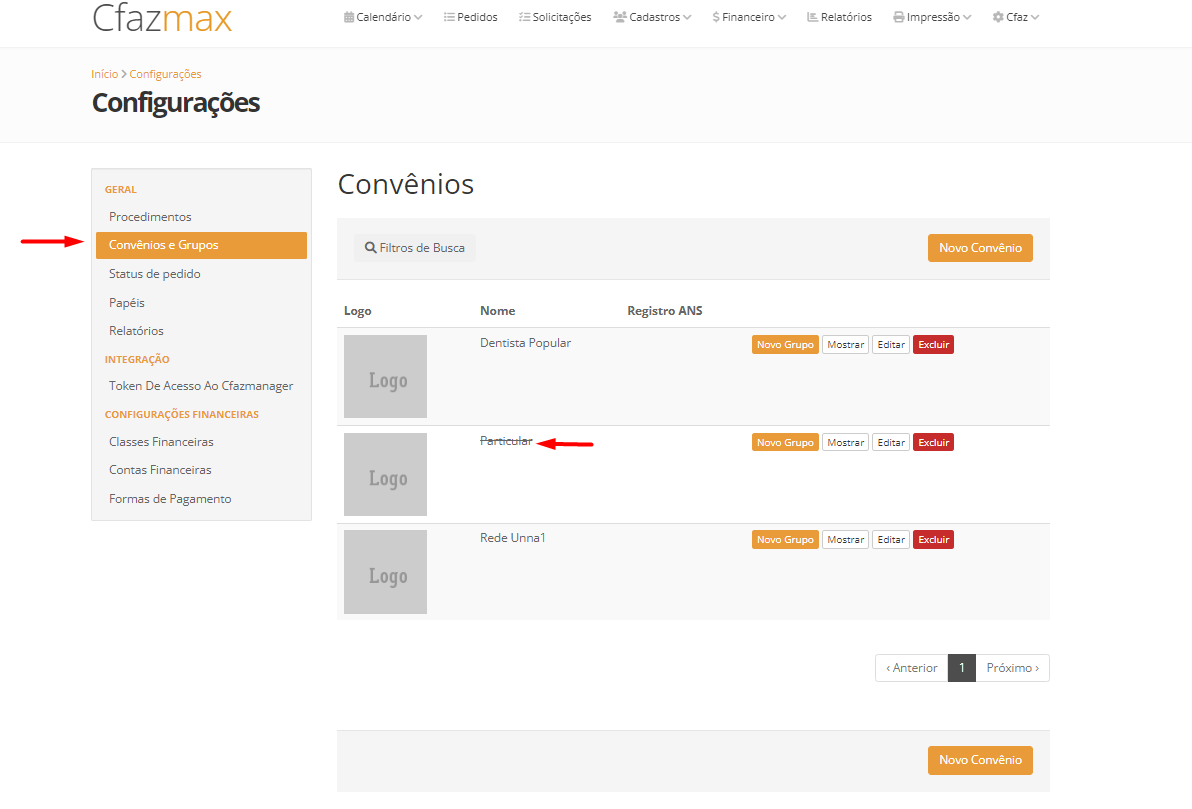
Criando uma tabela de preço particular ou convênio referenciado
O convênio referenciado é uma alternativa para facilitar a gestão dos preços da clínica. Está ficando cada vez mais comum parcerias com clínicas odontológicas e essas parcerias podem ser acertadas com um desconto sobre a tabela particular. Então é interessante criar um convênio referenciado, pois dessa maneira as atualizações de preço no convênio particular, refletirão na tabela deste convênio referenciado.
Suponha que a clínica fechou uma parceria com a “Sorria X” e que o valor seria 30% de desconto sobre a tabela particular. Para configurar isso no sistema, basta criar um novo convênio, como descrito acima, preencher clínica, nome e marcar a opção “Referenciado ?”.
Assim que marcar o sistema buscará todos os convênios cadastrados, e terá um campo com o nome Porcentagem. No nosso exemplo, bastaria selecionar o convênio Particular e preencher na “Porcentagem” o valor de 70%. Assim o sistema pegará todos os procedimentos e grupos do convênio particular e criará um vínculo com o convênio da Sorria X. Assim, toda atualização nos preços do convênio particular refletirão no convênio Sorria X.
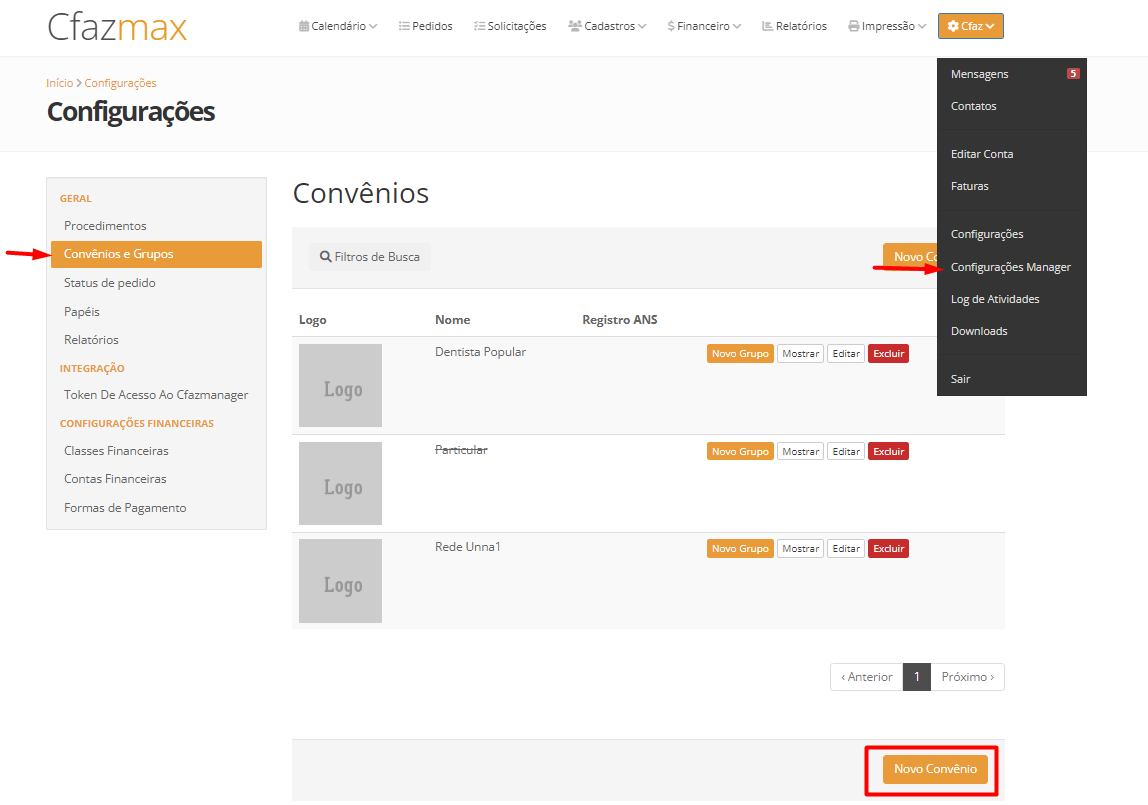 {height="" width=""}
{height="" width=""}
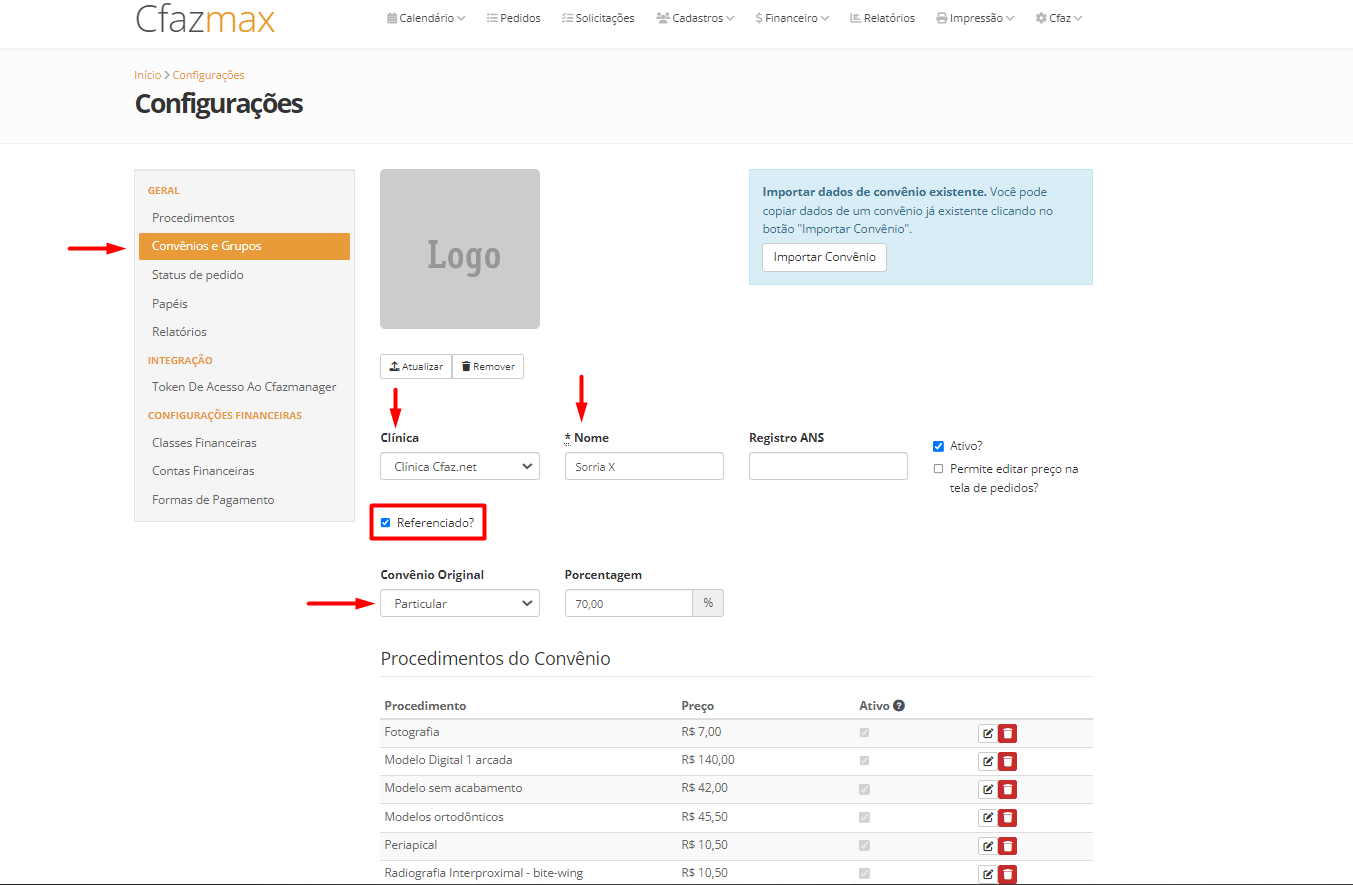
Logo abaixo temos um vídeo mostrando detalhadamente como criar e editar um convênio.

