- Print
- DarkLight
Configuração da clínica
Informações Gerais
No CfazMax, temos a opção de configurar a clínica, indo no menu do usuário a opção “Configurações” e em seguida, “Clínicas”. Ao clicar sobre “Configurações”, o sistema já abre automático no campo de “Clínicas”, sendo assim não é preciso selecioná-lo.
Após estar no campo de "Clínicas", para fazer as configurações da clínica, basta clicar no botão “Editar”, como mostrado na imagem a seguir:
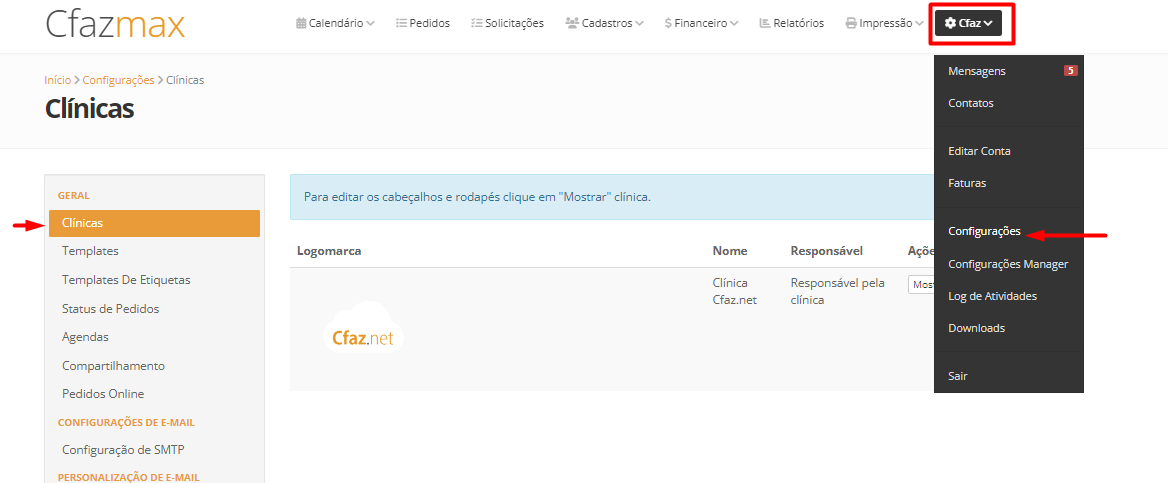
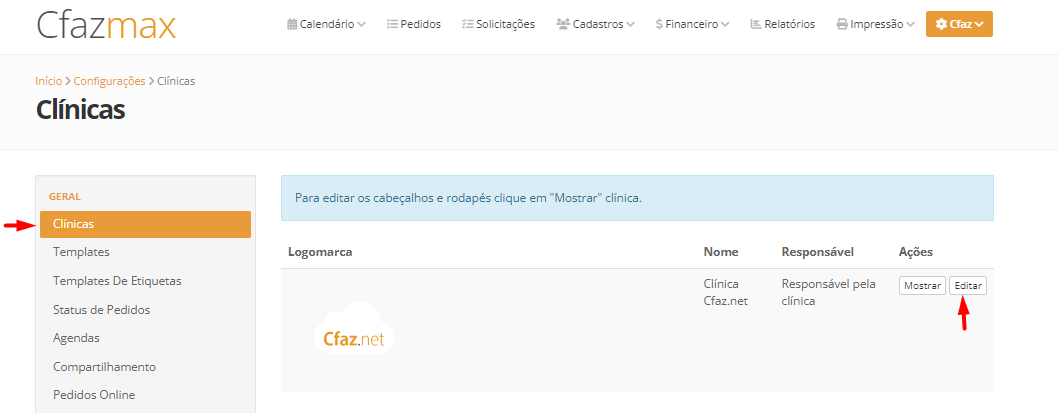
Dentro do “Editar” teremos as opções de configurações da clínica, onde o usuário irá inserir as informações da clínica, que são elas:
- Nome: O usuário deverá colocar nesse campo o nome da Clínica;
- Responsável: O usuário deverá colocar nesse campo o nome do responsável pela clínica;
- Nome fantasia: Nesse campo o usuário coloca o nome fantasia da sua clínica, campo opcional;
- Telefone: Campo para o usuário colocar o telefone de contato da sua clínica;
- Código do país: Nesse campo o usuário deve colocar o código do país onde a clínica reside, no caso do Brasil, o código será 55.
Ao lado do campo “Nome” e “Telefone”, temos a opção de adicionar a logomarca da empresa, em formato de imagem, clicando em “Selecione”, para abrir o arquivo dentro do seu computador, essa logomarca também deverá ser adicionada em “Detalhes do Aplicativo”, como mostrada na imagem a seguir:
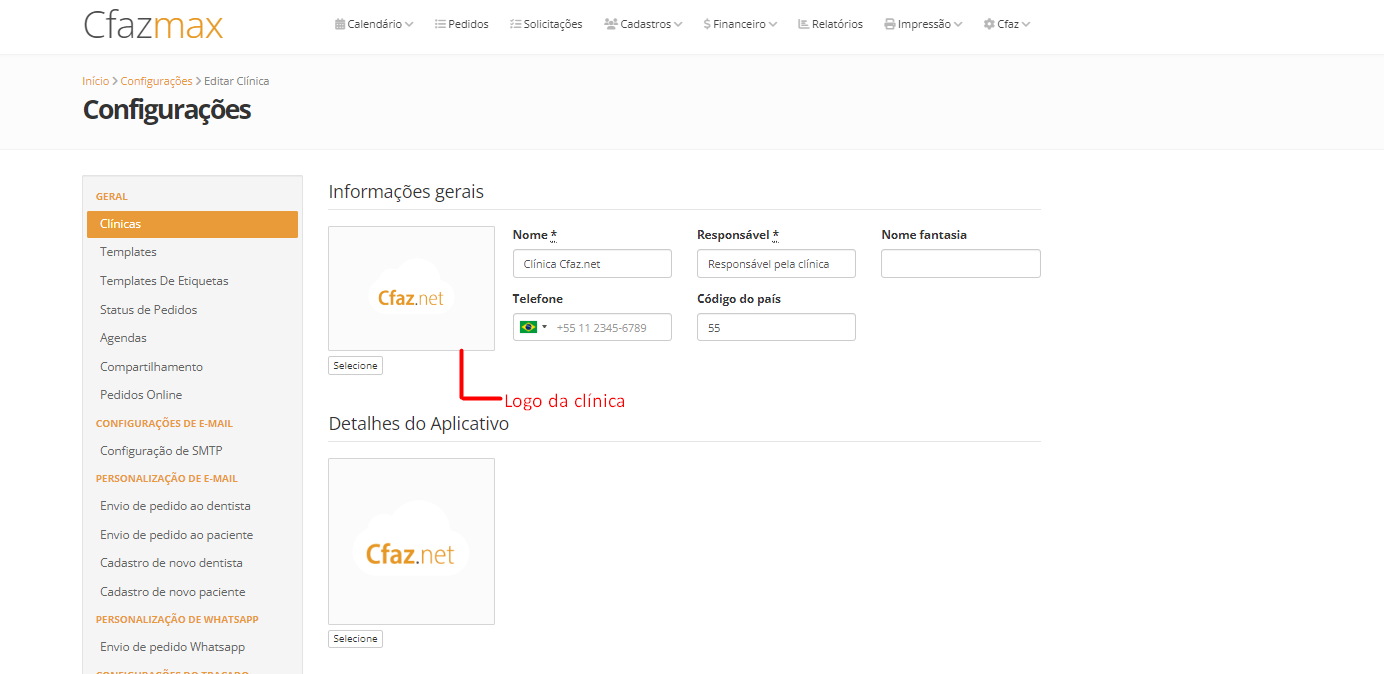
Integrações Worklist e DicomPrinter
Logo abaixo, teremos as configurações de Integração da clínica, que são elas: a integração via Worklist, que, no ramo da Radiologia Digital essa Worklist(lista de trabalho) é referente a todos os exames que devem ser realizados por determinado equipamento, utilizamos essa integração para equipamentos que utilizam o protocolo DICOM, como por exemplo o Software CliniView, da Kavo, e a Integração DicomPrinter, que a integração com a impressora Dry, integração esta que é feita pela nossa equipe de suporte.
Para que essas duas integrações funcionem, o checkbox de confirmação deve ser marcado, como mostra na imagem a seguir:
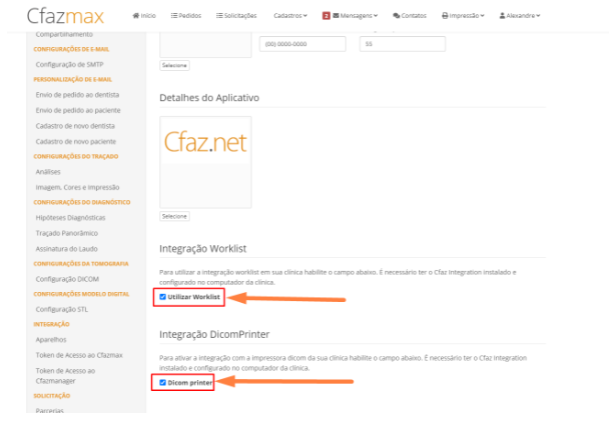
Endereço
Ainda em Configurações da clínica, podemos adicionar o endereço onde situa-se a clínica, embora seja uma configuração opcional, é de suma importância que esse endereço seja preenchido, principalmente se a clínica utilizar a macro de endereço da clínica, que é geralmente usada nos templates e também no cabeçalho ou rodapé dos laudos, assunto esse que será detalhado em templates.
- Rua/Av: Aqui será colocado o nome da Rua ou da Avenida onde a clínica se encontra;
- Número: Aqui será colocado o número do endereço da clínica;
- Complemento: Aqui será colocado o complemento da clínica, o complemento é a informação usada para indicar com exatidão a localização da sua clínica. Campo opcional;
- Bairro: Campo onde será indicado o bairro onde a clínica situa-se;
- CEP: Campo para inserir o CEP da cidade de onde a clínica se encontra;
- Cidade: Cidade onde a clínica está situada;
- Estado: Estado onde a clínica está situada;
Após fazer todas essas configurações, vamos salvar, no canto inferior direito, na opção “Atualizar Clínica”, como mostra a imagem a seguir:
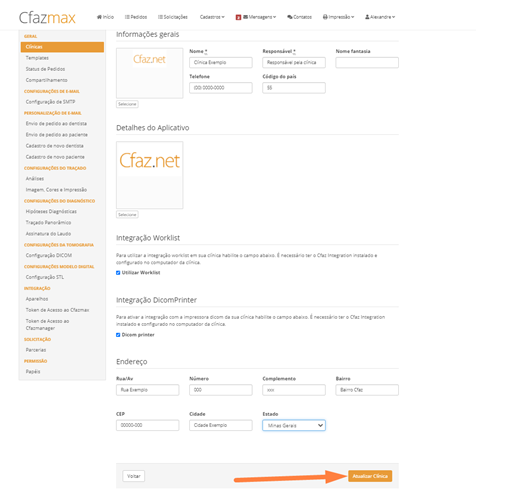
Abaixo, temos um vídeo que demonstra como você pode estar fazendo essas configurações na sua clinica:

