- Print
- DarkLight
Gerenciando classes financeiras
Com as classes financeiras você poderá categorizar as despesas e receitas no sistema. Quando um novo procedimento é criado por você, automaticamente uma classe financeira também é criada pelo sistema. Então, provavelmente você não precisará criar nenhuma classe financeira de receita. Além disso, o sistema já vem com algumas classes financeiras por padrão que podem ser suficientes.
O excesso ou a falta de categorias criadas dificultam o gerenciamento. A quantidade ideal fica a critério de cada administrador de acordo com o funcionamento da clínica. Nossa sugestão é que as classes de receita sejam apenas aquelas que têm um procedimento vinculado e que seja apenas uma classe por procedimento.
Para as classes financeira de despesas nós sugerimos a utilização das que disponibilizamos pré-configuradas no sistema. São elas:
Despesa Geral: São gastos fixos que não alteram com o movimento, ou seja, não há alteração se atender mais ou menos pacientes: conta de luz, conta de água, material limpeza, telefone, internet, colefar, cdl, contabilidade, seguro, dosímetro, papel toalha, papel higiênico, copo descartavel, papelaria…
Colaborador: Todas as despesas gastas com colaborador: Salário, vale transporte, lanche, vale alimentação, plano de saúde…
Equipamentos: Aquisição de equipamentos que não são da radiologia: computadores, mouse, teclados, impressoras comuns, nobreak para computador
Equipamentos para Raios-X: Gastos com compras de aparelhos de raiosX e outros equipamentos necessários: Aparelhos de raios-X (Pan, tele, tomo, sensores), nobreak para os equipamentos, placa de fósforo…
Fizemos uma separação do custo de 2D e 3D para que seja possível acompanhar melhor o gasto de insumo de cada área, dessa maneira é possível verificar o lucro do 2D separado do 3D. O que não for possível separar o 2D do 3D, utilizar a categoria Custo Geral
- Material 2D: Todo o gasto para gerar os serviços de 2D: Pasta, sacola, tinta, gesso, alginato, caixa para modelo, terceirização de modelo.
- Material 3D: Todo o gasto para gerar os serviços de 3D: Pasta, CD, gastos com terceirização de impressão.
- Custo Geral: São despesas que variam com a quantidade de paciente: Gráfica, etiqueta, recarga de tonner, moto taxi, luvas, gazes, recarga de cartucho, compra de tintas para impressão
- Manutenção Geral: Manutenção da clínica (espaço físico): Pedreiro, bombeiro, pintor,,,
- Manutenção de equipamento: Manutenção de equipamentos que não são de raios-x:
formatação de computador, técnico de rede, conserto de computador… - Manutenção de RaiosX: Manutenção nos aparelhos de raios-x: assitência acionada para corrigir qualquer problema no equipamento de pan, tele, tomo ou periapical.
- Marketing: Gastos com marketing: Mídia social, Google Ads, anúncios …
- Taxas bancárias: Taxas cobradas pelo banco: TED/Docs, taxa de manutenção, taxa de cartão de crédito/débito.
- Juros: Juros dos empréstimos realizados: É interessante separarmos o juros cobrado pelo financiamento.
- Impostos: Gastos com GPS, FGTS, DAS, IPTU ...
Pensamos nessas classes, pois unimos despesas que têm um mesmo tipo de comportamento. Por exemplo, quando for fazer uma projeção de despesa no ano, a despesa Geral pode ser projetada com a inflação apenas, já a despesa de equipamentos depende da necessidade da clínica.
Criando classes financeiras
Para criar uma classe financeira no sistema, acesse o menu do usuário e clique em “Configurações Manager”. Na página que se abrirá você terá acesso ao menu lateral, e a configuração de classes financeiras estará na seção “Configurações Financeiras”, com o nome de “Classes Financeiras”. Ao clicar nessa opção, o sistema abrirá a lista de classes já cadastradas.
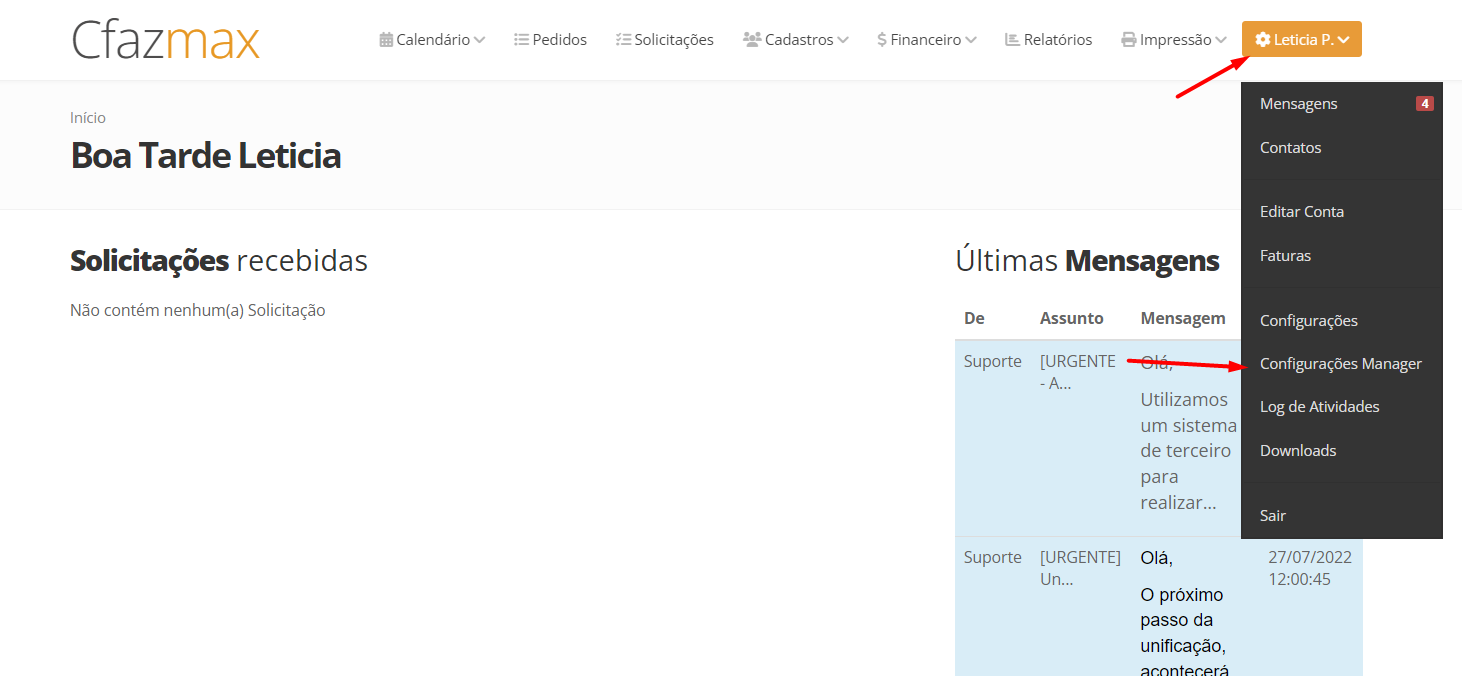
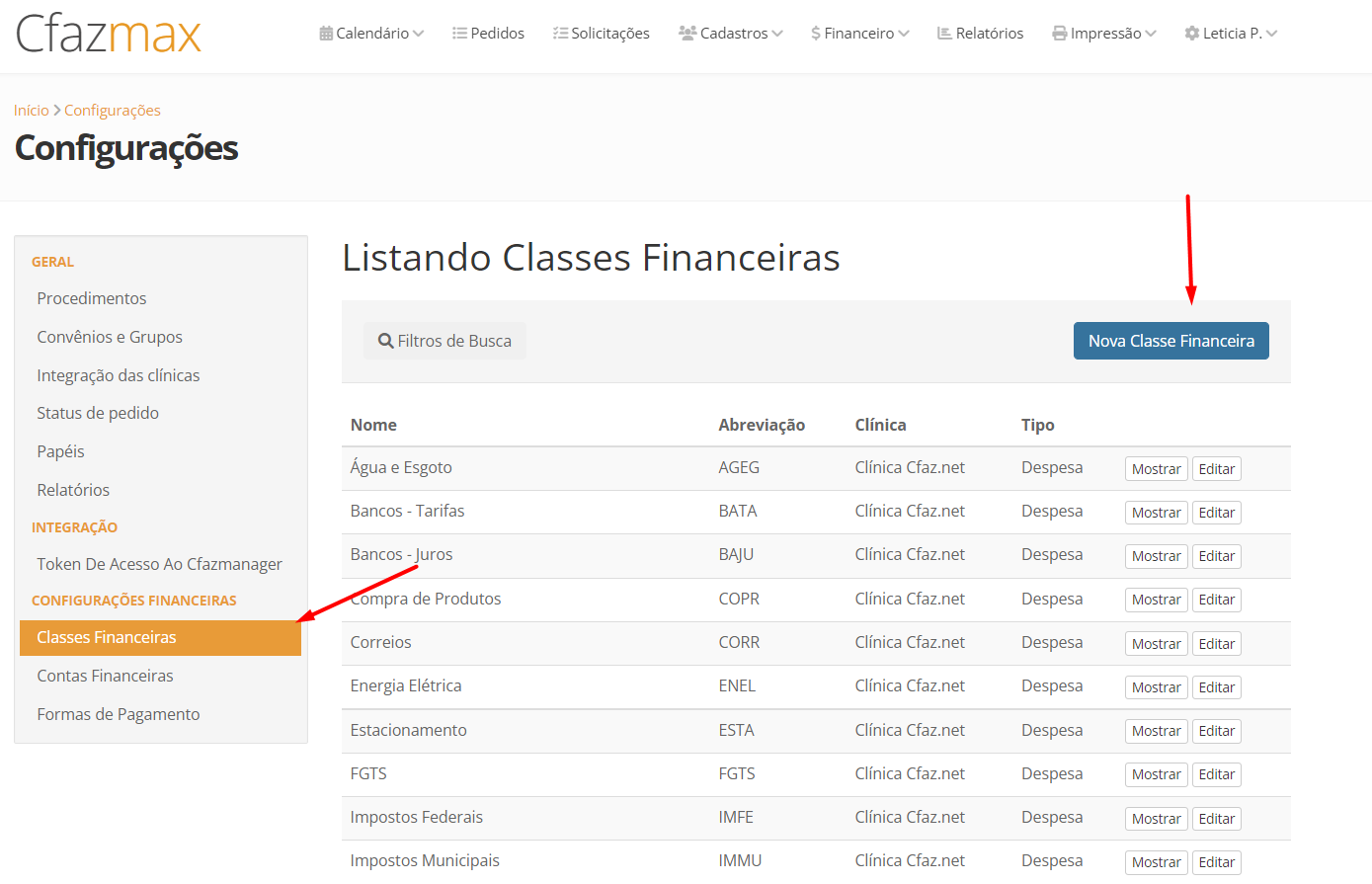
Para criar, basta clicar em “Nova Classe Financeira” que o sistema abrirá o formulário. Em seguida, preencha os campos de acordo com as informações abaixo:
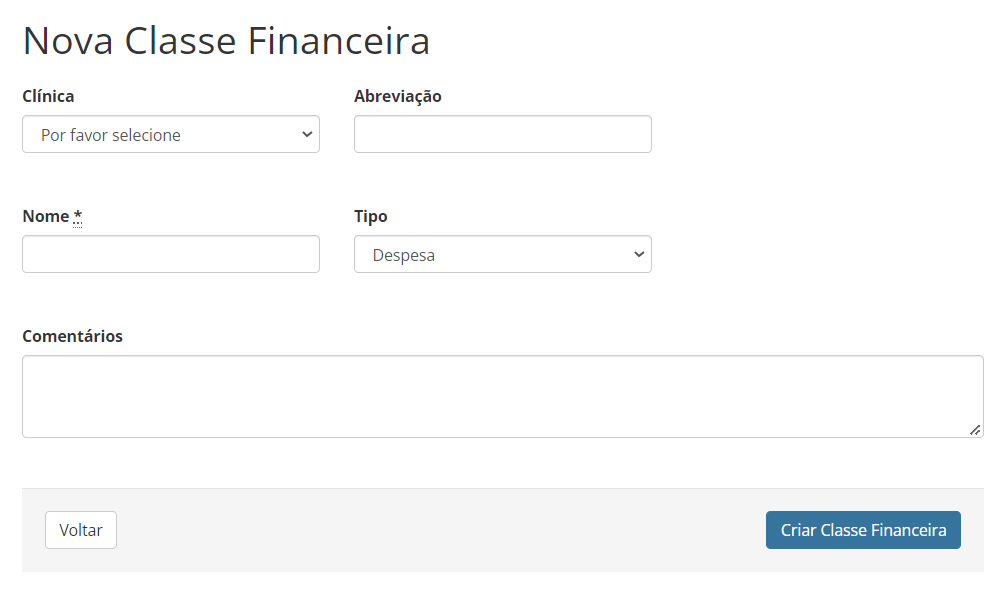
Clínica: Selecione a clínica que essa classe que está sendo criada pertencerá
Abreviação: Abrevie a classe financeira, por exemplo: Água e Esgoto - AGEG
Nome: Escreve o nome da classe financeira. Por exemplo “Material de escritório”
Tipo: Selecione se é uma despesa ou uma receita
Comentários: Esse campo ajuda a descrever a categoria e facilita quando temos algumas dúvidas em relação a categorização.
Depois de finalizado, clique no botão “Criar Classe Financeira”.
Editando classe financeira
Para editar uma classe financeira no sistema, acesse o menu do usuário e clique em “Configurações Manager”. Na página que se abrirá você terá acesso ao menu lateral, e a configuração de classes financeiras estará na seção “Configurações Financeiras”, com o nome de “Classes Financeiras”. Ao clicar nessa opção, o sistema abrirá a lista de classes já cadastradas com um botão escrito “Editar” na frente de cada uma. Para editar, basta clicar nesse botão e o sistema abrirá o mesmo formulário de criação de classe financeira. Após realizar as modificações que deseja, clique no botão abaixo chamado “Atualizar Classe Financeira”.
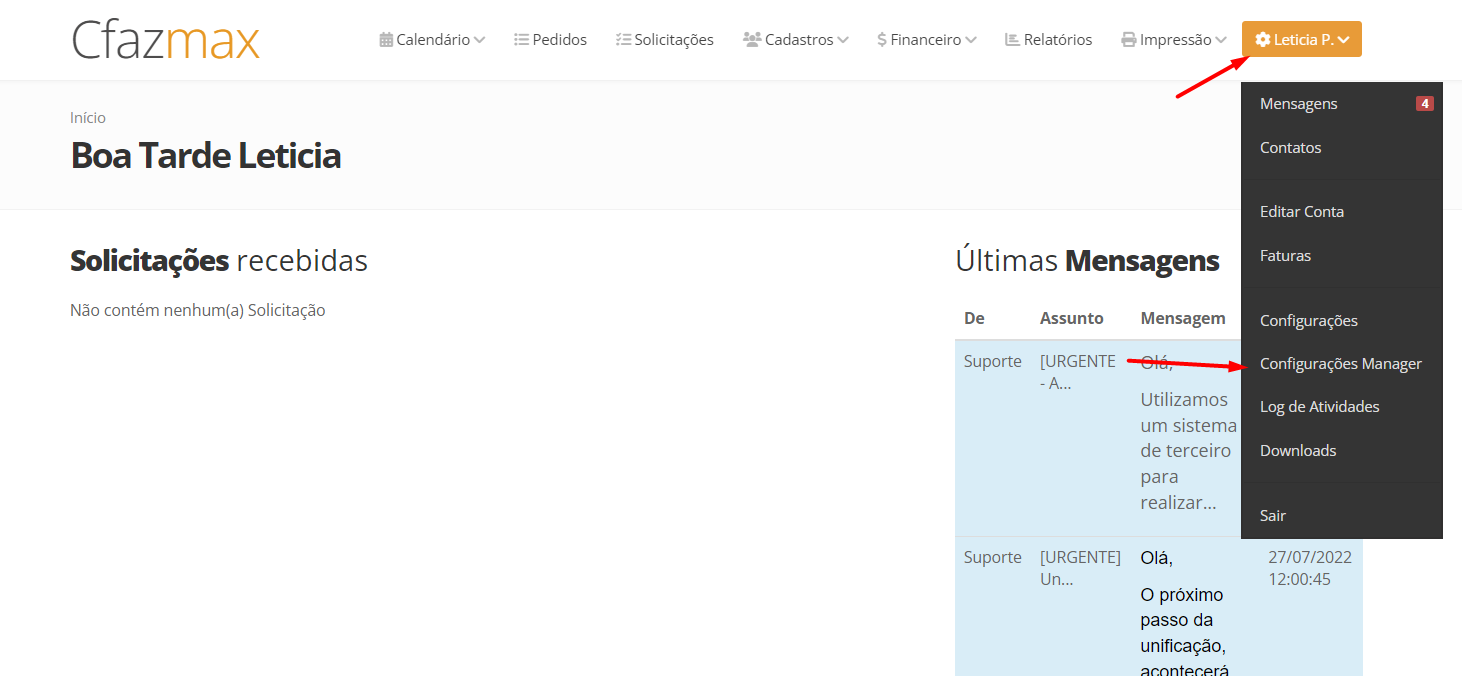
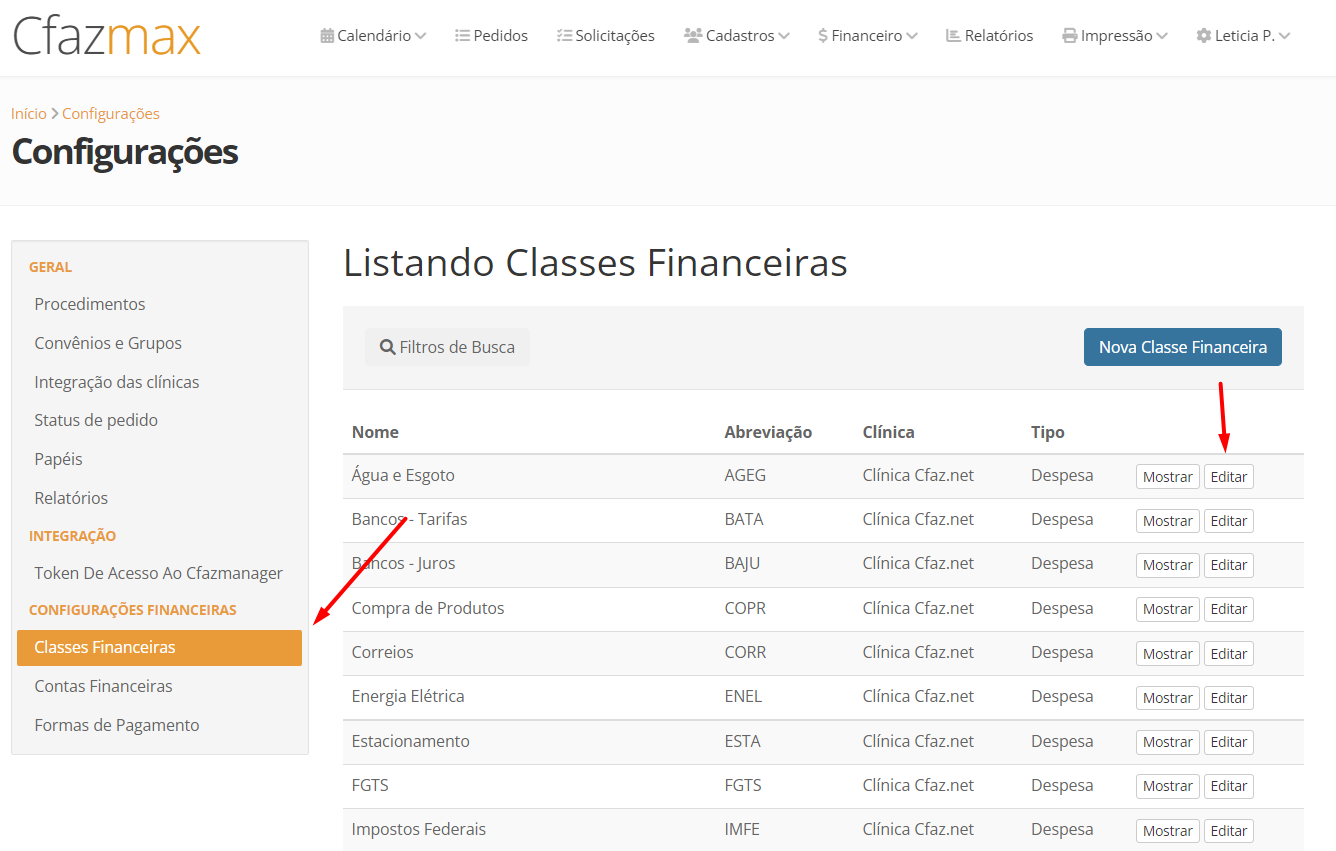
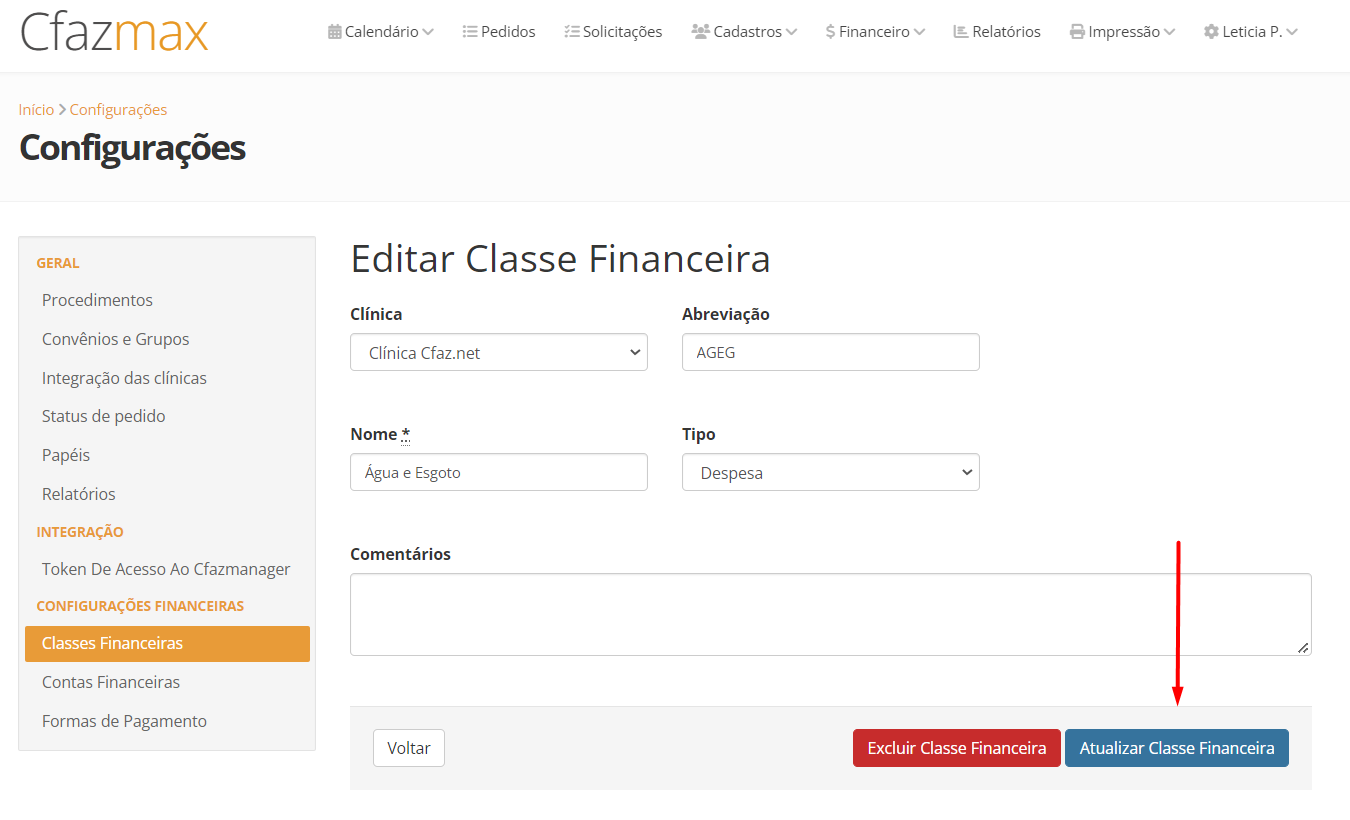
Excluindo classe financeira
Para excluir uma classe financeira no sistema, acesse o menu do usuário e clique em “Configurações Manager”. Na página que se abrirá você terá acesso ao menu lateral, e a configuração de classes financeiras estará na seção “Configurações Financeiras”, com o nome de “Classes Financeiras”. Ao clicar nessa opção, o sistema abrirá a lista de classes já cadastradas com um botão escrito “Editar” na frente de cada uma. Para excluir, basta clicar nesse botão “Editar” e na página que se abrirá, clicar na opção “Excluir Classe Financeira”.
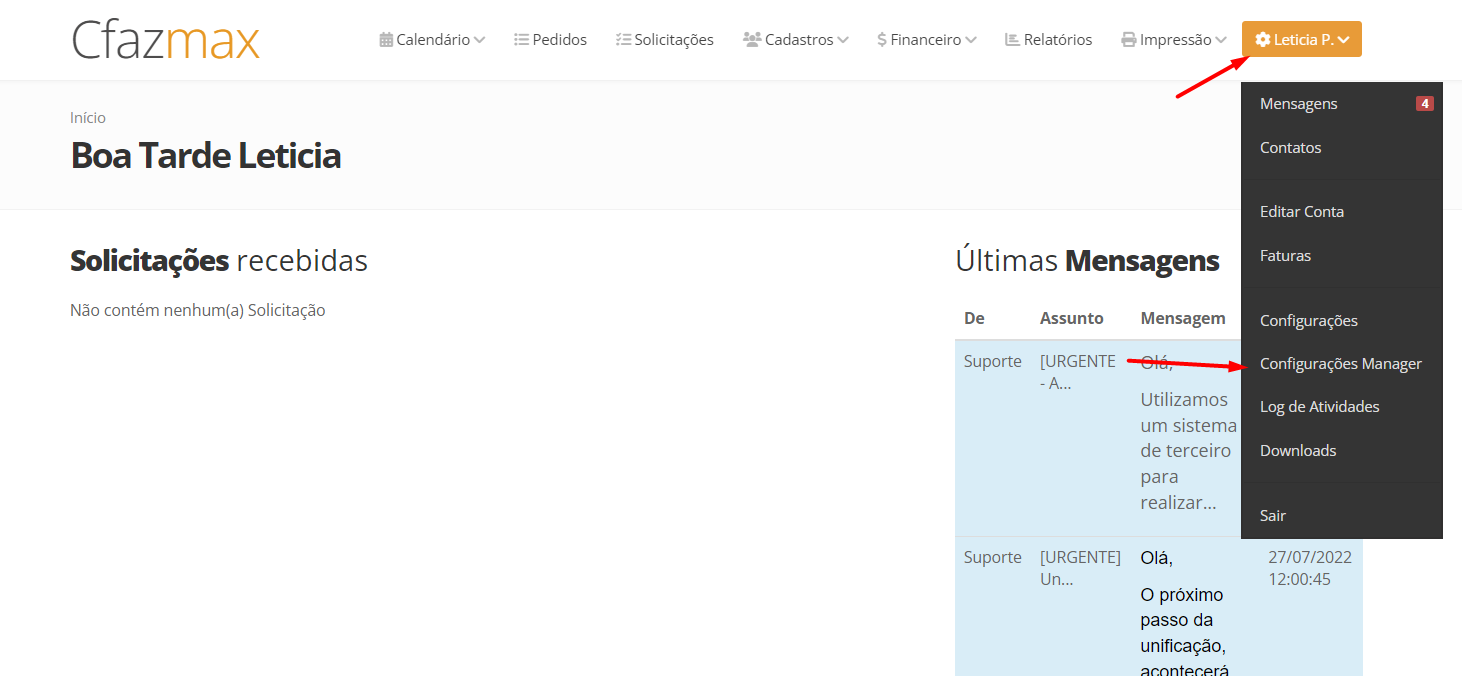
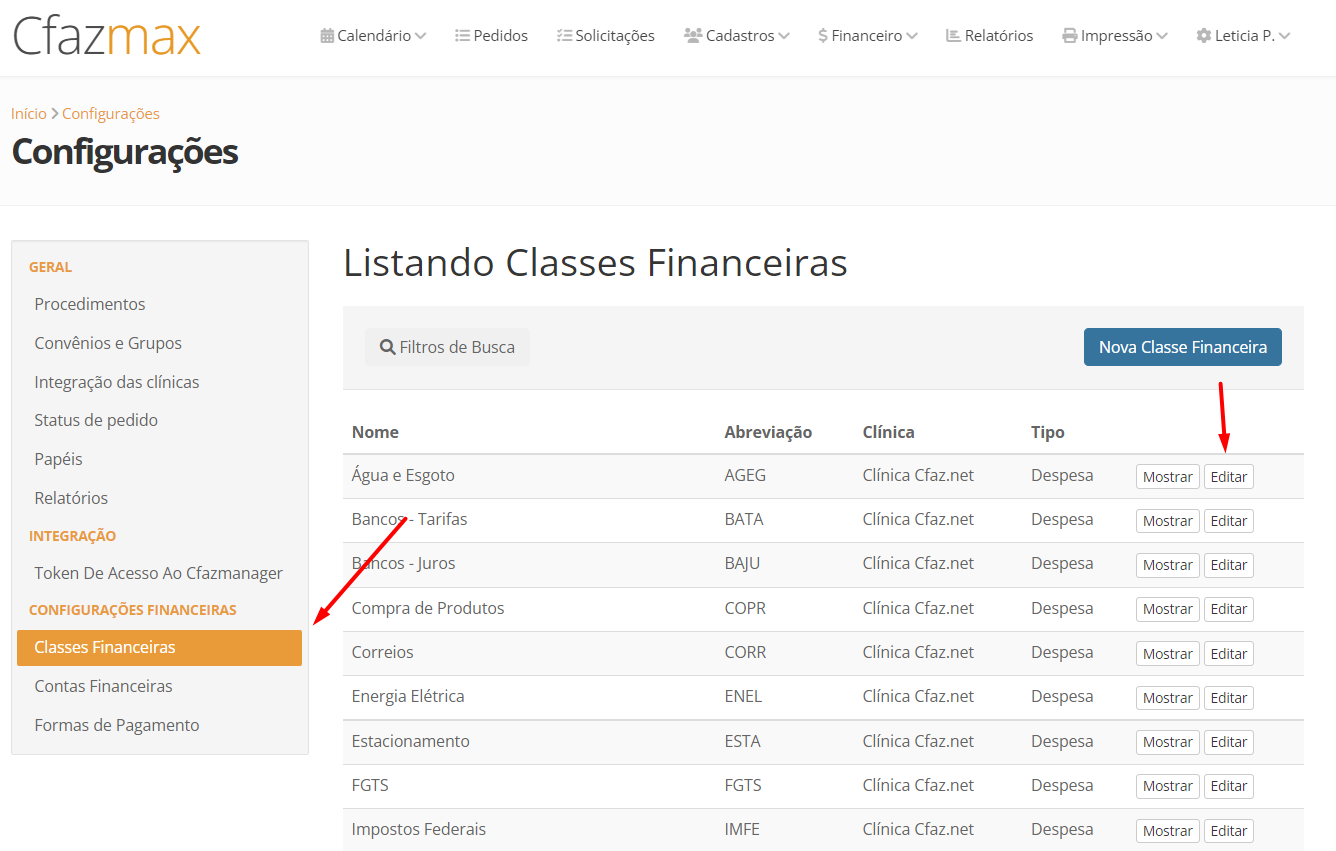
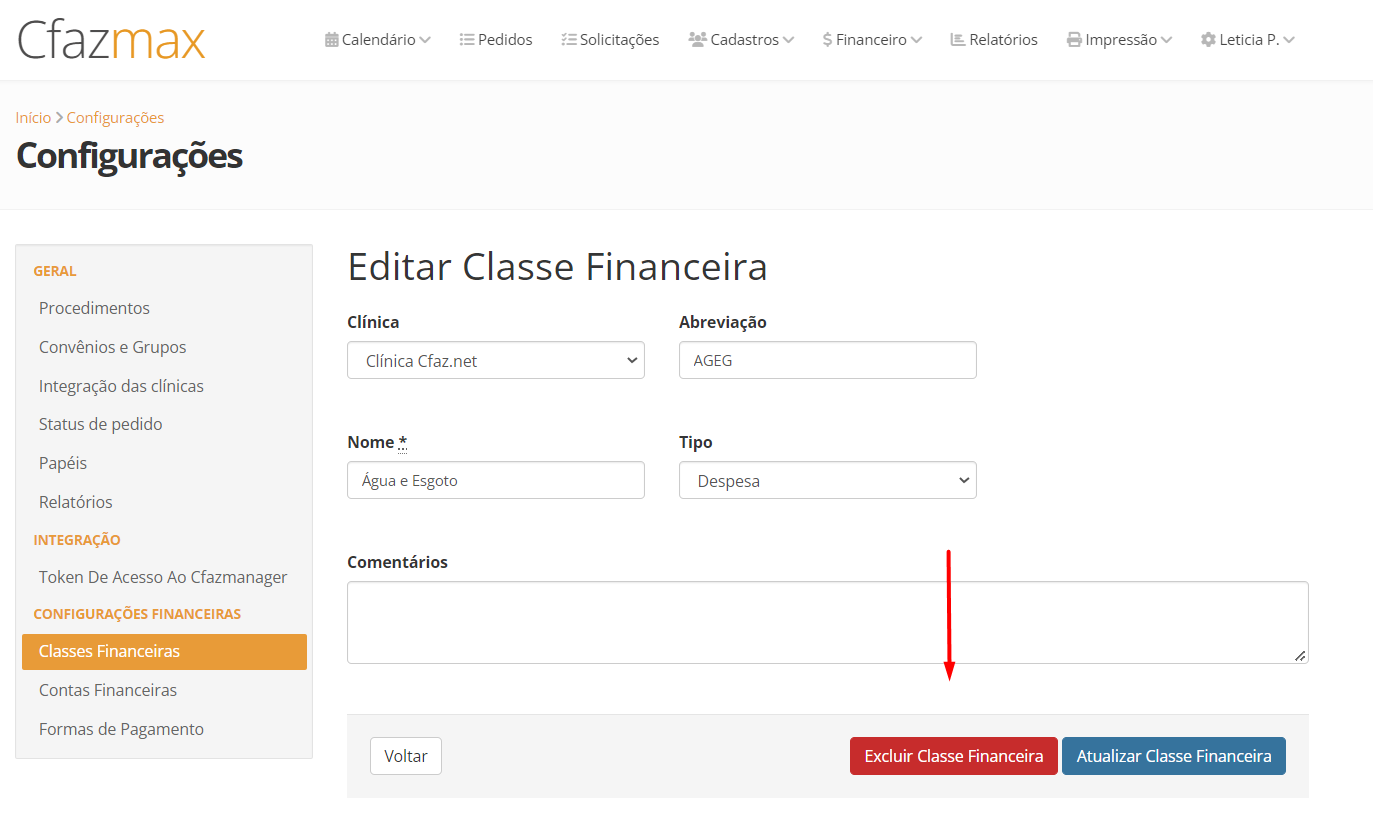
Ao clicar, o sistema exibirá uma mensagem para você confirmar se deseja realmente excluir a classe financeira, clique em “Ok” e o sistema removerá a classe.
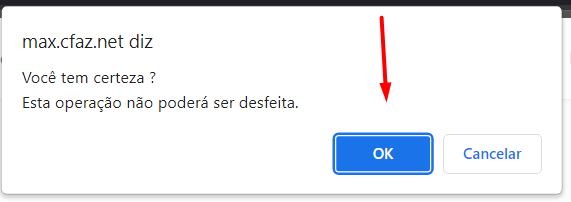
Lembrando que não é possível excluir uma classe financeira que esteja vinculada a algum lançamento. Caso esteja, o sistema irá exibir uma mensagem dizendo que não foi possível fazer a exclusão da classe financeira.
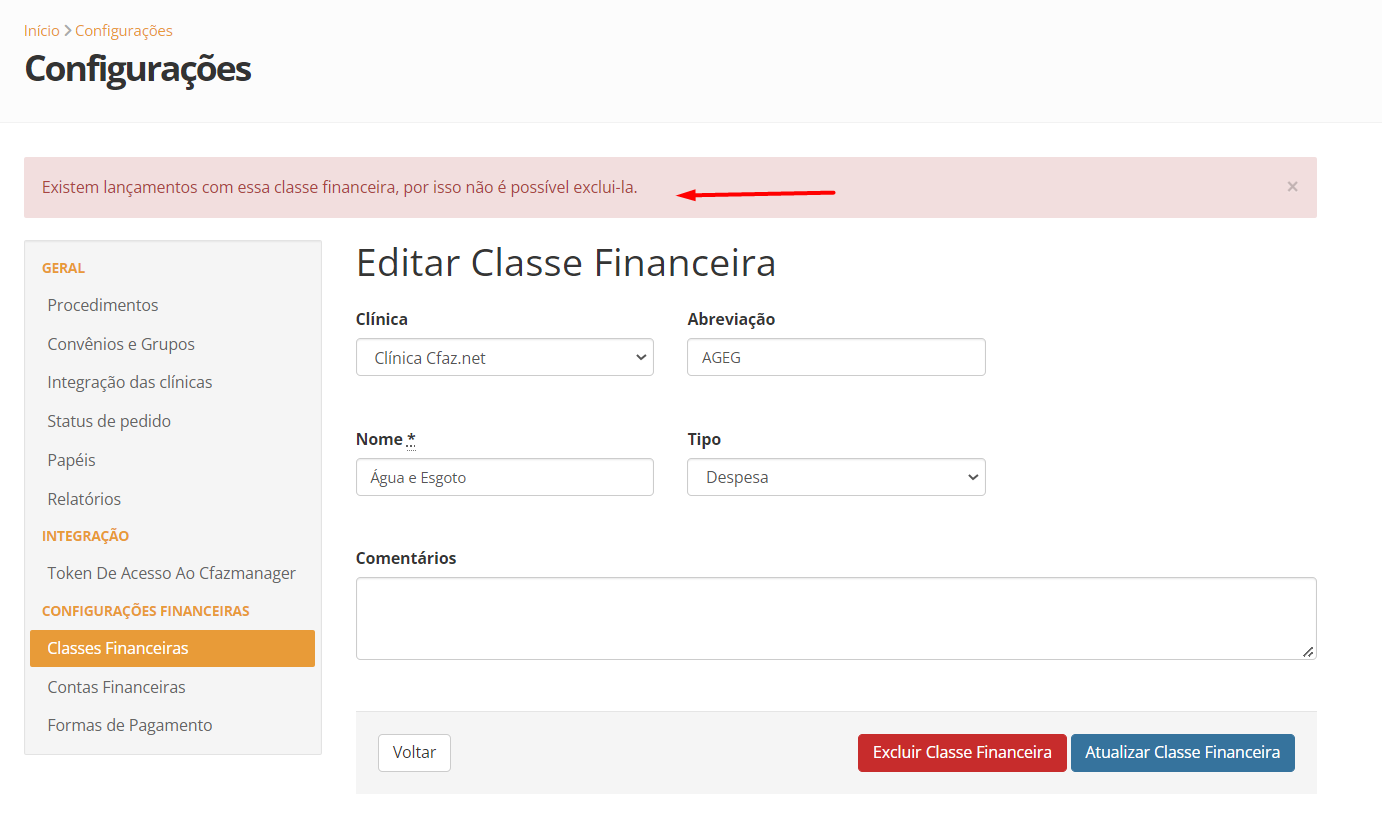
Caso deseje verificar quais são os lançamentos com essa classe, basta acessar no menu superior a opção Financeiro, em seguida Lançamentos.

Nesta página que se abrirá estão todos os lançamentos cadastrados e tem a opção de filtro. Então filtre pela classe financeira que deseja excluir e altere os lançamentos encontrados para outra classe financeira.
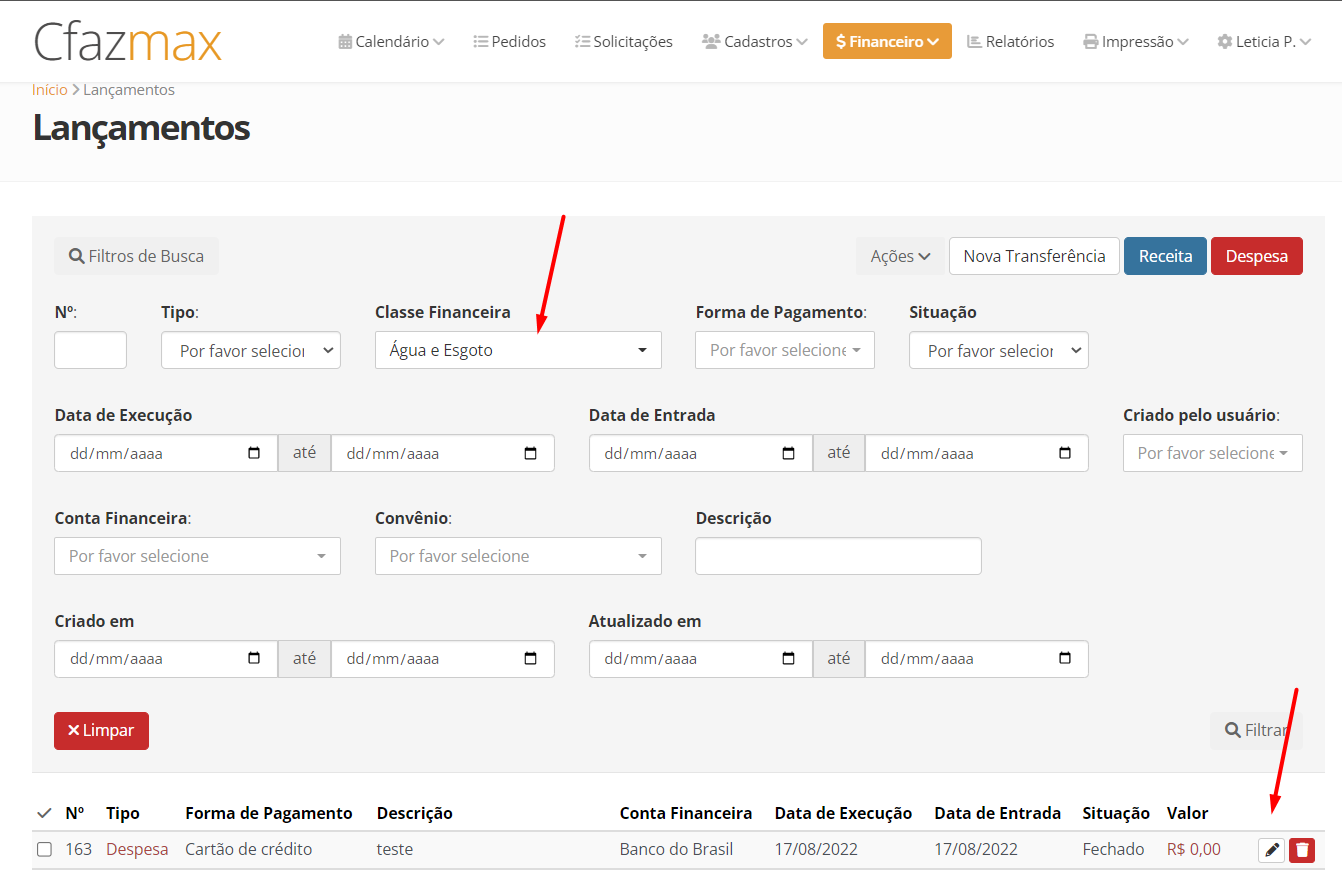
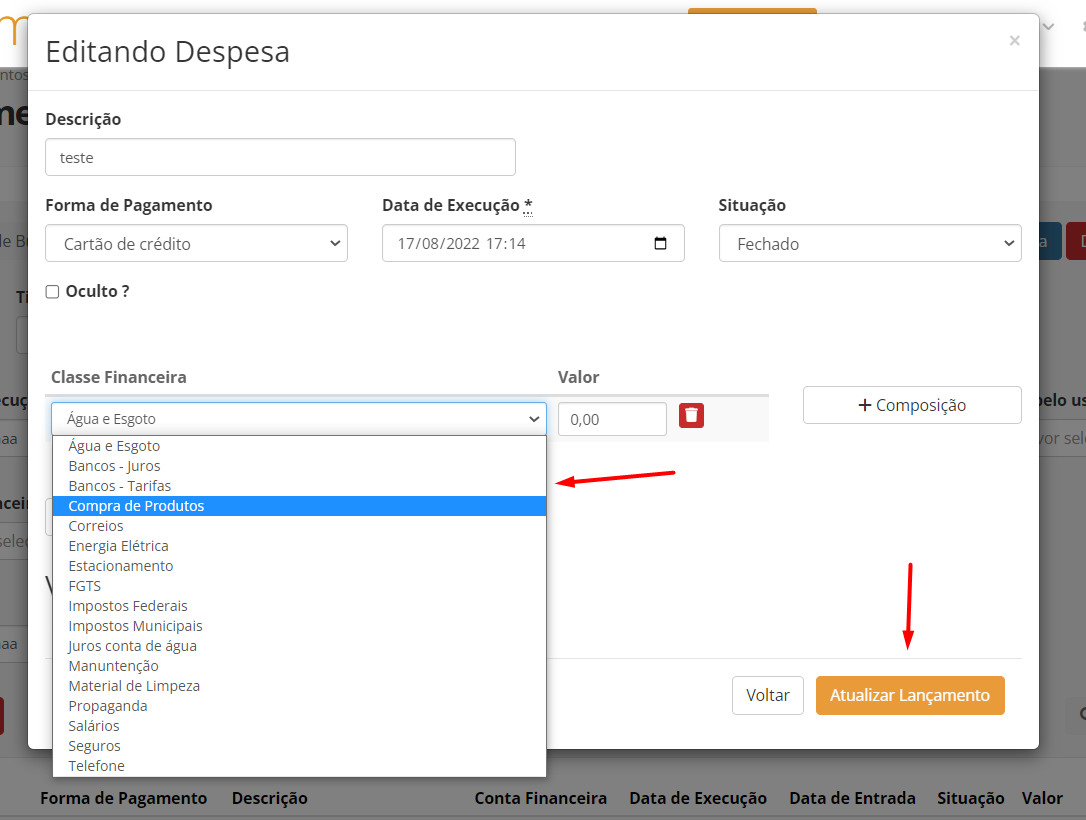
Depois de alterado todos, será possível fazer a exclusão da classe financeira.
Abaixo temos o vídeo mostrando como fazer o gerênciamento das classes financeiras.

