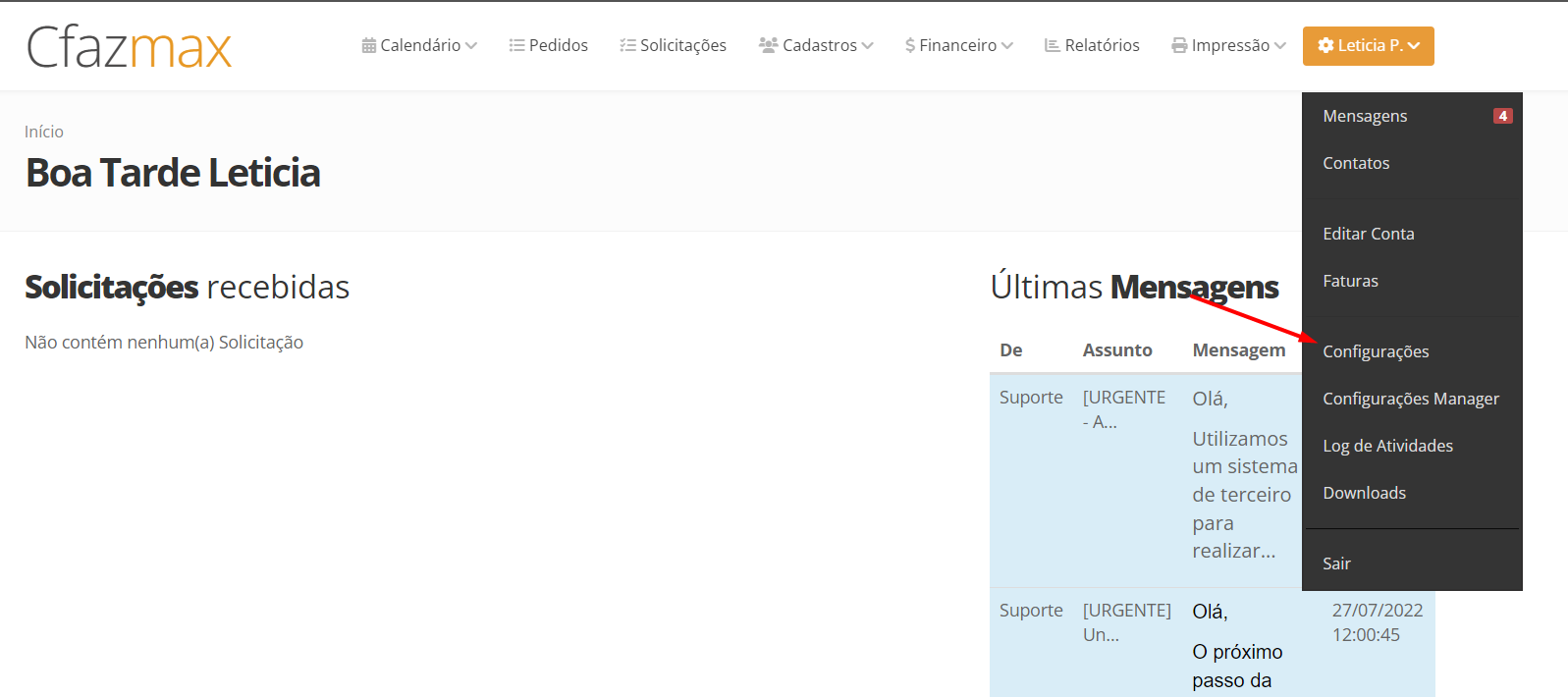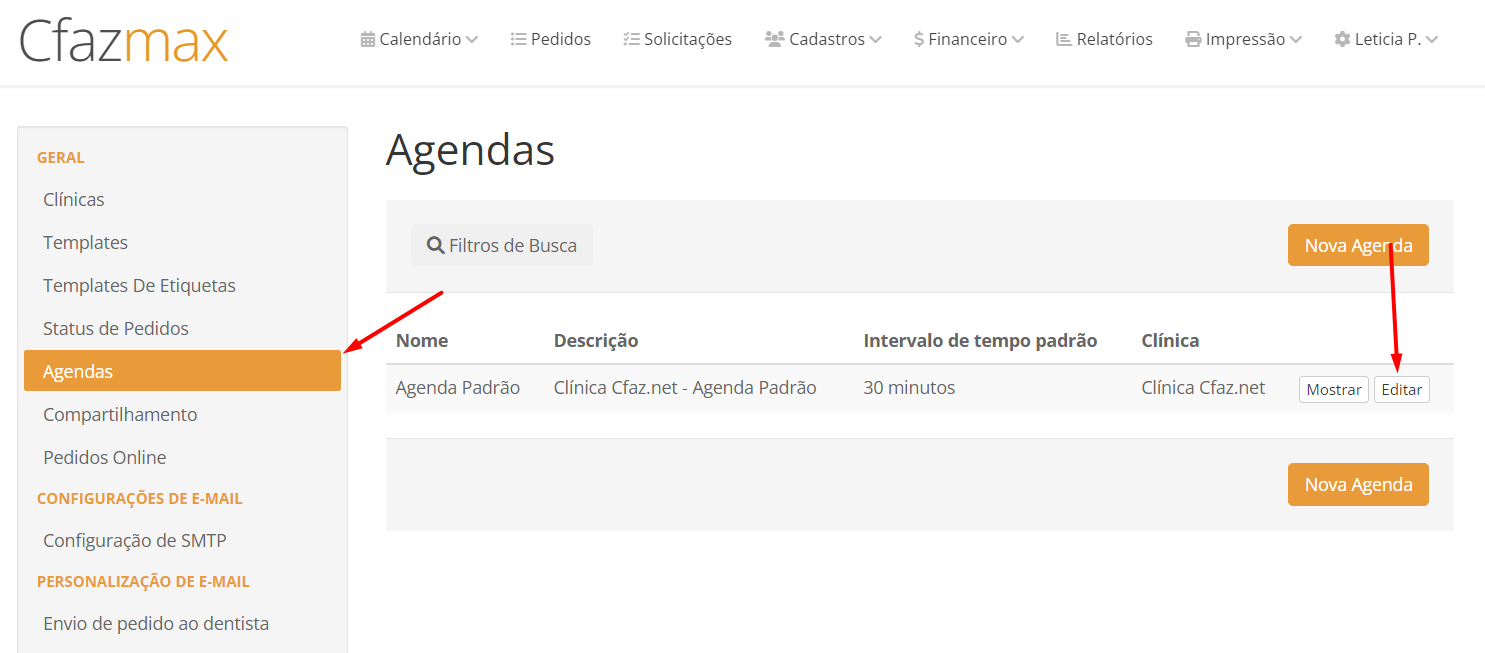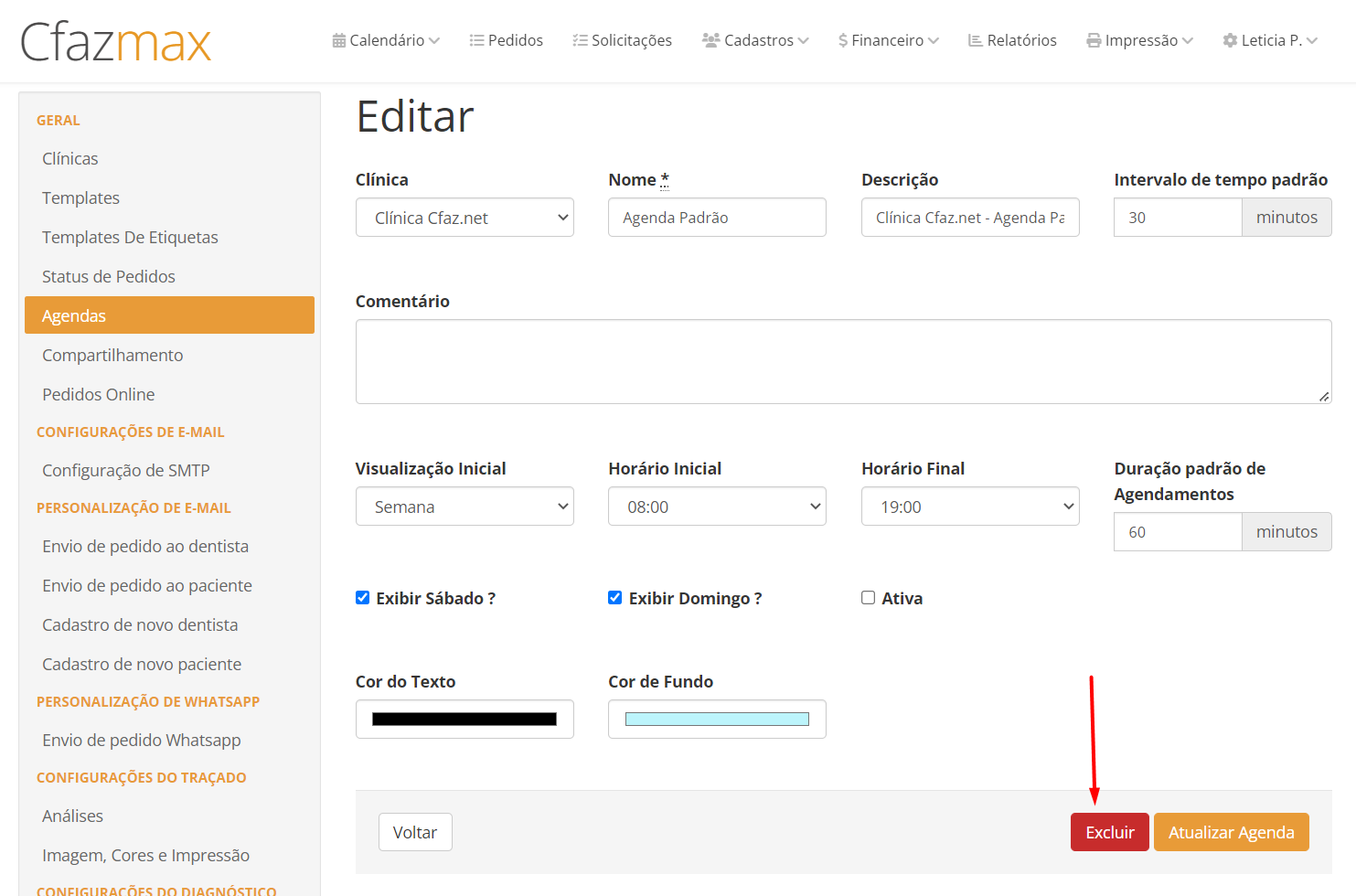- Print
- DarkLight
Cadastro das agendas
A configuração das agendas permite que cada clínica personalize a agenda da maneira que achar mais conveniente. Podemos configurar o intervalo dos horários, hora de início e final de atendimento e outras opções. Sugerimos que seja criado uma agenda para cada sala da clínica, dessa maneira representa melhor a realidade da clínica, pois as salas podem estar ocupadas simultaneamente. Por exemplo, em geral uma clínica precisa de 3 salas: uma para o aparelho panorâmico/tele/tomo, outra para periapical e mais uma para foto/modelo. Então, sugerimos que seja criado 3 agendas, uma para cada sala, pois pode ser atendido três pacientes ao mesmo tempo: um fazendo periapical, outro fazendo uma panorâmica e mais um fazendo fotos. Para isso, também é necessário ter três colaboradores para cada um fazer um procedimento, caso a clínica tem dois colaboradores capazes de realizar todos os procedimentos, trẽs agendas não ajudará, então o ideal seria criar apenas duas.
Criando uma agenda
Para criar uma agenda no sistema, acesse o menu do usuário, clique em “Configurações”. Na página que se abrirá você terá acesso ao menu lateral, e a configuração de agendas estará na seção do “Geral”, com o nome de “Agendas”.
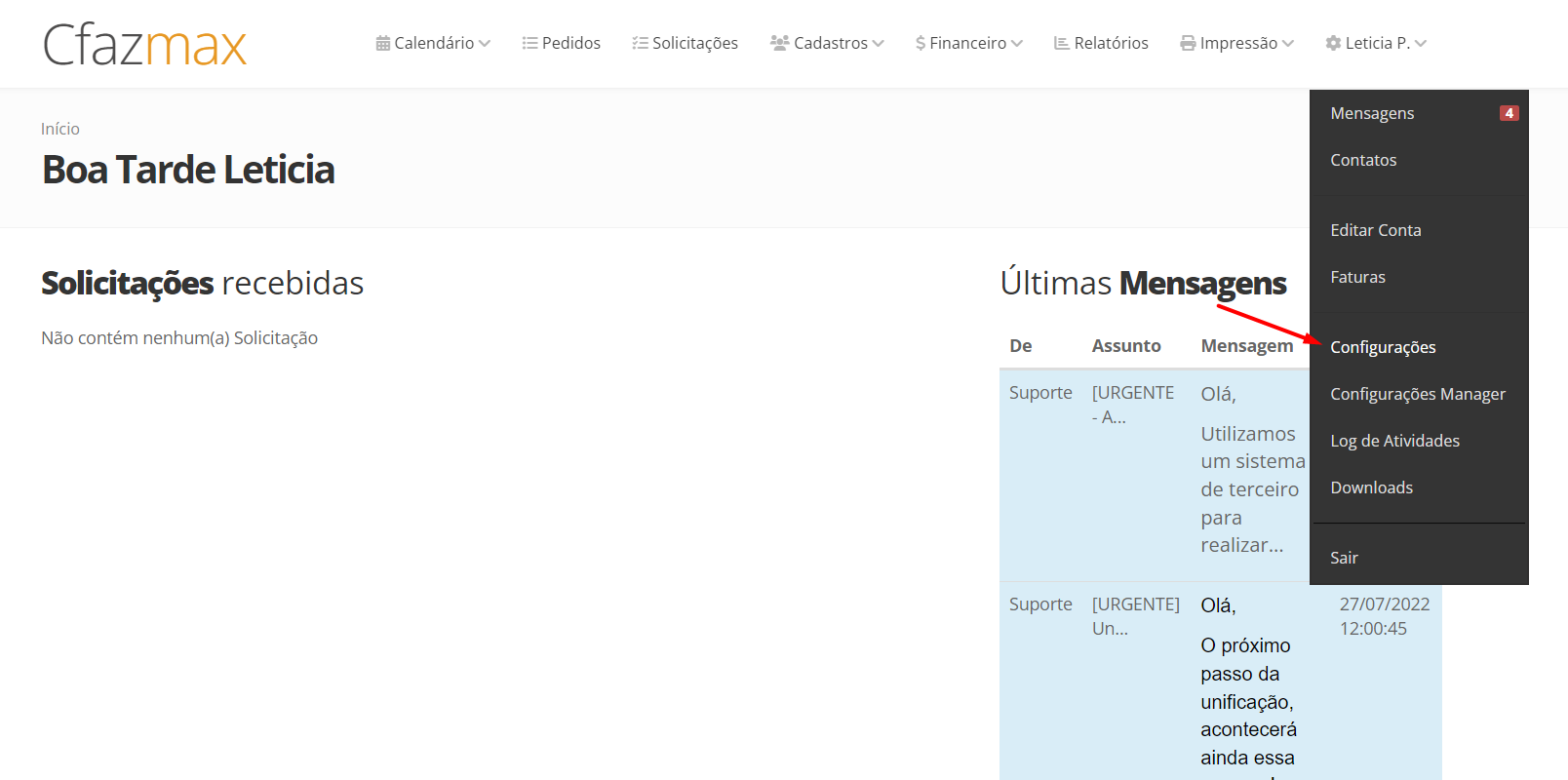

Ao clicar nessa opção, o sistema abrirá a lista de agendas já cadastrados e terá um botão chamado “Nova Agenda”. Ao clicar neste botão, será aberto o formulário de agenda com os seguintes campos:
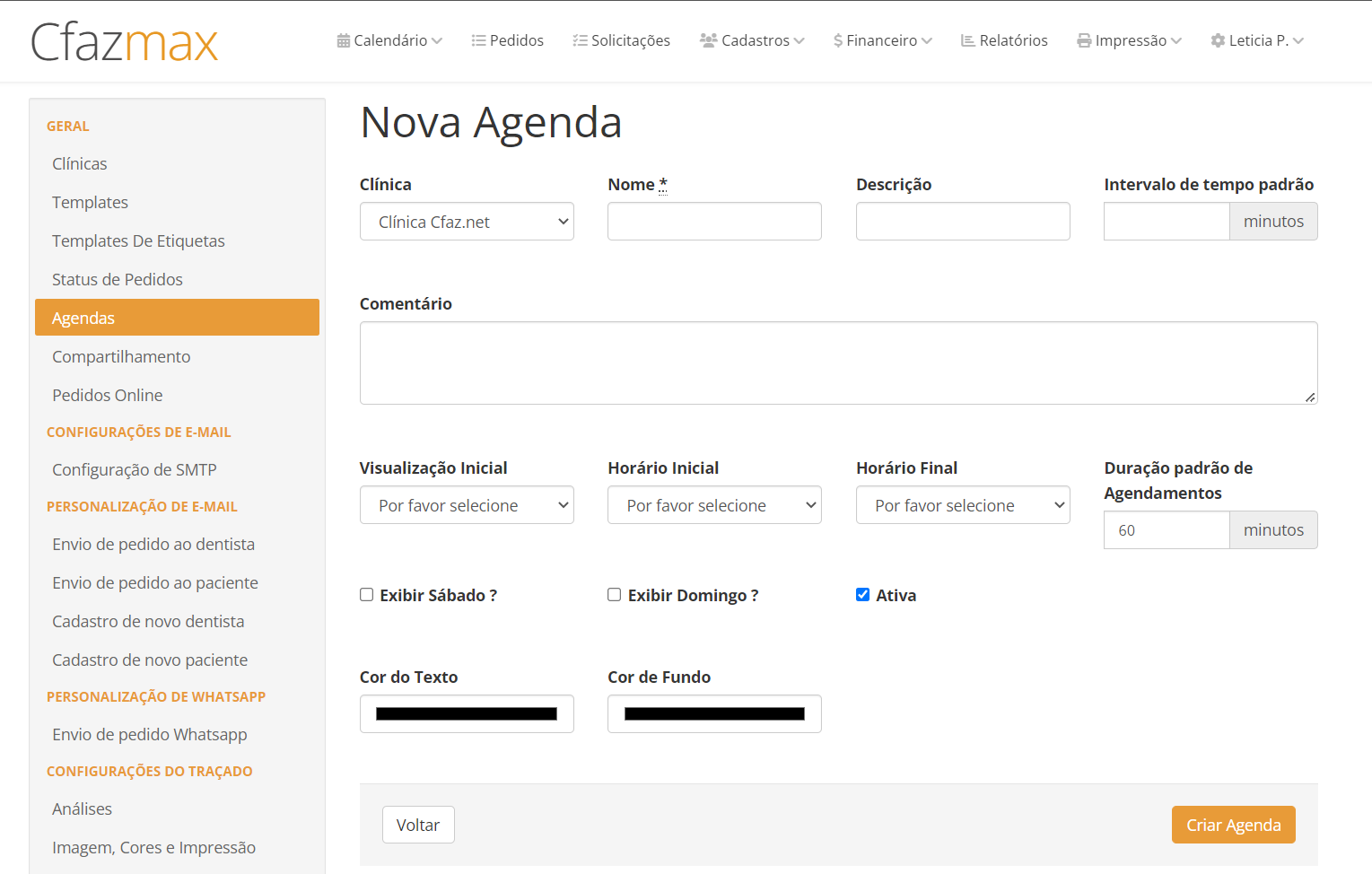
- Clínica - basta selecionar para qual clínica essa Agenda pertencerá. Lembrando que usuários com uma clínica, ou usuários que têm permissão em apenas uma clínica, aparecerá apenas uma opção
- Nome - basta preencher com o nome da agenda, como o sugerido acima, podemos usar, por exemplo: periapical, tomo, foto e outros
- Descrição - basta preencher com a descrição da agenda, campo exibido apenas na configuração da agenda
- Intervalo de tempo padrão - Preencha com o intervalo que você deseja que a agenda seja dividida. Caso queira marcar um agendamento de 15 em 15 minutos, esse campo deve ser preenchido com 15, caso seja de uma em uma hora, coloque 60.
- Comentário - Campo livre que é exibido apenas na configuração da agenda
- Visualização Inicial - Escolha a opção que será exibida a agenda assim que você clicar em “Início”. Existem três opções:
- Dia - Se essa opção for selecionada, assim que o usuário abrir essa agenda, aparecerá para ele a visão do dia atual com os agendamentos.
- Semana - Se essa opção for selecionada, assim que o usuário abrir a agenda, aparecerá toda a semana atual com os agendamentos dessa semana
- Mês - Se essa opção for selecionada, assim que o usuário abrir essa agenda, aparecerá para ele a visão do mês atual e os respectivos agendamentos.
Em qualquer momento, o usuário pode definir como deseja visualizar a agenda, devemos escolher nessa opção qual é a visão da agenda que o usuário utilizará mais.
Horário Inicial - Preencha esse campo com a hora que a clínica inicia os atendimentos
Horário Final - Preencha esse campo com a hora que a clínica finaliza os atendimentos, lembrando que se a clínica encerra o funcionamento às 18h e se os atendimentos tem duração padrão de 30 minutos, a agenda deverá encerrar às 17h30, pois caso a agenda esteja configurada até às 18h, será possível agendar pacientes até este horário.
Duração padrão de Agendamentos - preencha esse campo com o tempo que é esperado para fazer o procedimento que será agendado. Por exemplo, suponha que na clínica é definida uma sala para fazer apenas as radiografias panorâmicas e tele. Tanto a tele quanto a panorâmica é separado 15 minutos para cada. Então, devemos preencher esse campo com o valor de 15. Isso simplifica na hora de criar o agendamento, que já será criado com a duração de 15 minutos. Para ficar mais claro a diferença do intervalo, observe a imagem. Os agendamentos (faixa azul) tem 15 minutos por padrão e a agenda foi criado para ser dividida de 10 em 10 minutos
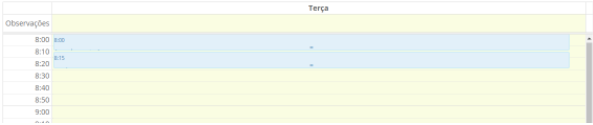
Exibir Sábado - Marque essa opção se deseja que tenha o sábado na agenda
Exibir Domingo - Marque essa opção se deseja que tenha o domingo na agenda
Ativa - Marque essa opção para a agenda ficar visível na página inicial e ativa para receber agendamentos.
Cor de texto - configura qual a cor os textos dos agendamentos daquela agenda aparecerão na tela. É uma boa maneira de administrar visualmente qual agenda está sendo utilizada naquele espaço de tempo.
Cor de fundo - configura qual a cor os agendamentos daquela agenda aparecerão na tela. É uma boa maneira de administrar visualmente qual agenda está sendo utilizada naquele espaço de tempo.
Depois de preencher os campos adequadamente, clique no botão “Criar Agenda” para o sistema criar a nova agenda.
Editando uma agenda
Para editar uma agenda no sistema, acesse o menu do usuário, clique em “Configurações”. Na página que se abrir você terá acesso ao menu lateral, e a configuração de agendas estará na seção do “Geral”, com o nome de “Agendas”. Ao clicar nessa opção, o sistema abrirá a lista de agendas já cadastrados.
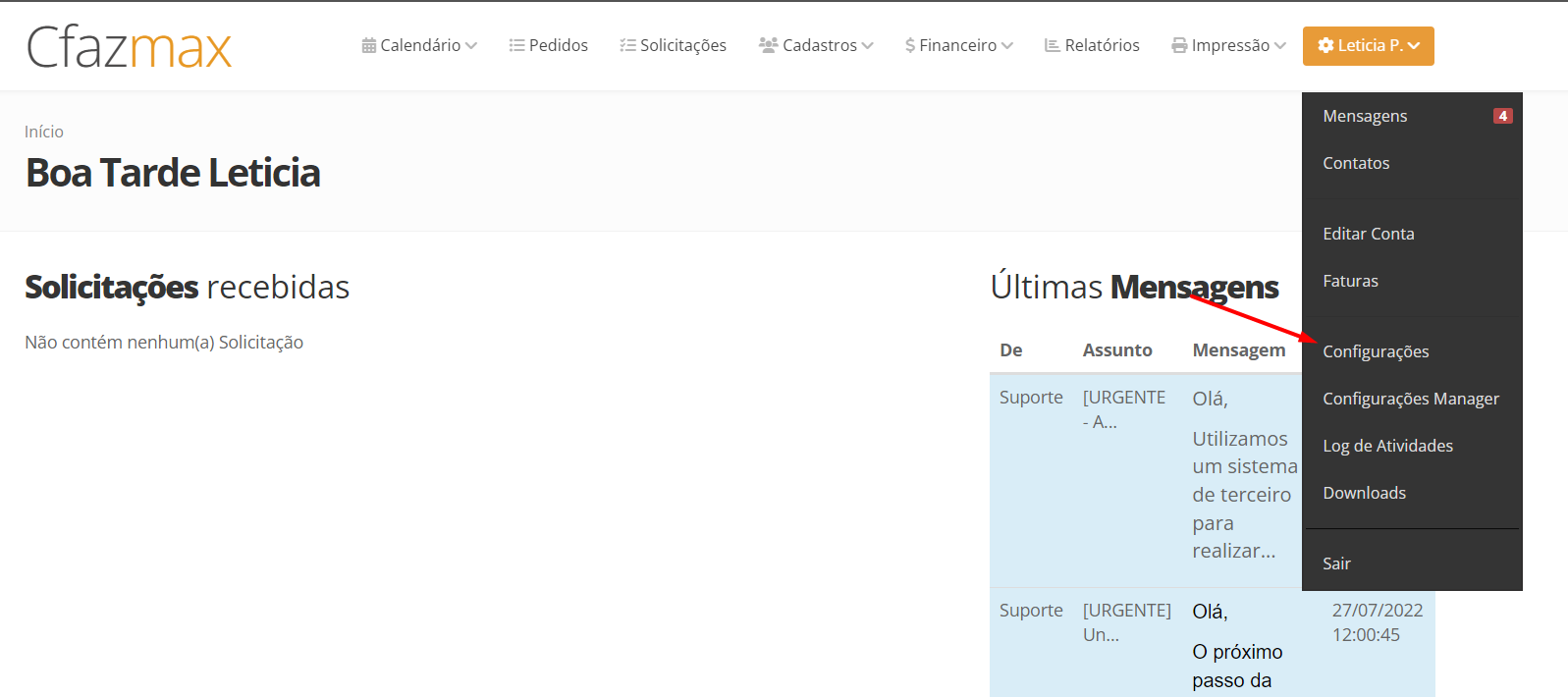
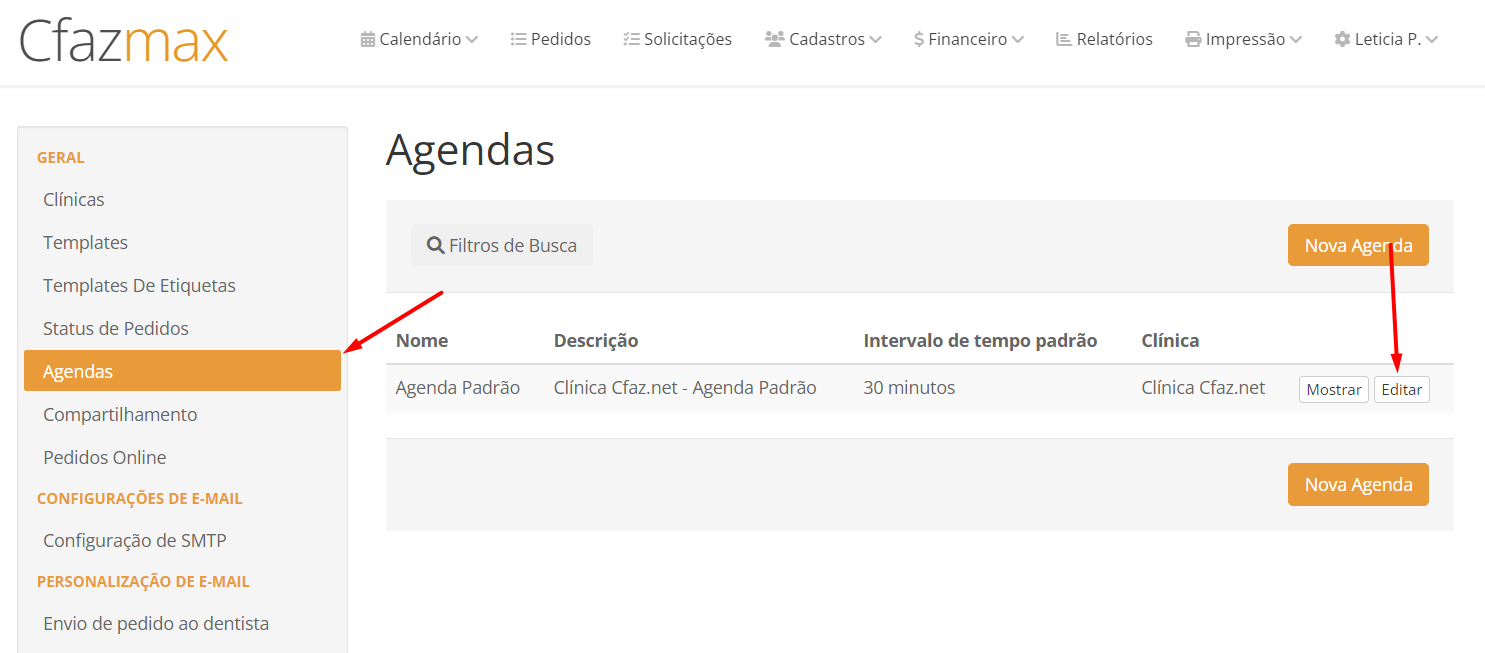
Para editar, basta clicar em “Editar” na frente da agenda que deseja realizar a alteração. Em seguida, o sistema abrirá o mesmo formulário da criação de agenda. Após realizar as modificações que deseja, clique no botão abaixo chamado “Atualizar Agenda”.
Excluindo uma agenda
Para excluir uma agenda é necessário que não tenha nenhum agendamento cadastrado nela. Caso haja, sugerimos que você atualize a agenda e desmarque a opção “Ativa”.
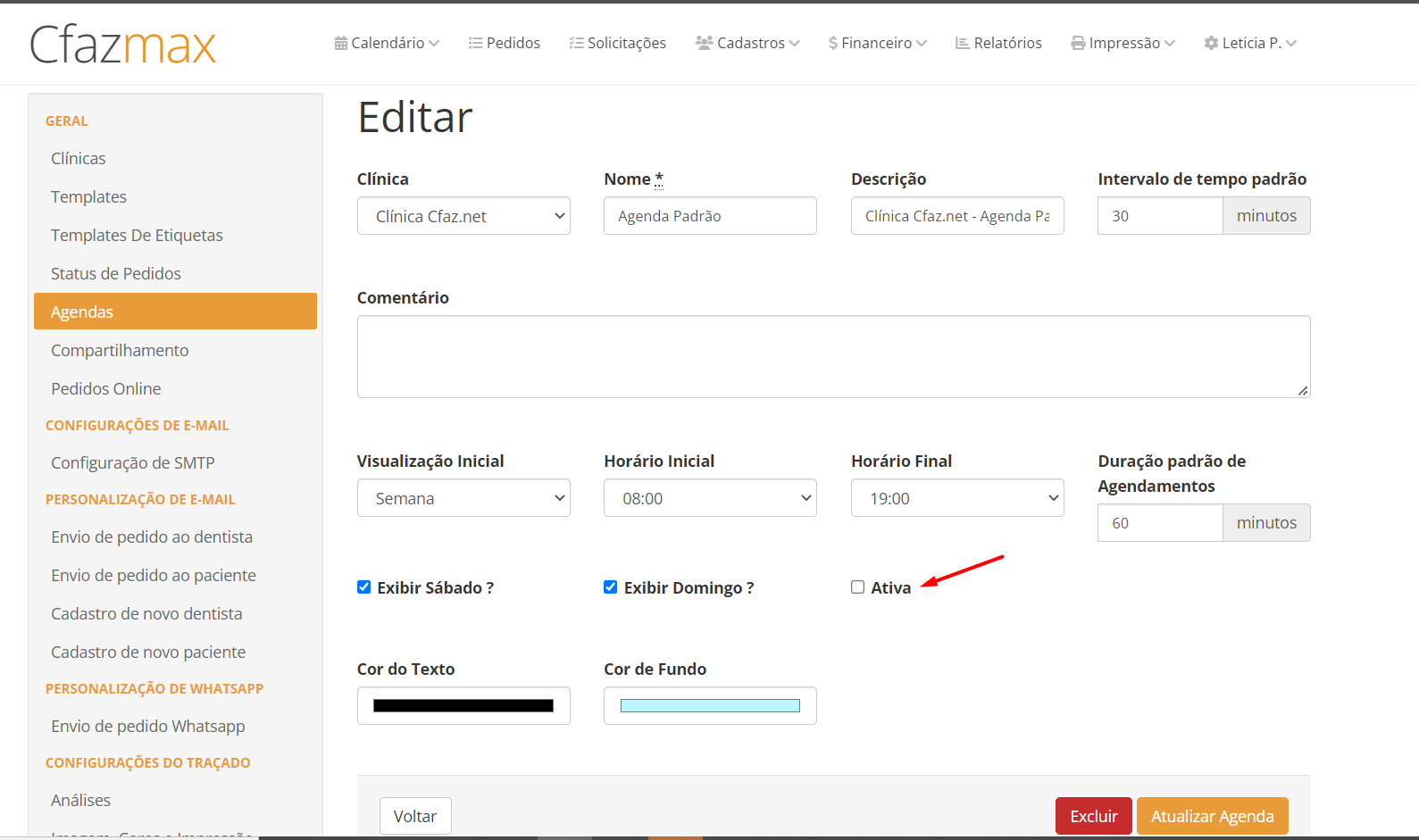
Dessa maneira, essa agenda não aparecerá mais como disponível para fazer agendamento e também não aparecerá na tela de agendas.
Caso seja uma agenda que não tem agendamentos e você deseja remover, acesse o menu do usuário, clique em “Configurações”. Na página que se abrir você terá acesso ao menu lateral, e a configuração de agendas estará na seção do “Geral”, com o nome de “Agendas”. Ao clicar nessa opção, o sistema abrirá a lista de agendas. Para excluir, clique em “Editar” e a página que contém o formulário da agenda será exibida e na parte inferior terá um botão chamado “Excluir”. Clicando neste botão o sistema perguntará se tem certeza de realizar essa operação, clicando em “OK”, a agenda será removida.