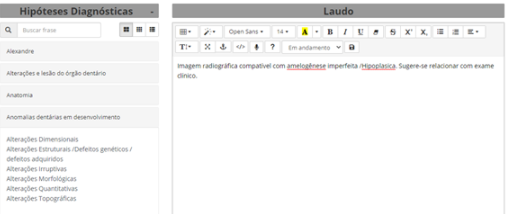- Print
- DarkLight
Como fazer diagnóstico ou laudo 2D
Abaixo da imagem que se deseja fazer um laudo descritivo, tem o botão “Converter em Exame”. Clicando nele, você será direcionado para a tela de conversão de imagem em exame.
Para este exame específico, no campo de “Tipo de Exame” selecione “Diagnóstico” e em seguida marque o “Tipo de Diagnóstico” de acordo com a imagem selecionada e, por fim, clique em “Converter” na parte inferior direita da página.
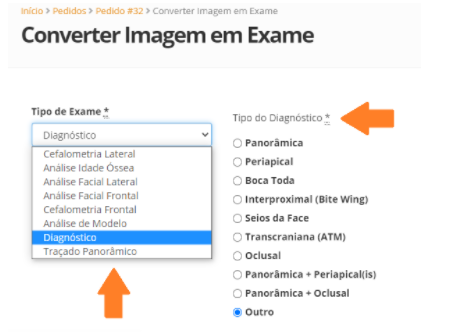
Após a imagem ser convertida em diagnóstico, o sistema vai acrescentar uma aba dentro do pedido com este exame. Essa aba é incluída com uma tarja vermelha indicando que a situação do diagnóstico é “Novo”. Quando você clicar em “Laudar”, a situação muda automaticamente para “Em andamento” e a tarja fica amarela, e após finalizar o laudo, mude essa situação para “Finalizado” e a tarja da aba ficará verde.
- Importante: o paciente e o dentista só terão acesso ao Diagnóstico quando esta aba estiver com a situação “Finalizado”.
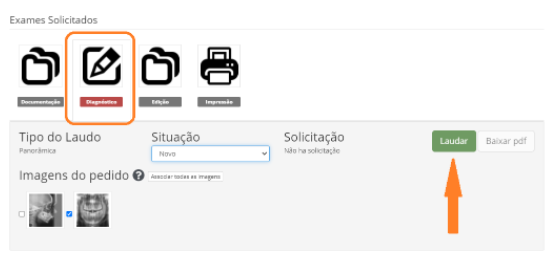
Após clicar em “Laudar”, você será direcionado para a ferramenta de laudo descritivo do sistema.
Dentro dela, na barra de ações superior, tem os botões:
- Salvar: para salvar seu progresso a qualquer momento durante a execução do laudo/diagnóstico;
- Imprimir: o sistema vai gerar um arquivo PDF com o estado atual do documento que está sendo redigido;
- Editar Frases: abre uma ferramenta para editar o conjunto de “Hipóteses Diagnósticas” que foram definidas pelo usuário. O Cfaz já possui um conjunto padrão de frases que vai incluso no sistema, mas você pode removê-las, editá-las ou criar suas próprias frases e hipóteses diagnósticas;
- Voltar: retorna para a página do pedido.
Abaixo da barra de ações, tem o cabeçalho do pedido, com os dados do paciente (nome, data de nascimento, idade e sexo), o nome do dentista e da clínica e data e hora da criação do pedido.
Seguindo a página, abaixo do cabeçalho temos um “Odontograma”. Ele pode ser usado para incluir a numeração da região do dente nas frases das hipóteses diagnósticas que foram configuradas com o comando “$dente” (sem as aspas). Basta clicar no desenho do dente que deseja incluir a numeração na frase e buscar pelo texto no campo de busca das hipóteses diagnósticas. Assim, onde estiver o comando “$dente” na frase, será colocado o número do dente ou o conjunto de dentes, caso seja selecionado mais de um.
Exemplo:
No conjunto de hipóteses diagnósticas tem a frase “Lesão no(s) dente(s) $dente”. Se você clicar nos dentes 11, 21 e 22 no odontograma e depois buscar essa frase e selecioná-la no campo de hipóteses diagnósticas, ela irá para o corpo do texto assim:
“Lesão no(s) dente(s) 11, 21 e 22”
À direita do Odontograma, temos o conjunto de imagens do pedido. Clicando na imagem em evidência, ela irá se magnificar e ocupar uma área de visualização maior na página, para facilitar a análise. Uma vez ampliada, você terá a opção de ampliar ainda mais, alterar brilho e contraste e inverter as cores para ver um “negativo” da imagem. Clicando em “Zerar” a imagem volta à visualização original e clicando no ícone do “x” ela miniminiza e volta à lista de imagens.
Na lista de imagens, abaixo de cada miniatura, tem um ícone “+⎗”. Clicando nele, você irá adicionar a respectiva imagem no corpo do texto do laudo/diagnóstico.
Por fim, temos a ferramenta de texto onde será feito o laudo descritivo da radiografia. Esta é uma ferramenta de texto convencional, com várias opções de formatação da fonte e com o comando que muda a situação do laudo para Novo, Em Andamento ou Finalizado e por último o ícone de Salvar o progresso do laudo.
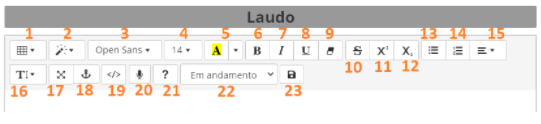
Inserir uma tabela no corpo do texto;
Criar ou selecionar um estilo de texto, como: título 1, título 2, texto padrão, etc.;
Escolher a fonte do texto;
Escolher o tamanho da fonte;
Escolher a cor da fonte e do fundo sublinhado do texto;
Deixa o texto em Negrito;
Deixa o texto em Itálico;
Deixa o texto Sublinhado;
Remove o estilo da fonte;
Deixa o texto Riscado;
Sobrescrever o texto. Exemplo: X²;
Subscreve o texto. Exemplo: X2;
Inserir tópicos no texto;
Inserir tópicos numerados no texto;
Seleciona o formato de alinhamento do parágrafo;
Altera a distância entre linhas;
Maximiza a ferramenta de texto para tela cheia;
“Ancorar” a ferramenta de texto de forma que ela fica fixa na tela e você pode navegar pela página com ela sempre visível na parte inferior da tela;
Muda a visualização para o código HTML da página (ferramenta para desenvolvedor);
Caso tenha algum microfone instalado, este botão habilita a captação de de áudio para escrita automática com narração/comando de voz;
Abre o Menu de ajuda da página;
Atalho para o botão de ação onde você pode mudar a situação do exame;
Atalho para o botão de salvar o progresso do laudo. Pode ser usado em qualquer momento.
Quando uma hipótese diagnóstica é configurada, há o campo de “macro”. Durante a confecção do laudo, quando a macro for adicionada após uma “\”, a frase será acrescentada ao texto após um “espaço” ou um “enter”. A frase também será adicionada ao texto quando selecionada na lista de hipóteses diagnósticas com um clique.
Ao adicionar um Diagnóstico em um pedido para fazer o laudo, (assunto este tratado em “Como fazer diagnóstico ou Laudo 2d”), iremos nos deparar com a seguinte tela:
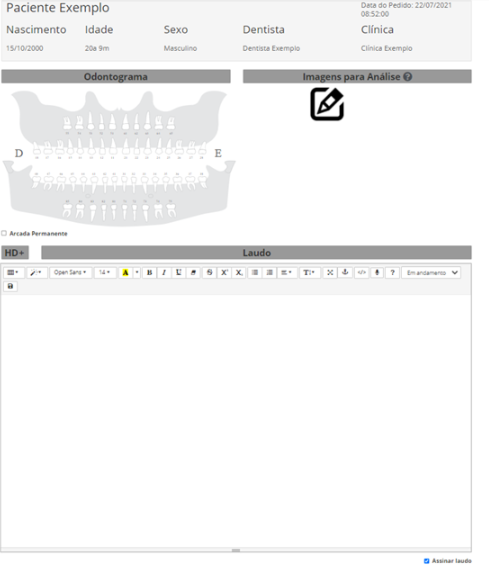
Essa é a tela onde são realizados os laudos no CfazMax, lembrando mais uma vez, toda parte técnica da clínica é realizada no CfazMax (imagens e laudos).
Para facilitar e agilizar o processo de fazer o laudo, o Cfaz tem uma ferramenta chamada “Hipóteses Diagnósticas", que nada mais são do que frases pré-definidas, que você pode customizar e adicioná-las ao laudo através de uma macro (que é um atalho), ou através do próprio mouse, indo em “HD+” para abrir todas as suas hipóteses diagnósticas, que ficará ao lado esquerdo da tela, como mostrado na imagem a seguir:
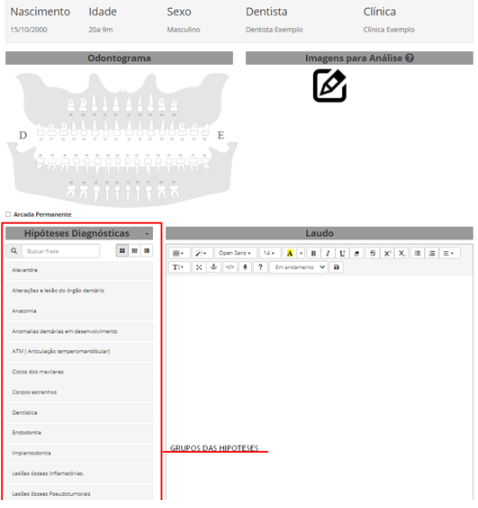
Nessa tela você pode clicar sobre o grupo da hipótese, e em seguida sobre o seu subgrupo, e então selecionar a frase desejada, como mostra o exemplo a seguir:
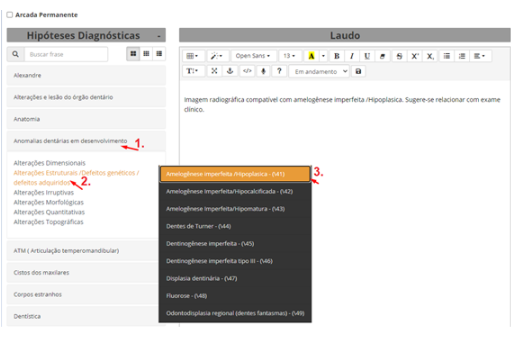
1. Clicar sobre o nome do grupo de hipóteses;
2. Deixar o mouse em cima do subgrupo (sem clicar), e arrastá-lo até as frases;
3. Clicar sobre a frase, que estará com nome pré-definido, para economizar espaço na tela.
Essa é uma das formas de adicionar as frases no laudo, mas não é a mais prática, como dito antes, você pode adicioná-las através da macro, que é o atalho definido para aquela frase. Repare que no passo 3 da imagem acima, entre parênteses ao lado de cada nome de frase, possui o atalho respectivo àquela frase, e para adicionarmos a frase através do atalho, basta escrevermos o atalho no laudo e em seguida pressionar “Enter”, como mostrado a seguir:
Macro digitada.
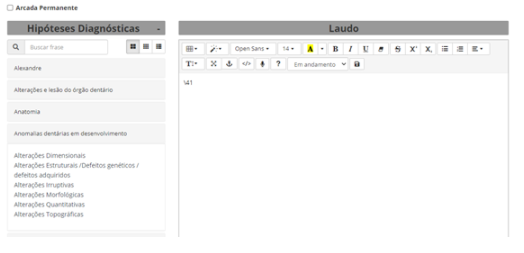
Enter pressionado após ter digitado a macro.