- Print
- DarkLight
Atendimento do paciente
O paciente chegou, e agora, qual o primeiro passo?
Bom, nesse momento nós vamos supor que o agendamento já havia sido feito. Então podemos começar a parte de atendimento ao paciente.
Primeiramente, vamos cadastrar o pedido e o paciente, fazemos essa primeira etapa no cfaz, seguindo o item “Cadastro do pedido”. No cfaz você poderá imprimir, se for necessário, a etiqueta referente ao atendimento feito.
Após seguir os passos de cadastro do pedido e receber do paciente, vamos então para o segundo passo, no Cfaz você vai adicionar os exames que foram solicitados. Adicionar fotografias, radiografias, realizar traçados entre outros. Você pode realizar a impressão dos exames, traçados, laudos e fichas de atendimento em pdf ou jpg. E também, impressão das radiografias pela opção imprimir dicom printer, caso tenha uma impressora integrada ao sistema.
Caso opte por disponibilizar o pedido para o paciente e dentista online, você vai postar o pedido para ambos. Concluindo assim, o atendimento ao paciente.
Cadastro do pedido
- Cadastrando um pedido:
- No Cfaz vamos acessar a aba pedidos e clicar em novo pedido.
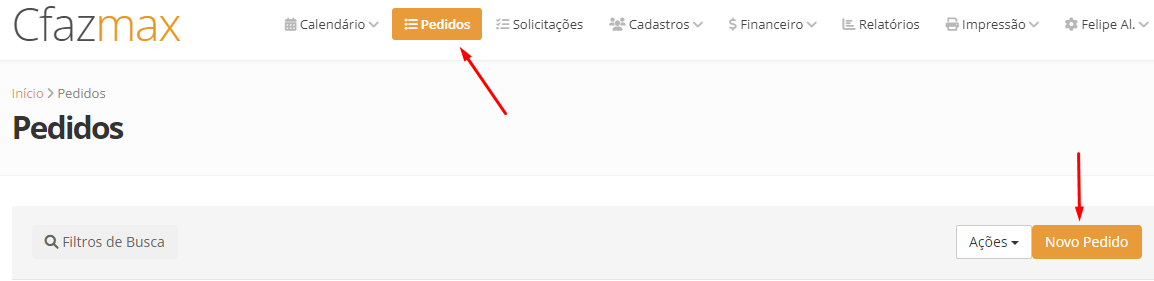
- No Cfaz vamos acessar a aba pedidos e clicar em novo pedido.
Vamos explorar a tela de pedido.
- 1.1. Clínica
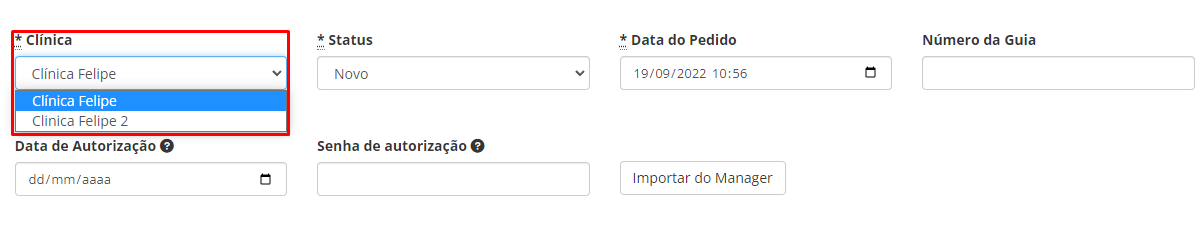
Caso você possua mais de uma clínica, você pode selecionar em qual delas deseja criar o pedido. Lembrando que, você só consegue visualizar as clínicas que estão permitidas no seu usuário, ou caso você seja o master (que tem acesso a todas as clínicas cadastradas no usuário).
1.1.2. Status
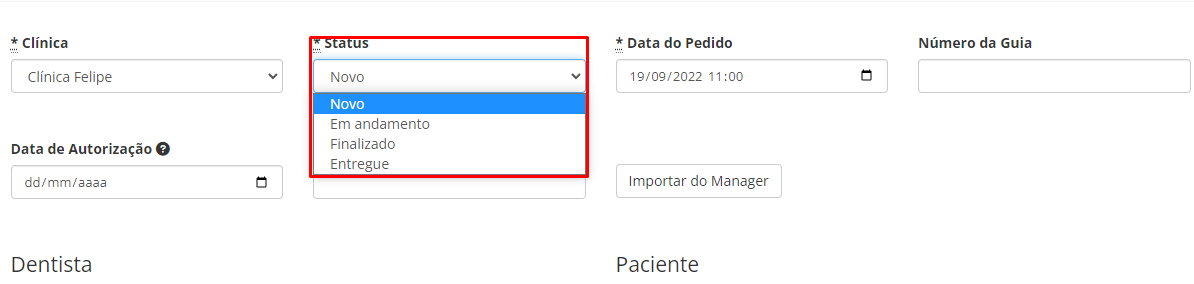
O status é para controle interno da clínica, você pode alterar esse status de acordo com o andamento do pedido. Por exemplo, se o paciente já está em atendimento, você pode marcar a opção "em andamento". Lembrando que esses status você poderá criar outros que melhor se adaptam a sua rotina, veja item (Status do pedido).
1.1.3. Data do Pedido
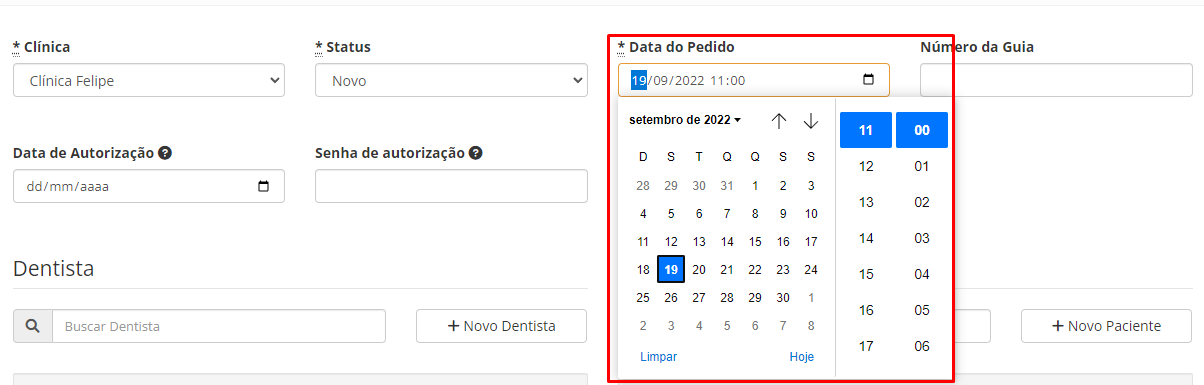
A data e hora do pedido são preenchidos automaticamente. Mas caso você precise cadastrar um pedido com data retroativa, você pode alterar a data e horário.
1.1.4. Número da Guia
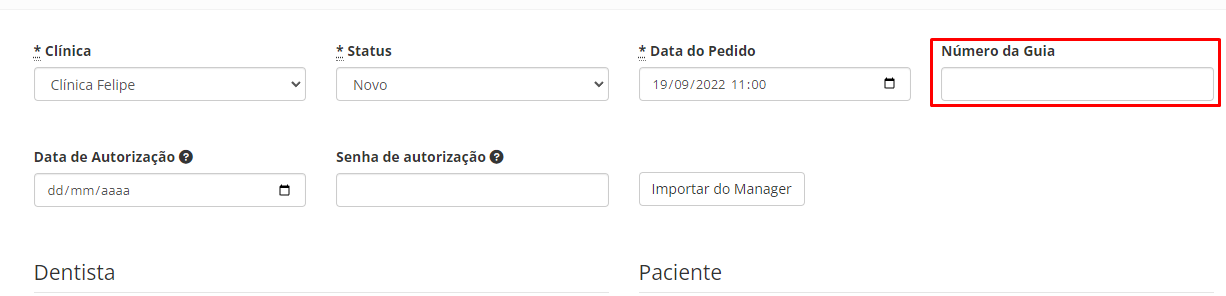
O número da Guia é opcional. Mas caso você queira registrar a guia do convênio, você adicionará nesse campo, facilitando assim, o gerenciamento do lote.
1.1.5 Dentista
No campo ao lado da lupa, você pode pesquisar por cadastros de dentistas já existentes. Basta você digitar as três primeiras letras e o sistema já te indicará as opções que já foram cadastradas. E então é só você clicar sobre o nome do dentista.
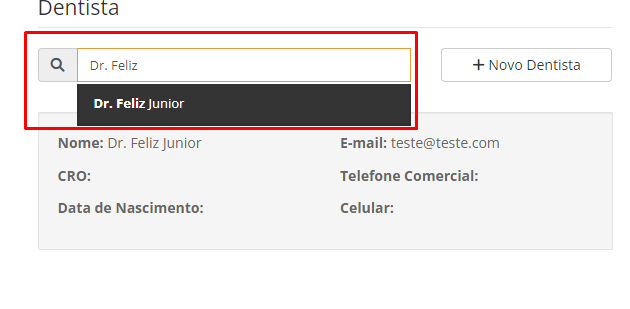
Mas caso o seu dentista não possua cadastro ainda, você irá acessar "novo dentista" e então uma nova tela se abre com a área de cadastro de dentista.
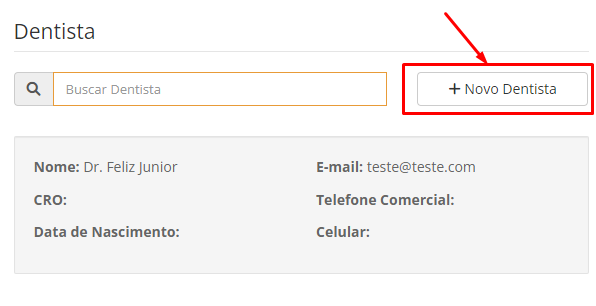

Apos preencher os dados necessários basta clicar em "Criar Dentista".
1.1.6. Paciente
No campo ao lado da lupa, você pode pesquisar por cadastros de pacientes já existentes. Basta você digitar as três primeiras letras e o sistema já te indicará as opções que já foram cadastradas. E então é só você clicar sobre o nome do paciente.
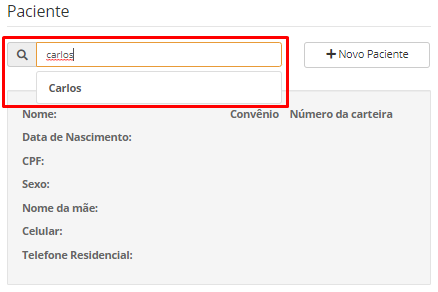
Mas caso o seu paciente não possua cadastro ainda, você irá acessar "novo paciente" e então uma nova tela se abre com a área de cadastro de paciente.
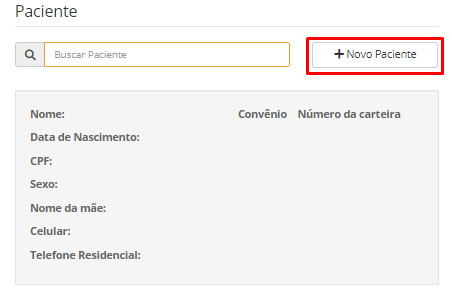
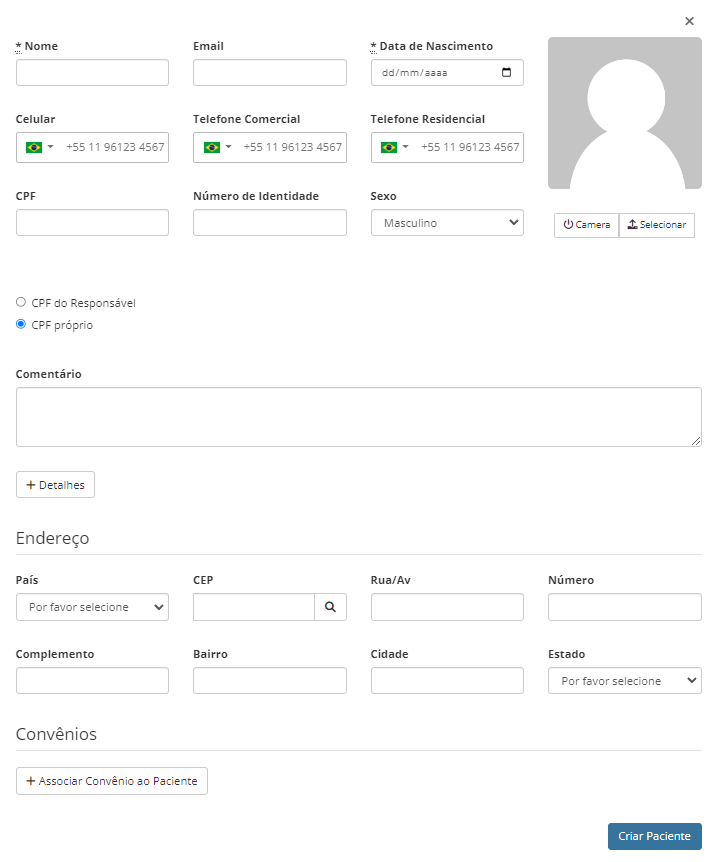
Apos preencher os dados necessários basta clicar em "Criar Paciente".
1.1.7. Associando o convênio ao paciente
Após cadastrar o paciente, você precisa associar o convênio que ele irá utilizar, mesmo que o seu paciente vá fazer o exame particular.
Para isso, você vai clicar em "Associar Convênio ao Paciente", como mostra na imagem a seguir:

Uma nova tela irá abrir, e então clique novamente em "associar convênio ao paciente".
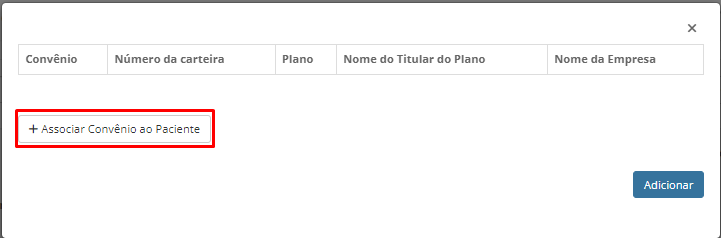
Em uma nova tela que irá se abrir, você vai selecionar o convênio do seu paciente e então clicar em adicionar.
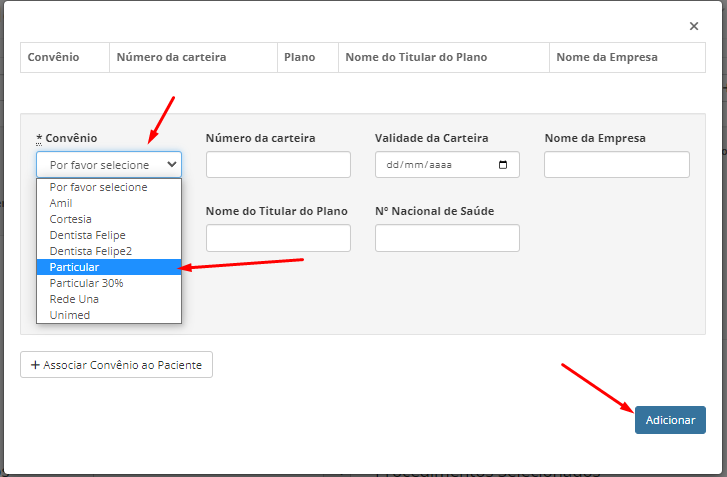
Selecionado o convênio, vamos selecionar então os procedimentos que o paciente irá fazer.
Em "procedimentos" você vai clicar sobre o procedimento e automaticamente eles vão aparecer ao lado em "procedimentos selecionados''. Se você quiser alterar a quantidade, você irá utilizar o campo "Qte" na frente do procedimento selecionado.
Caso desejar excluir algum procedimento do pedido, basta clicar na lixeira em vermelho no canto direito em "Procedimentos Selecionados".
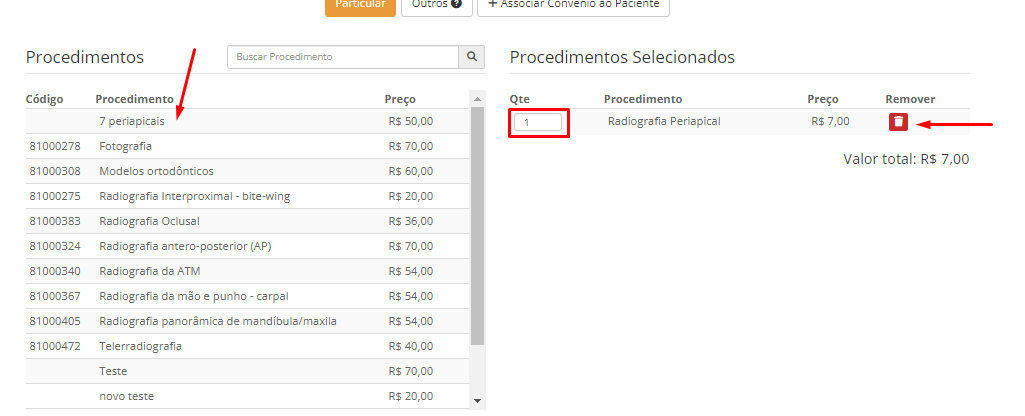
1.1.8. Informações de Entrega
Não é um item obrigatório, mas é interessante adicionar a forma de entrega porque por exemplo, você pode agendar quando será entregue o exame. Se você selecionar o item "Retirar em X dias", logo à frente você pode adicionar o número de dias e então a data de entrega já calculada automaticamente.
No item cadastro do dentista e cadastro do paciente, quando adicionamos o endereço automaticamente no campo "Endereço de entrega" você pode clicar em "Por favor selecione" e então selecionar o endereço a ser entregue, caso a opção seja entregar em um dos endereços.
Dica: Você pode gerar um relatório de entrega.
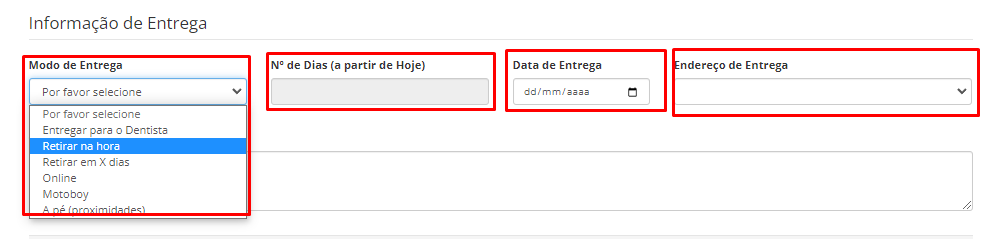
E então, basta clicar no botão azul "Criar pedido e Receber" ou apenas em criar pedido caso ainda não vá receber no momento
 {height="" width=""}.
{height="" width=""}.
Adicionando imagens e arquivos no pedido
Ao entrar num pedido, na parte inferior da tela você verá três abas: Documentação, Edição e Impressão.
As imagens e arquivos do pedido, tanto as fotografias, radiografias e arquivos, são adicionadas na aba de Documentação e existem duas formas para fazê-lo:
1. Adicionando manualmente: ao clicar no botão “Escolher arquivos”, seu sistema operacional irá abrir o explorador de arquivos para ir até a pasta onde as imagens estão salvas e selecioná-las.
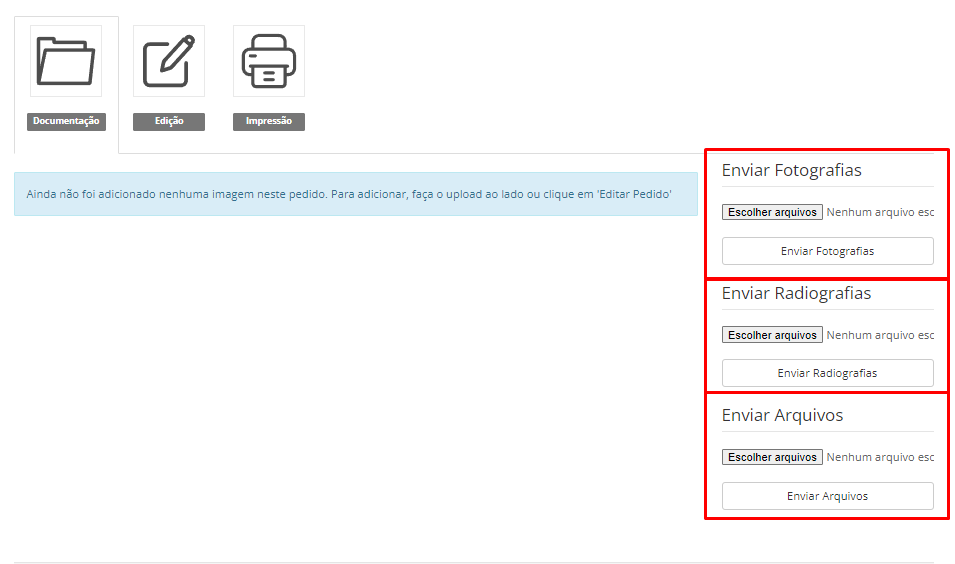
Após escolher as imagens ou arquivos, clique em “Enviar Fotografias”, “Enviar Radiografias” ou "Enviar Arquivos" e após um instante elas vão aparecer nas respectivas áreas da aba de Documentação.
Importante:
se uma fotografia for adicionada no campo de radiografias, ela ficará em preto e branco.
As opções “Enviar Fotografias” e “Enviar Radiografias” não aceitam outros tipos de arquivos diferentes de imagens.
- Adicionando pela Integração: há a possibilidade de adicionarmos botões extras abaixo do título “Integração” com os nomes dos aparelhos da sua clínica. Clicando neles, o software de aquisição será disparado e, após a captura da imagem, nossa Integração faz o upload da imagem no pedido automaticamente. Essas integrações funcionam para aquisição de imagens 2D apenas. Para exames 3D veja Adicionando STL e Adicionando Tomografia. Cada software tem suas próprias características, para saber mais, veja em Integração.
Convertendo imagens para exames
Após adicionar a imagem ao pedido na aba de Documentação, você poderá convertê-la em um exame. Abaixo da imagem terá um botão de “Converter em Exame”.
Clicando nesse botão, você será direcionado(a) para o menu de conversão de imagem em exame, e nele existe uma lista com os tipos de exame para seleção.
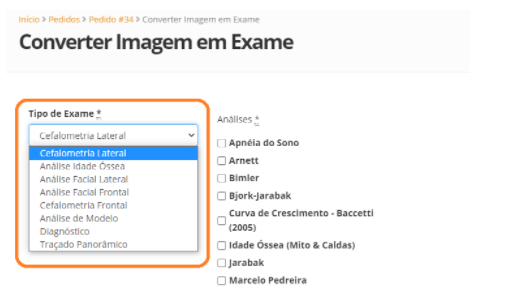
Os tipos de exame disponíveis são:
- Cefalometria Lateral: antes de converter a radiografia nesse tipo de exame, você deve selecionar a(s) análise(s) solicitada(s) para aquele paciente. Cada análise tem seu propósito e foram configuradas conforme a bibliografia de cada autor. Você pode selecionar mais de uma análise;
- Análise Idade Óssea: essas análises são feitas sobre a radiografia Carpal (mão e punho) e também podem ser selecionadas mais de uma análise para a mesma imagem;
- Análise Facial Lateral: análise feita sobre a fotografia de perfil;
- Análise Facial Frontal: análise feita sobre a fotografia frontal;
- Cefalometria Frontal: análise feita sobre a radiografia frontal;
- Análise de Modelo: análises feitas sobre a fotografia ou imagem do modelo ortodôntico escaneado;
- Diagnóstico: para adicionar um tipo de diagnóstico, onde o especialista poderá redigir um laudo descritivo conforme avaliação da(s) imagem(s);
- Traçado Panorâmico: habilita uma análise onde existe a ferramenta de texto para um laudo descritivo e algumas ferramentas para desenhos, medições e anotações sobre a radiografia convertida em exame.
Caso a análise desejada não esteja na lista padrão do menu de conversão de imagem em exame, você pode solicitar a inclusão dela para nossa Equipe de Experiência do Cliente.
Após selecionar o tipo de exame e a(s) análise(s) desejada(s), clique no botão “Converter” na parte inferior da tela.
Fazendo isso, será adicionada uma aba, ao lado da aba de documentação com a ferramenta respectiva ao exame selecionado. Veja mais em: Realização do Exame.
Adicionando STL
Para adicionar arquivos STL acesse a parte inferior do pedido e clique no botão “Editar Pedido”, na tela de edição de pedido clique no botão “+ Modelo Digital” e em seguida “Atualizar Pedido”.
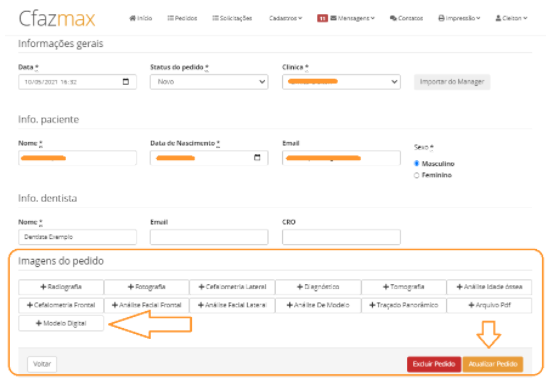
Uma vez adicionada a aba do Modelo Digital no pedido, dentro dela tem o botão para Enviar os arquivos STL. Clicando em “escolher arquivos” o sistema operacional vai abrir o explorador de arquivos para você escolher na pasta onde os STLs foram salvos.
Após adicionar os arquivos, o visualizador fica habilitado e os objetos podem ser visualizados clicando no ícone de “olho”. Pelo visualizador você rotaciona o objeto clicando com o botão esquerdo do mouse. Com o Scroll (rodinha) você aproxima e afasta o objeto e com o botão direito do mouse você o desloca. Existem algumas vistas pré-definidas acima do visualizador.
Ainda na aba do modelo digital, é possível ajustar os eixos X/Y/Z para adaptar o visualizador do Cfaz com os eixos do software que geraram o objeto. Basta clicar no ícone das engrenagens e modificar graus de cada eixo.
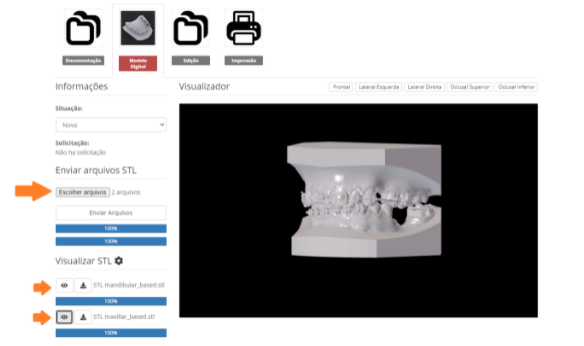
Quando os objetos estiverem adicionados, mude a situação para “Finalizado” e a aba vai ficar na cor verde. Ela fica vermelha enquanto a situação for “Novo” e amarela quando está “Em Andamento”. O paciente e o dentista só conseguem visualizar este modelo no login deles se a aba estiver verde, com a situação “Finalizado”.
Adicionando Tomografia
Para adicionar uma Tomografia acesse a parte inferior do pedido e clique no botão “Editar Pedido”, na tela de edição do pedido clique no botão “+ Tomografia”, selecione o tipo de tomografia e em seguida clique em “Atualizar Pedido”.
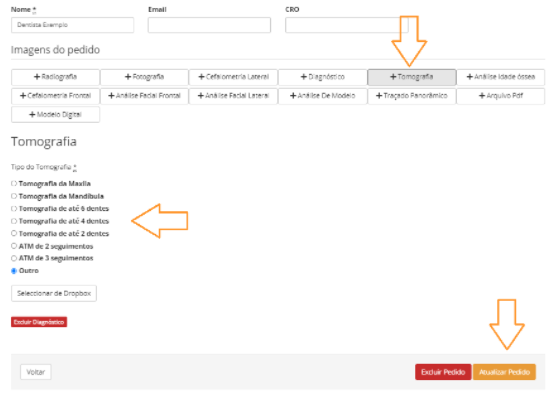
Para adicionar os cortes tomográficos, laudo da tomografia e volume DICOM, acesse a parte de “Como fazer laudo de Tomografia”.
Adicionando Arquivos PDF
Para adicionar um arquivo PDF, selecione o botão "Escolher arquivos" para escolher o arquivo que será anexado ao pedido. Clicando nele, abrirá o explorador de arquivos do seu sistema operacional para abrir a pasta onde está o arquivo PDF e selecioná-lo. Depois, clique em “Abrir” e clica em "Enviar Arquivos".
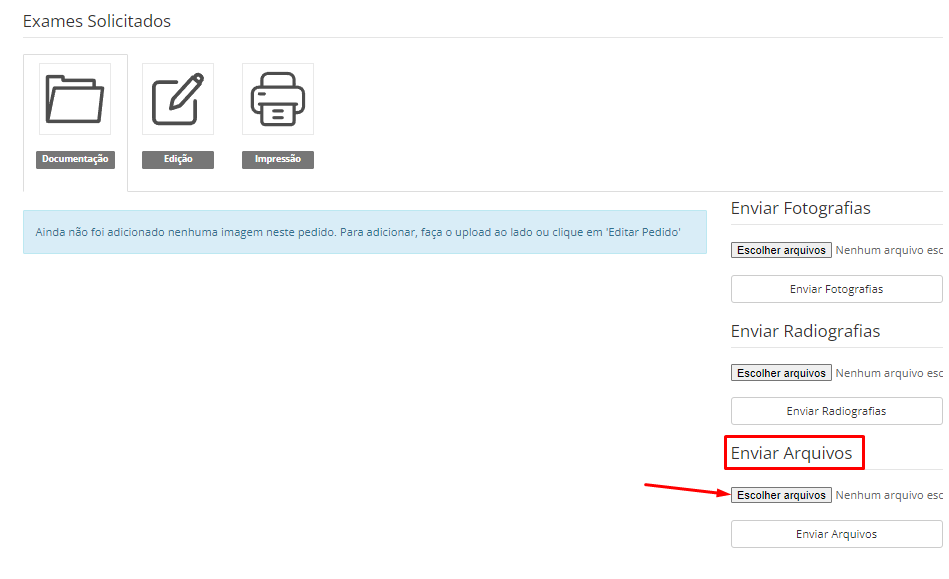
Dica: Os arquivos PDF também podem ser anexados ao pedido pelo botão de “Enviar Fotografias”, desta forma ele ficará na aba de documentação junto às imagens do paciente.

