- Print
- DarkLight
Como fazer análise de modelo
Abaixo da imagem do Modelo, você pode clicar no botão de cor azul escrito “Converter em Exame” (conforme imagem abaixo). Nessa imagem, temos uma régua posicionada ao lado do modelo escaneado. Foi feito dessa forma pois a escala da régua será usada para a calibração da DPI. Isso é uma sugestão nossa para facilitar o processo de calibração, mas esse processo pode ser feito de diversas maneiras. Você terá mais informações na parte de “Calibração de DPI”.
Essa imagem foi feita através de um scanner, mas esse exame de Análise de Modelo pode ser feito a partir de uma fotografia do modelo. Você pode escolher qual a melhor forma de obter a imagem para a análise.
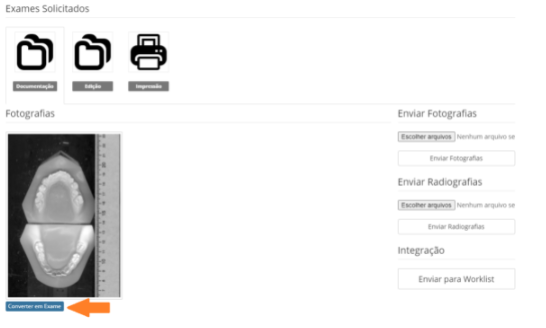
Na tela de conversão de imagem em exame, selecione o tipo de arcada conforme o caso do paciente e depois clique em “Converter”. Veja mais em: Convertendo imagem em Exame.

Após converter a imagem em exame, o pedido terá uma nova aba, “Análise de Modelo”. Clique nela e, em seguida, em “traçar”.
Clicando em traçar, a tela do exame será composta por 6 abas internas na parte superior:
- Geral: temos os dados do paciente (nome, idade, sexo) e o nome do dentisa. A situação do exame (novo, em andamento ou finalizado) e a DPI da Imagem. Você pode preencher esse campo ou usar a ferramenta para calibrar DPI desse exame na hora. Veja mais em: Calibração de DPI.
- Marcar pontos: primeiramente você seleciona o que será visualizado à medida em que os pontos serão marcados, ou seja, os pontos, planos e estruturas. Por padrão, somente os pontos ficarão marcados na imagem, mas, se selecionar os outros itens, eles vão aparecer conforme progredir na marcação dos pontos. Por fim, você pode escolher se vai visualizar a lista de pontos ou o mapa que indica a região em que cada ponto deve ser marcado;
- Cefalograma: aqui você pode visualizar os arcos desenhados após a marcação dos pontos. Pode também desenhar curvas adicionais sobre a imagem e corrigir a posição dos arcos de cada arcada;
- Salvar: este botão pode ser pressionado à qualquer momento para salvar seu progresso na marcação dos pontos;
- Imprimir: gera um arquivo PDF do traçado sobre a análise da imagem e a tabela de fatores com as distâncias e discrepâncias nas arcadas;
- Voltar: você volta para a aba de documentação do pedido.
Os pontos a serem marcados na aba de Marcar Pontos, serão respectivos às análises selecionadas. Começando pelo primeiro ponto, quando ele é marcado sobre a imagem do modelo, automaticamente o próximo já é selecionado para ser marcado e assim sucessivamente até o último ponto das análises selecionadas. Você pode também “pular” algum ponto clicando na seta para a direita, se desejar, ou remover um ponto da análise clicando no botão vermelho com o ícone de uma borracha.
Importante: ao remover um ponto, ele será desconsiderado no cálculo dos fatores a ele relacionados e as estruturas que utilizam ele não serão desenhadas.
Com o cursor do mouse, você pode arrastar a imagem usando o botão direito. Girando a rodinha do “scroll” para cima, o zoom se aproxima da imagem e, para baixo, o zoom se afasta da imagem. Dentro da imagem tem algumas ferramentas de brilho, contraste e inversão de cores, que você pode usar para visualizar alguma estrutura mais complexa com a imagem no estado original.
Quando todos os pontos forem marcados e você clicar em “Salvar”, o sistema irá calcular os fatores. Isso gera uma tabela com os fatores estabelecidos pelo autor da análise e o grau de desvio conforme o padrão usado na bibliografia.
Ao clicar no botão de “Voltar” e entrar na aba da Análise de Modelo, você verá a tabela de medidas e, abaixo dela, o cálculo dos espaços e discrepância de modelos respectiva às arcadas.
Ainda na aba da Análise de Modelo, tem a opção de baixar o exame em PDF ou em Jpeg. Se o exame estiver pronto, mude a situação para “Finalizado” e a aba vai ficar na cor verde. Ela fica vermelha enquanto a situação for “Novo” e amarela quando está “Em Andamento”. O paciente e o dentista só conseguem visualizar este exame no login deles se a aba estiver verde, com a situação “Finalizado”.

