- Print
- DarkLight
Como fazer análise carpal
Ao acessar o pedido do paciente, após as radiografias e/ou fotografias serem adicionadas, note que sempre haverá a opção de "Converter em exame" logo abaixo da imagem:
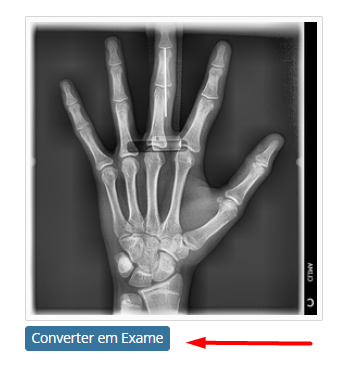
Para realizarmos o exame de análise carpal, inicialmente iremos clicar em "Converter em exame", e na tela para qual seremos direcionados selecionaremos a opção "Análise Idade Óssea".
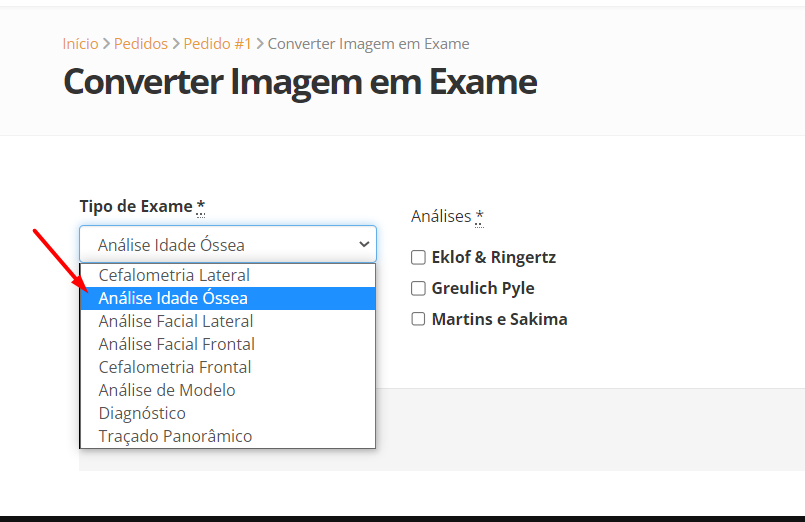
Nas opções de tipos de análises teremos acesso a três análises (conforme imagem acima). Assim poderemos selecionar a análise (ou mais de uma) e clicar em “Converter”. Logo o sistema irá adicionar mais uma aba no pedido, no caso, a aba “Análise Idade Óssea”.

Ao clicar na aba “Análise de Idade Óssea” dentro do pedido você terá opções diferentes para cada tipo de análise. Veja quais são elas e como realizar cada uma delas:
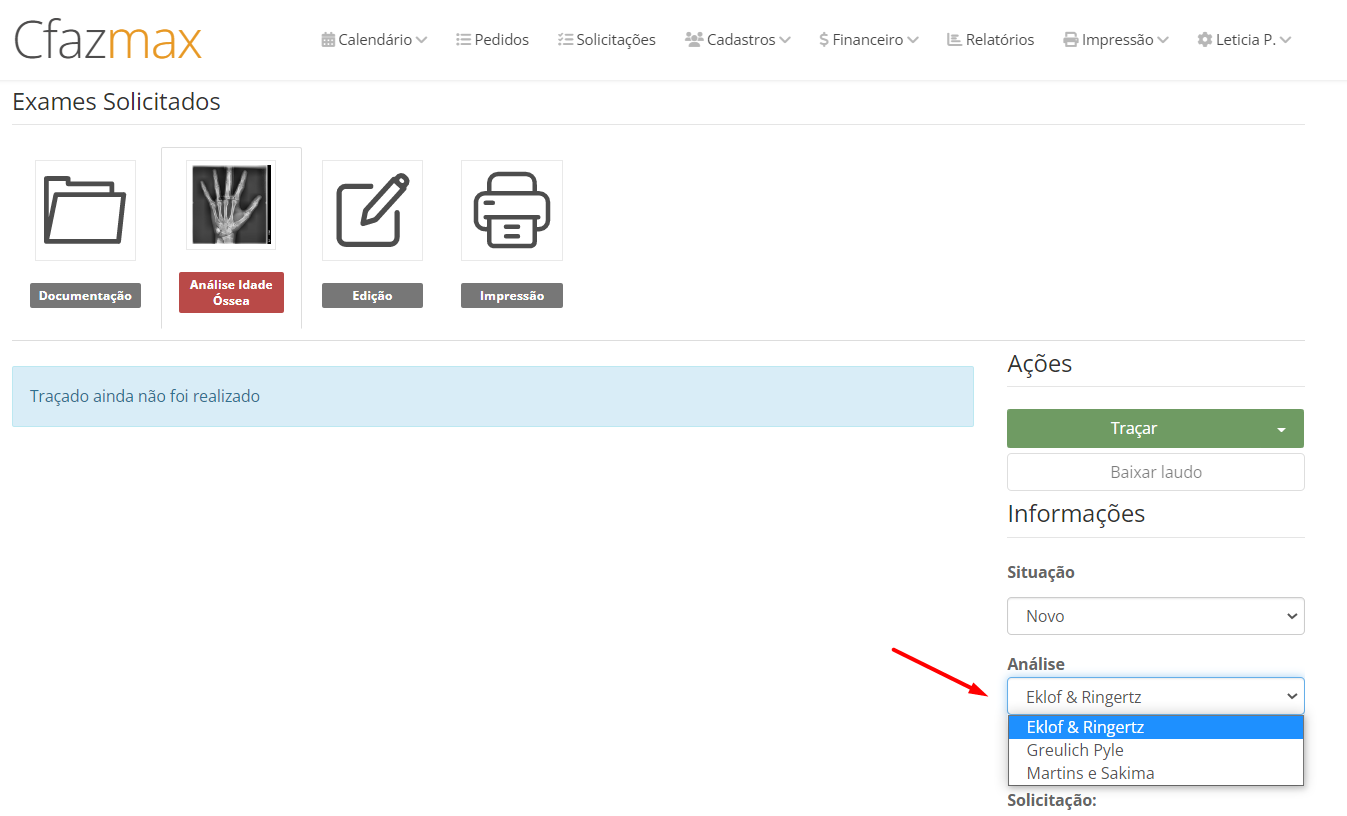
Eklof & Ringertz
Para realizar esta análise, clique em “Traçar” e o sistema vai te direcionar para a tela de realização deste exame. Nesta tela, tem uma barra superior com algumas abas.
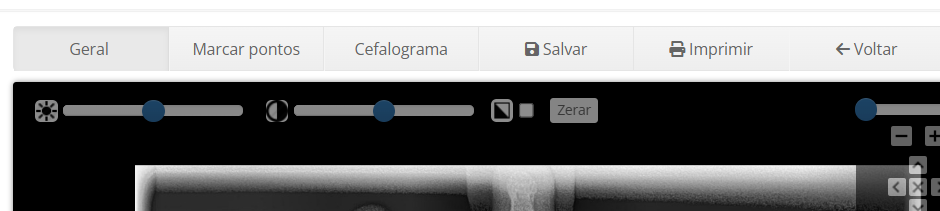
Geral: temos os dados do paciente (nome, idade, sexo) e o nome do dentisa. A situação do exame (novo, em andamento ou finalizado) e a DPI da Imagem. Essa DPI pode ser fixada na clínica em “Imagem, Cores e Impressão”, ou adicionando ao "item de template" após ser feita a Calibração, além de possuirmos uma ferramenta para calibrar DPI desse exame na hora. Veja mais em: Calibração de DPI.
Marcar pontos: primeiramente você seleciona o que será visualizado à medida em que os pontos serão marcados, ou seja, os pontos, planos e estruturas. Por padrão dessa análise, somente os pontos ficarão marcados na imagem. Por fim, você pode escolher se vai visualizar a lista de pontos ou o mapa que indica a região em que cada ponto deve ser marcado;

Cefalograma: aqui você pode visualizar os pontos marcados, e selecionar qual das análises está sendo realizada naquele momento, caso esteja realizando mais do que uma. Pode também desenhar curvas adicionais sobre a radiografia;
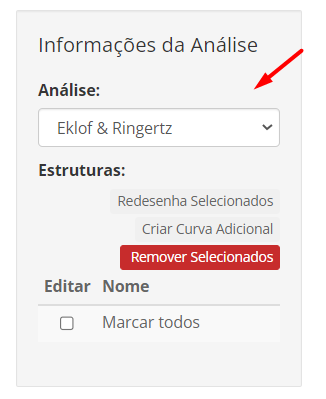
- Salvar: este botão pode ser pressionado à qualquer momento para salvar seu progresso na marcação dos pontos;
- Imprimir: gera um arquivo PDF do exame;
- Voltar: você volta para a aba de documentação do pedido, lembrando que se você clicar nesta opção antes de salvar as alterações realizadas, as mesmas serão perdidas.
Os pontos a serem marcados na aba de Marcar Pontos, serão respectivos à análise selecionada. Começando pelo primeiro ponto, quando ele é marcado sobre a radiografia, automaticamente o próximo já é selecionado para ser marcado e assim sucessivamente até o último ponto da análise. Você pode também “pular” algum ponto clicando na seta para a direita, se desejar, ou remover um ponto da análise clicando no botão vermelho com o ícone de uma borracha.

Importante: ao remover um ponto, ele será desconsiderado no cálculo dos fatores a ele relacionados.
Com o cursor do mouse, você pode arrastar a imagem usando o botão direito. Girando a rodinha do scroll para cima, o zoom se aproxima da imagem e, para baixo, o zoom se afasta da imagem. Dentro da imagem tem algumas ferramentas de brilho, contraste e inversão de cores, que você pode usar para visualizar alguma estrutura mais complexa com a imagem no estado original.
Quando todos os pontos forem marcados e você clicar em “Salvar”, o sistema irá calcular os fatores e a idade óssea do paciente. Isso gera uma tabela com os fatores estabelecidos pelo autor da análise e a idade estimada conforme o padrão usado na bibliografia. Ao clicar no botão de “Voltar” e entrar na aba da Análise de Idade Óssea, você verá essa tabela com os fatores e você poderá alternar entre as análises, caso tenha selecionado mais de uma. Veja na imagem abaixo:

Ainda na aba da Análise de Idade Óssea, tem a opção de baixar o exame em PDF ou em Jpeg. Se o exame estiver pronto, mude a situação para “Finalizado” e a aba vai ficar na cor verde. Ela fica vermelha enquanto a situação for “Novo” e amarela quando está “Em Andamento”. O paciente e o dentista só conseguem visualizar este exame no login deles se a aba estiver verde, com a situação “Finalizado”.
Greulich Pyle
Esta é uma análise de comparação da radiografia do paciente com padrões observados pelo autor. Portanto ao converter a radiografia para o exame Análise de Idade Óssea, na aba do exame terá o botão “Fazer Comparação”:
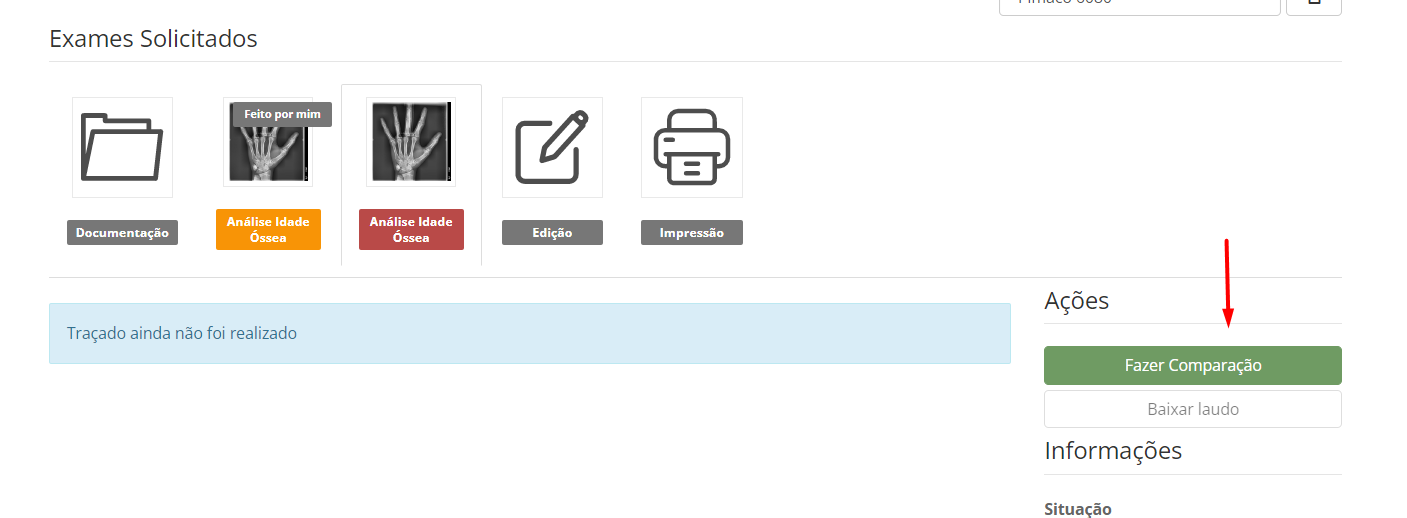
Caso tenha selecionado a análise Eklof & Ringertz em associação, com a Greulich Pyle, a comparação fica disponível na seta ao lado do botão “traçar”.
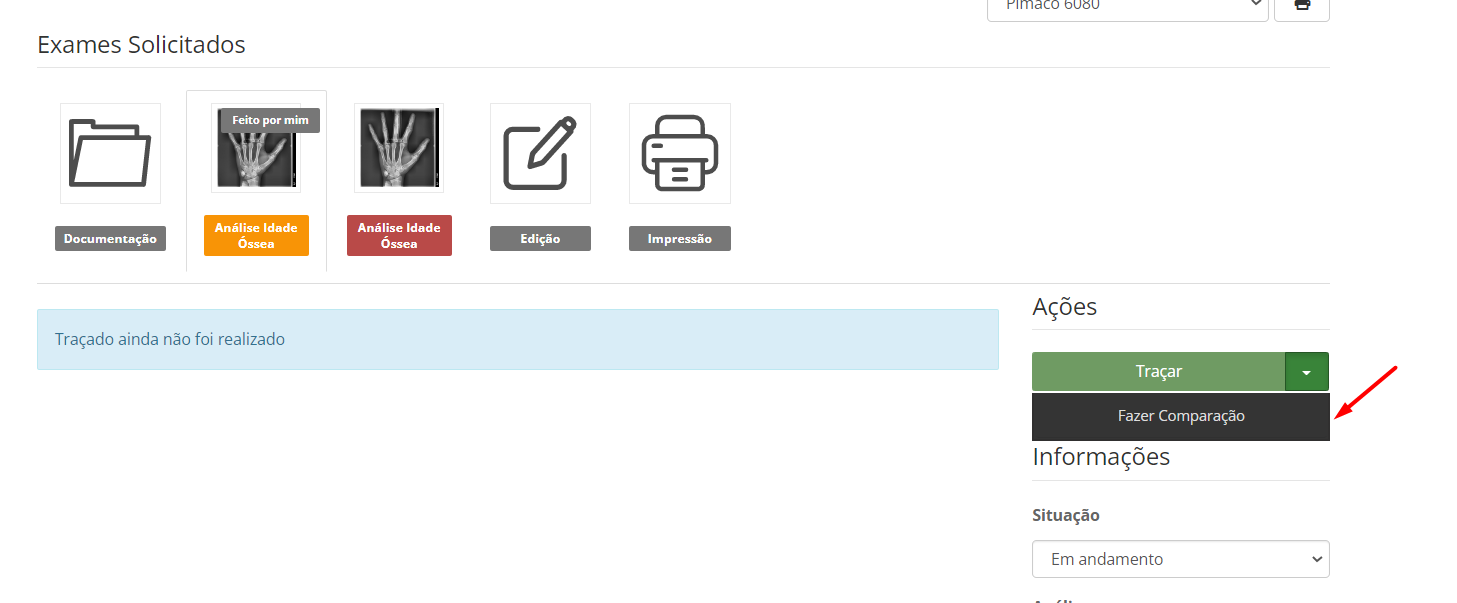
Para realizar esta análise, clique em “Fazer Comparação” e o sistema vai te direcionar para a tela de realização deste exame. Nesta tela, tem uma barra superior com algumas abas.
- Geral: temos os dados do paciente (nome, idade, sexo) e o nome do dentisa. A situação do exame (novo, em andamento ou finalizado) e um campo para colocar algum comentário;
- Comparar: abaixo temos uma imagem da tela e, em seguida, uma legenda de cada item desse menu de comparação:
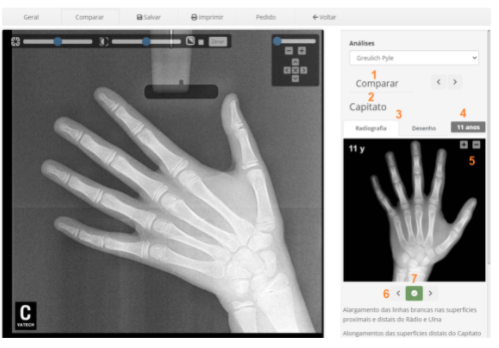
No campo (1) você vai utilizar as setas à frente do “Comparar” para ir passando pelas estruturas. Começando pelo Capitato até o Sesamóide (item 2 da imagem mostra o nome da estrutura que está sendo analisada). Abaixo você pode optar por visualizar o desenho ou uma radiografia de referência (item 3 da imagem). À frente você vê a idade correspondente à imagem mostrada. Pode dar zoom na imagem nos sinais de + e - (item 5 da imagem). Abaixo da imagem de referência você pode mudar a idade observada pelas setas (item 6 da imagem) e assinalar no “v” verde quando o modelo for compatível com a radiografia do paciente (item7 da imagem). Assim que todas as estruturas estiverem comparadas e a respectiva idade de cada uma for assinalada, você pode salvar o exame;
- Salvar: este botão pode ser pressionado à qualquer momento para salvar seu progresso na comparação das estruturas anatômicas observadas;
- Imprimir: gera um arquivo PDF do exame;
- Pedido: você volta para a aba de documentação do pedido;
- Voltar: você volta para a aba de documentação do pedido.
Após fazer a comparação e voltar para a tela do pedido, na aba da Análise de Idade Óssea você verá uma frase com o cálculo estimado com base nas comparações feitas no exame.
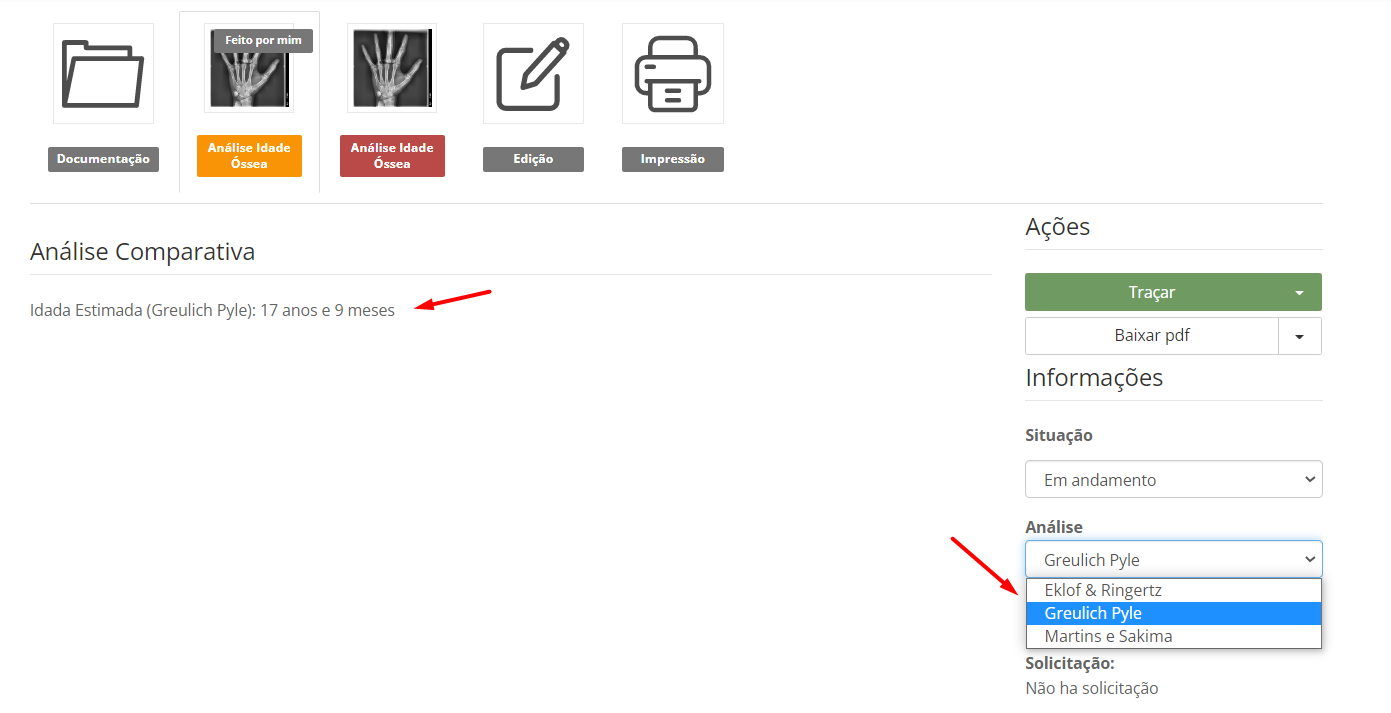
Ainda na aba da Análise de Idade Óssea, tem a opção de baixar o exame em PDF ou em Jpeg. Se o exame estiver pronto, mude a situação para “Finalizado” e a aba vai ficar na cor verde. Ela fica vermelha enquanto a situação for “Novo” e amarela quando está “Em Andamento”. O paciente e o dentista só conseguem visualizar este exame no login deles se a aba estiver verde, com a situação “Finalizado”.
Martins e Sakima
Esta é uma análise de comparação e gera um gráfico com a “Curva de Crescimento”. Portanto ao converter a radiografia para o exame Análise de Idade Óssea, na aba do exame terá o botão “Fazer Comparação”:
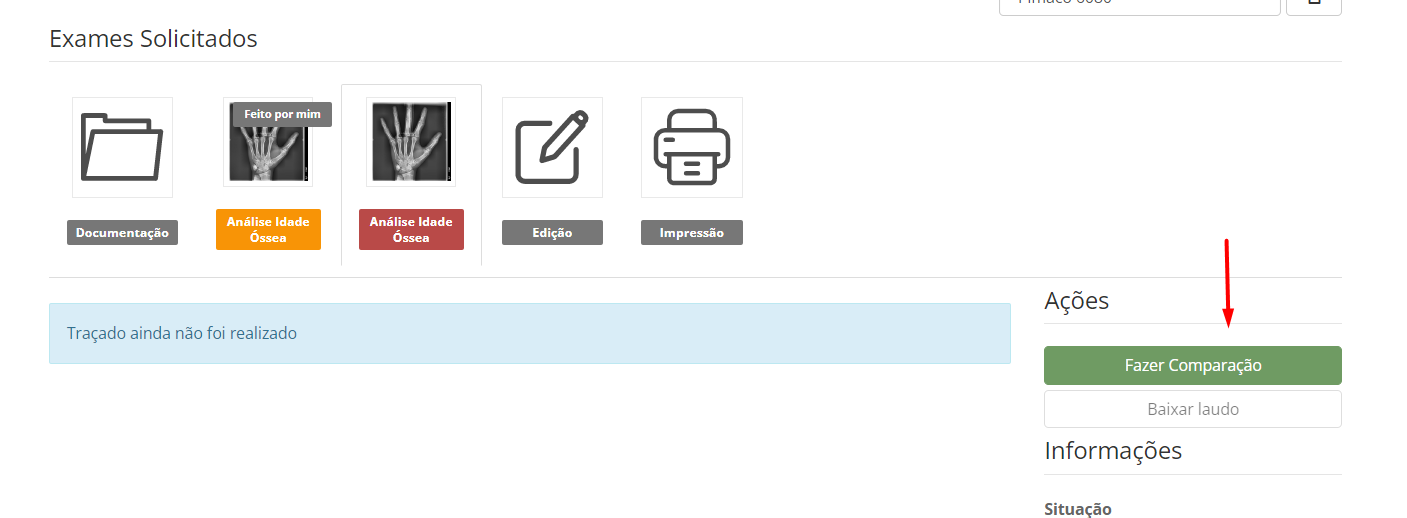
Caso tenha selecionado a análise Eklof & Ringertz em associação, com a Martins e Sakima, a comparação fica disponível na seta ao lado do botão “traçar”.
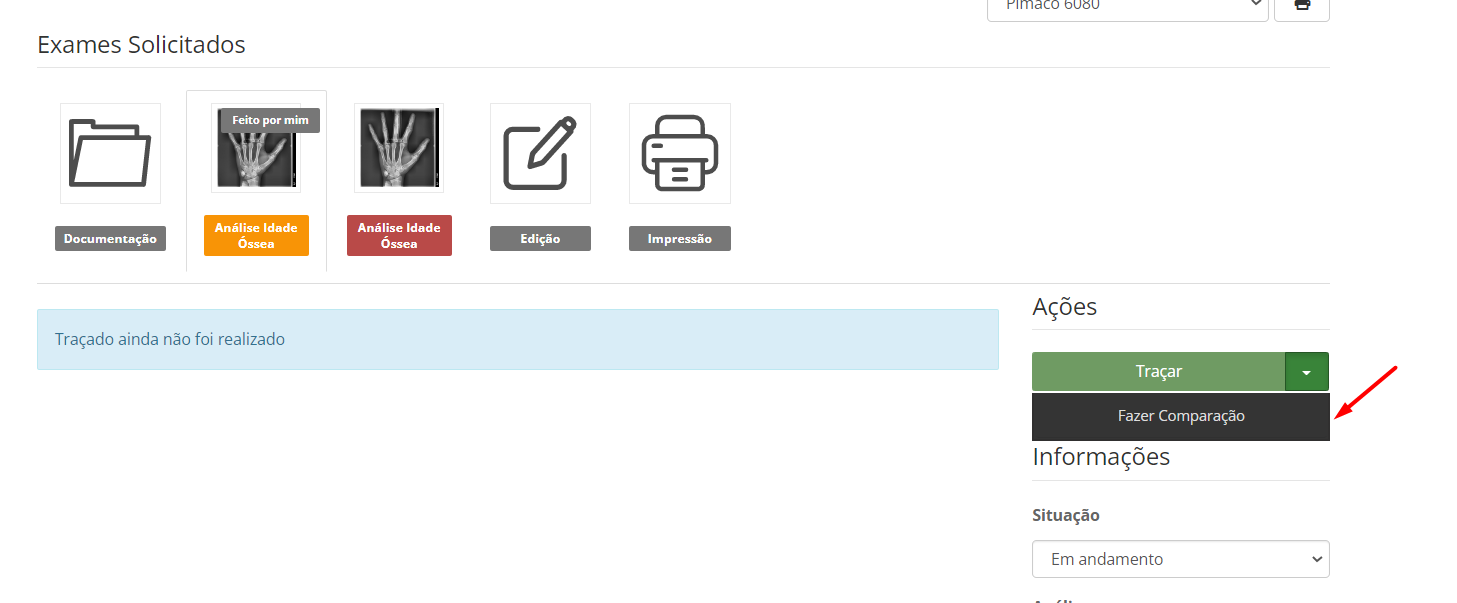
Para realizar esta análise, clique em “Fazer Comparação” e o sistema vai te direcionar para a tela de realização deste exame. Nesta tela, tem uma barra superior com algumas abas.
Geral: temos os dados do paciente (nome, idade, sexo) e o nome do dentisa. A situação do exame (novo, em andamento ou finalizado) e um campo para colocar algum comentário;
Comparar: nesta aba, tem uma lista de descrições e estruturas que você vai assinalar na medida em que elas são observadas na radiografia do paciente. Você vai marcando os pontos até onde elas pararem de se corresponder. Na imagem abaixo, apenas com a finalidade de ilustrar, foram marcadas as 5 primeiras linhas. Essa marcação fica indicada pelo “✓”
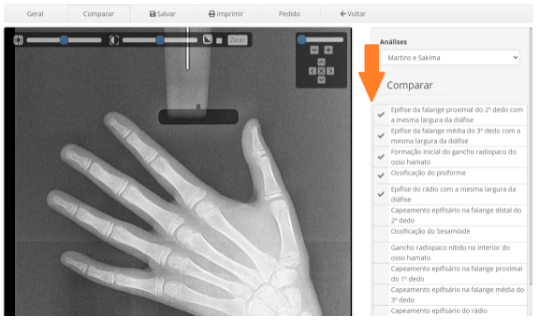
Salvar: este botão pode ser pressionado à qualquer momento para salvar seu progresso na comparação das estruturas anatômicas observadas;
Imprimir: gera um arquivo PDF do exame;
Pedido: você volta para a aba de documentação do pedido;
Voltar: você volta para a aba de documentação do pedido.
Após fazer a comparação e voltar para a tela do pedido, na aba da Análise de Idade Óssea você verá o gráfico da Curva de Crescimento conforme a imagem abaixo:
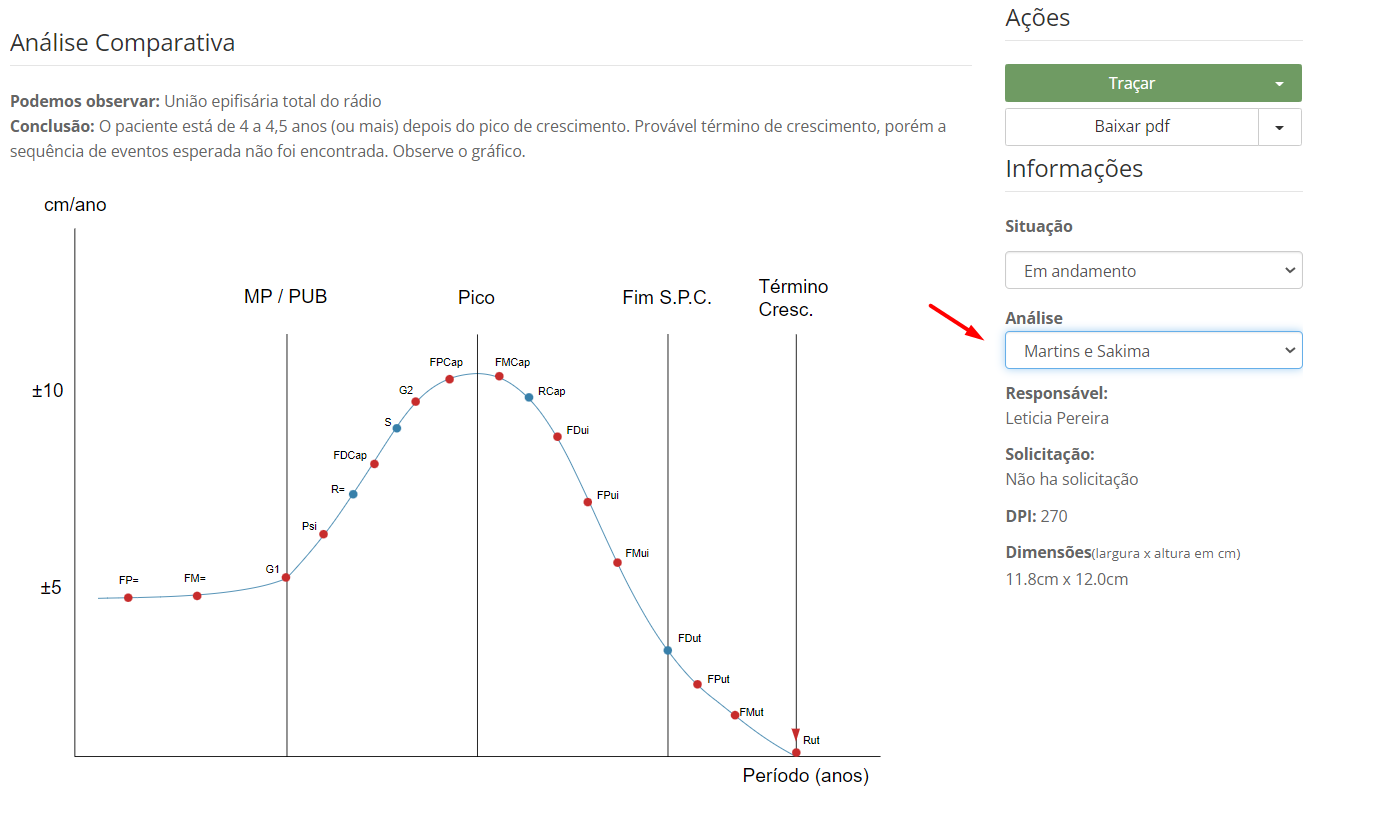
Ainda na aba da Análise de Idade Óssea, tem a opção de baixar o exame em PDF ou em Jpeg. Se o exame estiver pronto, mude a situação para “Finalizado” e a aba vai ficar na cor verde. Ela fica vermelha enquanto a situação for “Novo” e amarela quando está “Em Andamento”. O paciente e o dentista só conseguem visualizar este exame no login deles se a aba estiver verde, com a situação “Finalizado”.

