- Print
- DarkLight
Criando os colaboradores
A criação de colaboradores é de permissão exclusiva do administrador do sistema, também chamado de "usuário master", portanto, somente acessando o sistema através do usuário master será possível a criação de novos colaboradores.
Para criar um colaborador, clique em “Cadastros” no menu superior e depois, em “Colaboradores”.
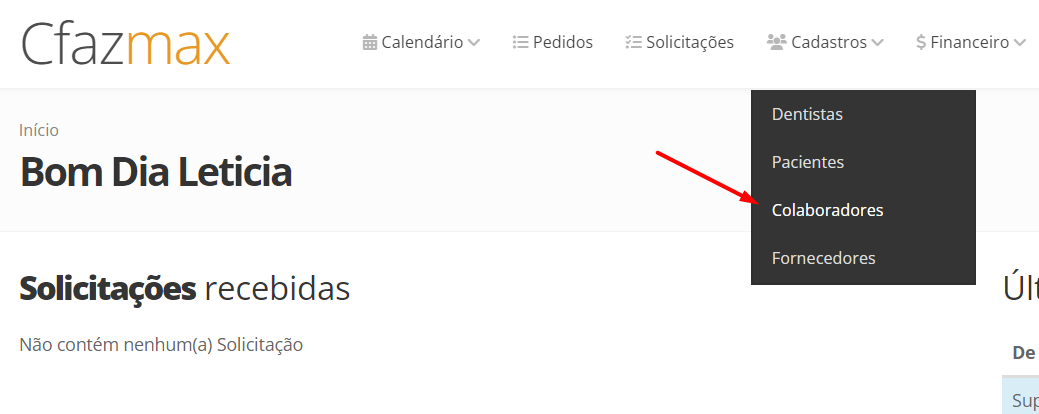
Na página que se abrirá você terá acesso a listagem de todos os colaboradores já cadastrados. Para a criação de um novo colaborador clique em “Novo Colaborador”.
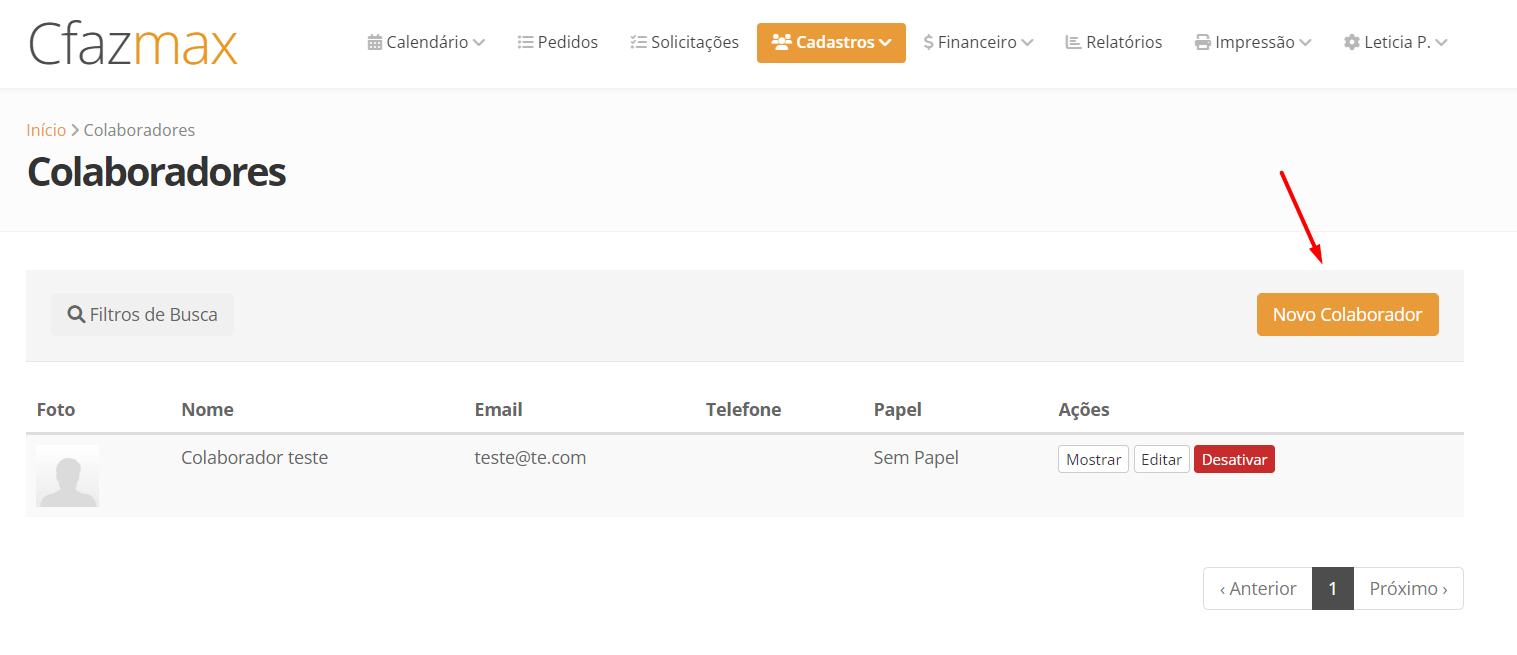
O sistema abrirá o formulário de cadastro do colaborador que tem os seguintes campos:
- Nome - Preencha com o nome do colaborador, esse campo é obrigatório
- Email - Preencha com o email do colaborador, esse campo também é obrigatório e o colaborador usará como login para acessar o sistema.
- Data de nascimento - Preencha com a data de nascimento do colaborador, mas não é um campo obrigatório. Colocamos esse campo para que a clínica possa lembrar dos aniversários dos colaboradores.
- Idioma - Selecione o idioma que o colaborador irá visualizar o sistema.
- CPF - Preencha com o CPF do colaborador, mas não é um campo obrigatório.
- Telefone - Preencha com o telefone do colaborador, mas não é um campo obrigatório.
- Papel - Escolha qual papel que o colaborador terá dentro da clínica. Isso definirá quais as permissões que o colaborador terá no sistema.
- Clínica Padrão - Seleciona qual clínica o colaborador será associado.
- Clínicas que pode visualizar - Define o acesso às quais clínicas o colaborador terá acesso, além da clínica padrão.
A definição de clínica padrão é uma alternativa para evitarmos alguns erros para usuários que têm acesso a mais de uma clínica. Por exemplo, a Beatriz trabalha fisicamente na unidade 2 de uma rede de clínicas, mas ela é a gerente e faz o fechamento de convênios, então ela também tem que ter acesso à unidade 1. Além disso, a Beatriz precisa criar alguns pedidos, porém ela cria pedido apenas para a unidade 2. Nesse caso, sugerimos que você crie a colaboradora Beatriz no sistema associada às duas unidades, mas a unidade 2 como padrão. Dessa maneira, quando ela for criar um pedido, o sistema já selecionará a unidade 2 no formulário de pedido.
Finalizando o preenchimento dos campos, basta clicar em “Criar Colaborador”. Neste momento o sistema enviará um email com as instruções de cadastro de senha para o email do colaborador.
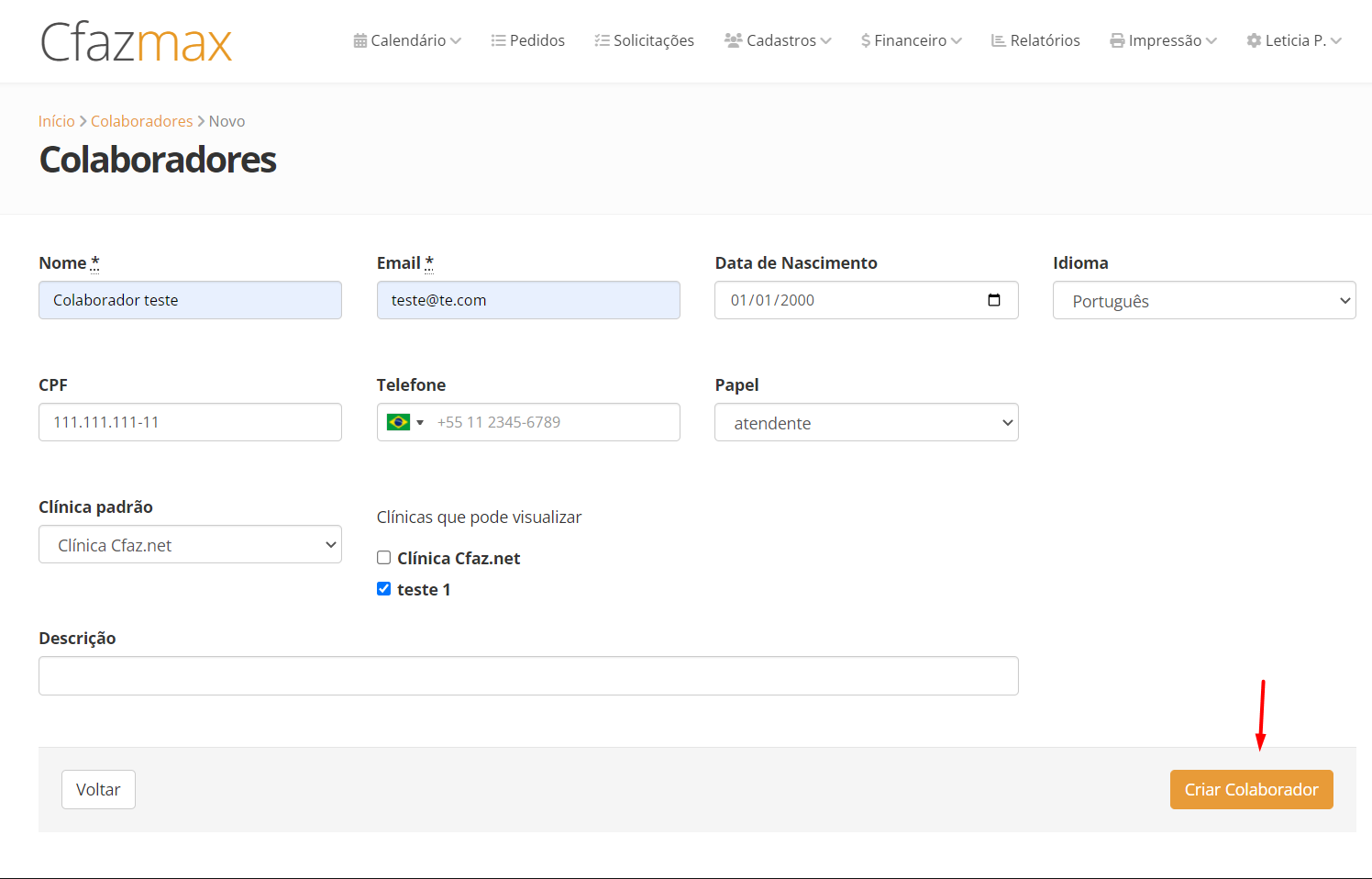
Em seguida, o colaborador deverá abrir o email dele e verificar a caixa de entrada, caso não tenha nenhum email na caixa de entrada, verifique na caixa de spam, o assunto do email é “Instruções para reinicialização de senha”, o remetente é o suporte@cfaz.net.
O email recebido terá um link com o nome de “Alterar minha senha”, o colaborador deve clicar nesse link que encaminhará para uma página que ele preencherá a senha e a confirmação de senha. Preenchido ele deve clicar no botão “Mudar sua senha”.
Pronto! O colaborador já está criado e com acesso ao sistema. A próxima vez que ele quiser acessar o sistema, basta ele entrar com o email dele e a senha que acabou de ser criada.

